Mise à niveau d’Exchange vers la mise à jour cumulative la plus récente
Si vous avez installé Exchange Server 2016 ou Exchange Server 2019, vous pouvez mettre à niveau les serveurs Exchange vers la mise à jour cumulative (CU) la plus récente. Étant donné que chaque mise à jour cumulative représente une installation complète d’Exchange qui comprend les mises à jour ainsi que les modifications provenant de toutes les précédentes mises à jour cumulatives, vous n’avez pas besoin d’installer d’abord les précédentes mises à jour cumulatives ou Exchange 2016 RTM ou Exchange 2019 RTM. Pour plus d’informations sur les dernières mises à jour cumulatives d’Exchange disponibles, voir Mises à jour d’Exchange Server.
Attention
Après avoir mis à niveau Exchange vers une mise à jour cumulative plus récente, vous ne pouvez plus revenir en arrière. La désinstallation d’une nouvelle version supprime complètement Exchange du serveur.
Ce qu’il faut savoir avant de commencer
Durée d’exécution estimée : 180 minutes
Le compte que vous utiliserez pour installer la mise à jour cumulative nécessite un abonnement dans le groupe de rôles de la Gestion de l’organisation Exchange. Si la mise à jour cumulative nécessite des mises à jour de schéma Active Directory ou une préparation de domaine, le compte aura probablement besoin d’autorisations supplémentaires. Pour plus d’informations, consultez Préparer Active Directory et les domaines pour Exchange Server.
Consultez les Notes de publication avant d’installer la mise à jour cumulative.
Vérifiez que le serveur cible répond à la configuration requise possible du nouveau système et aux conditions préalables pour la mise à jour cumulative. Pour plus d’informations, consultez Conditions requises pour Exchange Server et Conditions préalables pour Exchange Server.
Attention
Les types de paramètres personnalisés suivants sont remplacés lorsque vous installez une mise à jour cumulative Exchange :
- Tous les paramètres Exchange ou Internet Information Server (IIS) personnalisés que vous avez créés dans les fichiers de configuration d’application XML Exchange sur le serveur Exchange. Par exemple, web.config fichiers ou le fichier EdgeTransport.exe.config. À compter de Exchange Server 2019 CU13, les modifications de fichier de configuration les plus courantes sont sauvegardées et restaurées automatiquement. Vous trouverez plus d’informations ici.
- Personnalisations des paramètres TLS/Chiffrement du système d’exploitation.
Assurez-vous dʼenregistrer ces informations afin que vous puissiez facilement ré-appliquer les paramètres après lʼinstallation. Après l’installation de la mise à jour cumulative Exchange, vous devez configurer à nouveau ces paramètres.
Une fois la mise à jour cumulative Exchange installée, vous devez redémarrer l’ordinateur pour que les changements soient pris en compte dans le Registre et le système d’exploitation.
Conseil
Vous rencontrez des difficultés ? Demandez de l’aide en participant aux forums Exchange. Visitez les forums sur : Exchange Server.
Meilleures pratiques
- Maintenez toujours vos serveurs à jour autant que possible. Cela s’applique particulièrement lors de l’installation d’un nouveau serveur.
- Installez toujours la dernière mise à jour cumulative lorsque vous créez un nouveau serveur.
- Il n’est pas nécessaire d’installer la build RTM ou les builds précédentes, puis d’effectuer une mise à niveau vers la dernière mise à jour cumulative. En effet, chaque mise à jour cumulative est une build complète du produit.
- Redémarrez le serveur au préalable.
- Testez d’abord la nouvelle mise à jour dans un environnement hors production pour éviter tout problème avec la nouvelle mise à jour affectant l’utilisation de l’environnement de production.
- Disposez d’une copie de sauvegarde testée et en état de fonctionnement d’Active Directory et de votre Exchange Server.
- Sauvegardez toutes les personnalisations. Ils ne survivront pas à la mise à jour.
Remarque
Exchange Server 2019 CU13 ou version ultérieure sauvegarde et restaure les fichiers de configuration les plus courants. Vous trouverez la liste des configurations conservées ici.
- Utilisez une invite de commandes avec élévation de privilèges pour exécuter la mise à jour cumulative.
- Désactivez temporairement le logiciel antivirus pendant le processus de mise à jour.
- Redémarrez votre serveur après avoir terminé la mise à jour.
- Pour les serveurs Exchange installés sur un groupe de disponibilité de base de données, suivez les étapes mentionnées dans Gérer les groupes de disponibilité de base de données dans Exchange Server pour placer les membres du DAG en mode maintenance avant d’installer les mises à jour cumulatives.
Installer une mise à jour cumulative Exchange à l’aide de l’Assistant Installation
Téléchargez la dernière version d’Exchange sur l’ordinateur cible. Pour plus d'informations, consultez Mises à jour pour Exchange Server.
Dans l'Explorateur de fichiers, cliquez avec le bouton droit sur le fichier image ISO de la mise à jour cumulative Exchange que vous venez de télécharger, puis sélectionnez Monter. Dans le lecteur DVD virtuel qui s'affiche, démarrez le programme d'installation Exchange en double-cliquant sur
Setup.exe.L’Assistant Installation Exchange Server s’ouvre. Sur la page Rechercher des mises à jour ?, choisissez l’une des options suivantes, puis cliquez sur Suivant pour continuer :
Se connecter à Internet et rechercher les mises à jour disponibles : Nous vous recommandons cette option car elle recherche les mises à jour disponibles pour la version d'Exchange que vous installez (elle ne détecte pas les nouvelles mises à jour cumulatives). Cette option vous renvoie sur la page Téléchargement des mises à jour qui recherche les mises à jour. Cliquez sur Suivant pour continuer.
Ne pas vérifier les mises à jour immédiatement
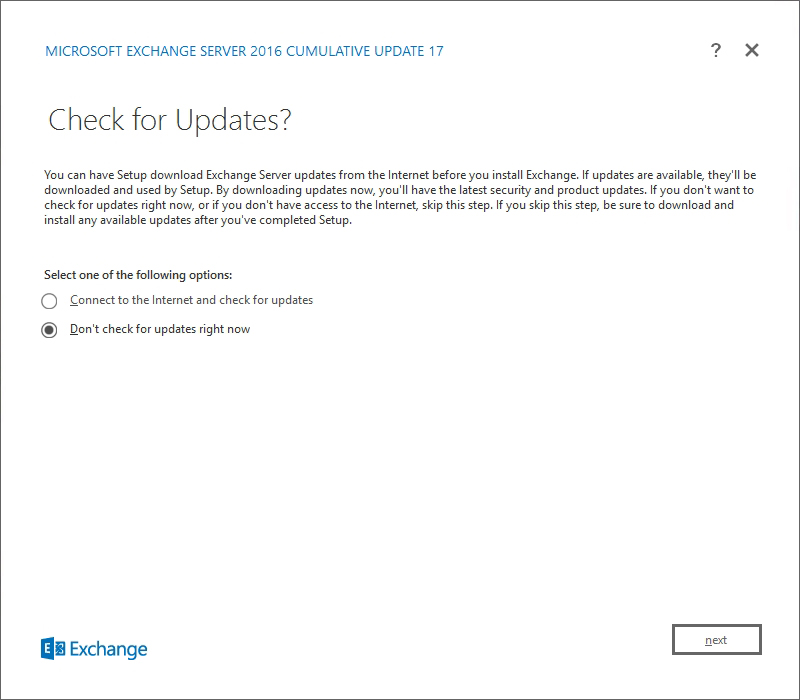
La page Copie des fichiers affiche la progression de la copie des fichiers sur le disque dur local. En règle générale, les fichiers sont copiés
%WinDir%\Temp\ExchangeSetupdans , mais vous pouvez confirmer l’emplacement dans le journal d’installation d’Exchange à l’adresseC:\ExchangeSetupLogs\ExchangeSetup.log.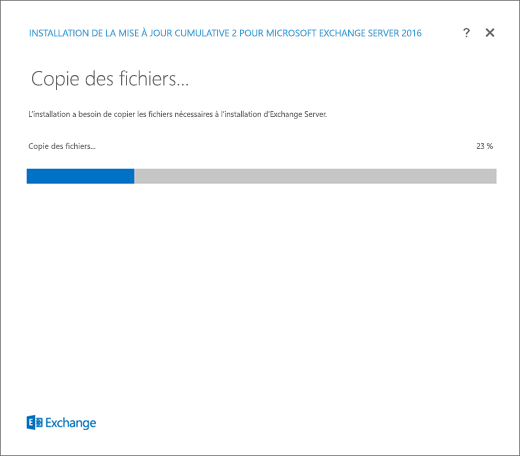
La page Changer de niveau affiche que le Programme d’installation a détecté une installation existante d’Exchange. Vous mettez donc à niveau Exchange sur le serveur (vous n’installez donc pas un nouvel Exchange Server). Cliquez sur Suivant pour continuer.
Sur la page Contrat de licence, lisez les termes du contrat de licence, sélectionnez J'accepte les termes du contrat de licence, puis cliquez sur Suivant pour continuer.
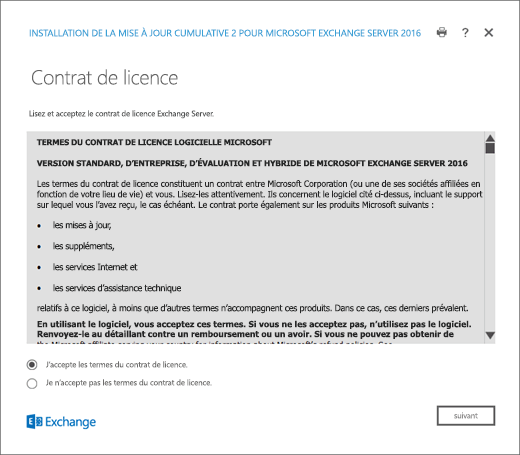
Sur la page Vérifications de la disponibilité, assurez-vous que les vérifications préalables ont été accomplies avec succès. Si ce n’est pas le cas, la seule option sur la page consiste à cliquer sur Nouvelle tentative pour résoudre les erreurs avant de continuer.
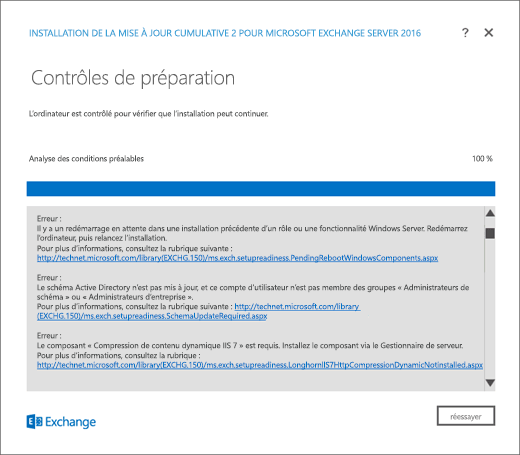
Une fois les erreurs résolues, cliquez sur Nouvelle tentative pour exécuter à nouveau les vérifications préalables. Vous pouvez corriger certaines erreurs sans quitter le programme d’installation, contrairement à d’autres erreurs qui vous demandent de redémarrer l’ordinateur. Si vous redémarrez l'ordinateur, vous devez recommencer à l'étape 1.
Lorsque plus aucune erreur n’est détectée sur la page Vérifications de la disponibilité, le bouton Nouvelle tentative se transforme en bouton Installer pour vous permettre de continuer. Veillez à passer en revue les avertissements, puis cliquez sur Installer pour installer Exchange.

Sur la page Installation en cours, une barre de progression indique le déroulement de l’installation.
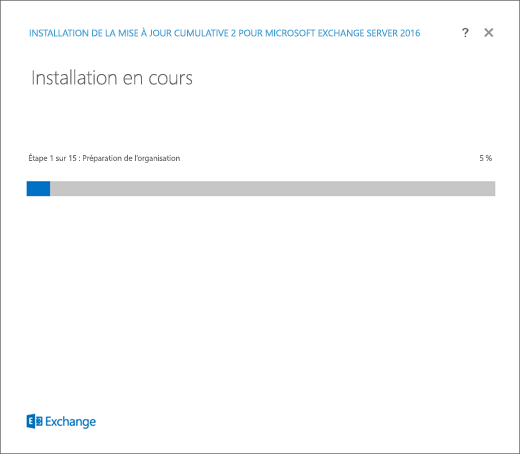
Sur la page Configuration Terminée, cliquez sur Terminer, puis redémarrez l’ordinateur.
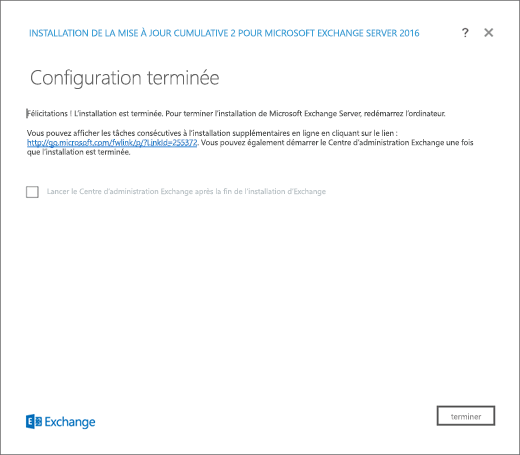
Installer une mise à jour cumulative Exchange en utilisant l’installation sans assistance à partir de la ligne de commande
Pour installer une mise à jour cumulative Exchange à partir de la ligne de commande, utilisez la syntaxe suivante :
Remarque
Le commutateur /IAcceptExchangeServerLicenseTerms précédent ne fonctionne pas à partir des mises à jour cumulatives de septembre 2021. Vous devez maintenant utiliser /IAcceptExchangeServerLicenseTerms_DiagnosticDataONou /IAcceptExchangeServerLicenseTerms_DiagnosticDataOFF pour les installations sans surveillance et par script.
Les exemples suivants utilisent le commutateur /IAcceptExchangeServerLicenseTerms_DiagnosticDataON . C’est à vous de modifier le commutateur vers /IAcceptExchangeServerLicenseTerms_DiagnosticDataOFF.
<Virtual DVD drive letter>:\Setup.exe /IAcceptExchangeServerLicenseTerms_DiagnosticDataON /Mode:Upgrade [/DomainController:<ServerFQDN>] [/EnableErrorReporting]
Remarques :
Le commutateur /DomainController facultatif spécifie le contrôleur de domaine utilisé par le programme d’installation pour lire à partir d’une écriture dans Active Directory.
Le commutateur facultatif /ActiverErreurRapport permet au Programme d’installation d’envoyer automatiquement des rapports d’erreur critique à Microsoft. Microsoft utilise ces informations pour identifier les problèmes et fournir des solutions.
Cet exemple utilise les fichiers de la mise à jour cumulative Exchange sur le lecteur E: pour installer la mise à jour cumulative sur le serveur local et utilise le contrôleur de domaine dc01.contoso.com pour lire à partir de et écrire vers Active Directory.
E:\Setup.exe /IAcceptExchangeServerLicenseTerms_DiagnosticDataON /Mode:Upgrade /DomainController:dc01.contoso.com
Pour plus d’informations sur l’installation sans assistance à partir de la ligne de commande, consultez Installation d’Exchange en mode sans assistance.
Comment savoir si cela a fonctionné ?
Pour vérifier que vous avez correctement installé une mise à jour cumulative Exchange, consultez la rubrique décrivant comment vérifier des installations d’Exchange Server.