Réparation des installations en panne des mises à jour cumulatives et de sécurité d’Exchange
Cet article décrit les méthodes à suivre pour vérifier lʼinstallation des mises à jour cumulatives (CU) et des mises à jour de sécurité (SU) pour Microsoft Exchange Server sur vos serveurs, répertorie les problèmes connus que vous pourriez rencontrer lors de lʼinstallation des mises à jour cumulatives et de sécurité et fournit des résolutions correspondantes.
Résoudre les erreurs lors de l’installation de CU ou SU
- Erreurs HTTP 500 dans OWA ou ECP
- Erreurs HTTP 400 dans OWA et ECP et erreur d’échec de connexion dans PowerShell
- Images manquantes dans ECP
- Page vierge dans EAC ou OWA
- Impossible de se connecter à OWA ou au CAE
- Impossible dʼaccéder à EAC ou OWA après lʼinstallation dʼExchange
- Lʼinstallation dʼExchange Server ne sʼexécute pas
- Impossible dʼinstaller le correctif de mise à niveau
- Échec de lʼinstallation en raison de lʼexécution de services
- Les services ne démarrent pas après lʼinstallation dʼune mise à jour de sécurité
- Erreur lors de lʼinstallation dans le journal d’installation
- Erreur lors de lʼinstallation dʼun correctif cumulatif
- Échec de lʼinstallation avec lʼerreur « Impossible de démarrer le service »
- Échec de lʼinstallation dʼune mise à jour de sécurité en raison dʼune mise à jour intermédiaire
- Le programme dʼinstallation installe une mise à jour cumulative antérieure ou ne parvient pas à installer un module linguistique
- Le redémarrage à partir de lʼinstallation précédente est en attente
- Arrêt du flux de courrier
- Erreur liée au fichier dʼinstallation dʼExchange ou à la commande PrepareAD
- Échec de l’installation d’Exchange avec le code d’erreur 1603
- Mettre à jour .NET lors de la migration à partir dʼune mise à jour cumulative non prise en charge
- Gérer les fichiers OWA ou .config personnalisés
- Installer la mise à jour pour un déploiement de proxy CAS-CAS
- Installer la mise à jour sur une version DBCS de Windows Server 2012
Informations supplémentaires
- Mettre à jour .NET lors de la migration à partir dʼune mise à jour cumulative non prise en charge
- Gérer les fichiers OWA ou .config personnalisés
- Installer la mise à jour pour un déploiement de proxy CAS-CAS
- Installer la mise à jour sur une version DBCS de Windows Server 2012
Erreurs HTTP 500 dans OWA ou ECP
Problème :
Des erreurs HTTP 500 peuvent se produire dans Outlook sur le web (OWA) et dans le panneau de configuration Exchange (ECP) après l’installation des mises à jour. Une fois que vous avez fourni des informations dʼidentification pour vous connecter à OWA ou ECP, le processus de connexion peut échouer avec le message dʼerreur suivant :
Impossible de charger le fichier ou d’assembler « Microsoft.Exchange.Common, Version=15.0.0.0, Culture=neutral, PublicKeyToken=31bf3856ad364e35 » ou l’une de ses dépendances. Le fichier spécifié est introuvable.
Résolution :
Réinstallez la mise à jour de sécurité à partir dʼune invite de commandes avec élévation de privilèges.
- Sélectionnez Démarrer, puis tapez cmd.
- Cliquez avec le bouton droit sur Invite de commandes dans les résultats de la recherche, puis sélectionnez Exécuter en tant quʼadministrateur.
- Si la fenêtre Contrôle de compte dʼutilisateur sʼaffiche, sélectionnez lʼoption pour ouvrir une fenêtre dʼinvite de commandes avec élévation de privilèges, puis sélectionnez Continuer. Si la fenêtre Contrôle de compte dʼutilisateur ne sʼaffiche pas, passez à l’étape suivante.
- Tapez le chemin dʼaccès complet du fichier .msp pour la mise à jour de sécurité, puis appuyez sur Entrée.
- Après lʼinstallation de la mise à jour, redémarrez le serveur.
Pour plus d’informations, voir OWA ou ECP cesse de fonctionner après l’installation d’une mise à jour de sécurité.
Erreurs HTTP 400 dans OWA et ECP et erreur d’échec de connexion dans PowerShell
Problème :
Des erreurs HTTP 400 peuvent se produire dans Outlook sur le web (OWA) et dans le panneau de configuration Exchange (ECP) après l’installation des mises à jour. Une fois que vous avez fourni des informations dʼidentification pour vous connecter à OWA ou ECP, le processus de connexion peut échouer avec le message dʼerreur suivant :
HTTP 400 - Demande incorrecte
Impossible de sérialiser le contexte
De plus, quand vous démarrez l’environnement de ligne de commande Exchange Management Shell, le message d’erreur suivant s’affiche :
ErrorCode : -2144108477
TransportMessage : le service WS-Management ne peut pas traiter la demande car le XML n’est pas valide.
ErrorRecord : la connexion au serveur distant exchange.contoso.com a échoué avec le message d’erreur suivant : Pour plus d’informations, consultez la rubrique d’aide about_Remote_Troubleshooting.
Cause :
Ce problème se produit si le nom d’utilisateur se termine par le signe dollar ($), tel que admin$.
Résolution :
Supprimez le signe dollar ($) du nom d’utilisateur ou utilisez un autre compte administratif qui ne se termine pas par le signe dollar ($).
Images manquantes dans ECP
Problème :
Après lʼinstallation de la mise à jour de sécurité, OWA ou ECP peut ne pas afficher les images.
Cause :
Ce problème se produit si la SU n’est pas installée correctement.
Résolution :
Désinstallez puis réinstallez le fichier .msp en exécutant la mise à jour à partir dʼune invite de commandes dʼadministration. Une fois l’installation terminée, redémarrez le serveur.
Page blanche dans EAC ou OWA
Problème :
Une page blanche s’affiche lorsque vous vous connectez au centre d’administration Exchange (EAC) ou à l’OWA d’Exchange Server 2016 ou d’Exchange Server 2013. Lorsque ce problème se produit, l’ID d’événement 15021 peut être enregistré.
Cause :
Ce problème se produit si la liaison SSL sur 0.0.0.0:444 a un ou plusieurs des problèmes suivants :
- La liaison n’est pas installée correctement
- La liaison n’a pas de certificat attribué.
- La liaison contient des informations incorrectes.
Résolution :
Sur le serveur d’accès client (CAS), ouvrez les services d’information Internet (IIS).
Développez Sites, sélectionnez Site web par défaut, puis cliquez sur Liaisons dans le volet Actions.
Dans la boîte de dialogue Liaisons de site, ouvrez la liaison pour les valeurs suivantes :
Type: https; Port: 443.Vérifiez si un certificat SSL valide est spécifié pour le site web par défaut. Si ce n’est pas le cas, spécifiez un certificat SSL valide, tel que Microsoft Exchange et sélectionnez OK.
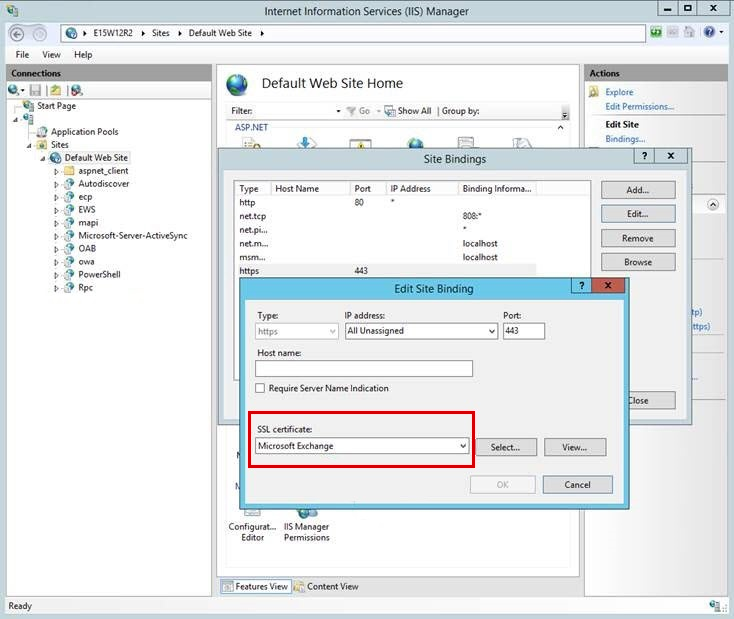
Exécutez la commande suivante dans une fenêtre PowerShell élevée pour redémarrer IIS :
Restart-Service WAS,W3SVCSur le serveur de boîte aux lettres, effectuez les étapes de vérification 1 à 5 pour le site Exchange Back End.
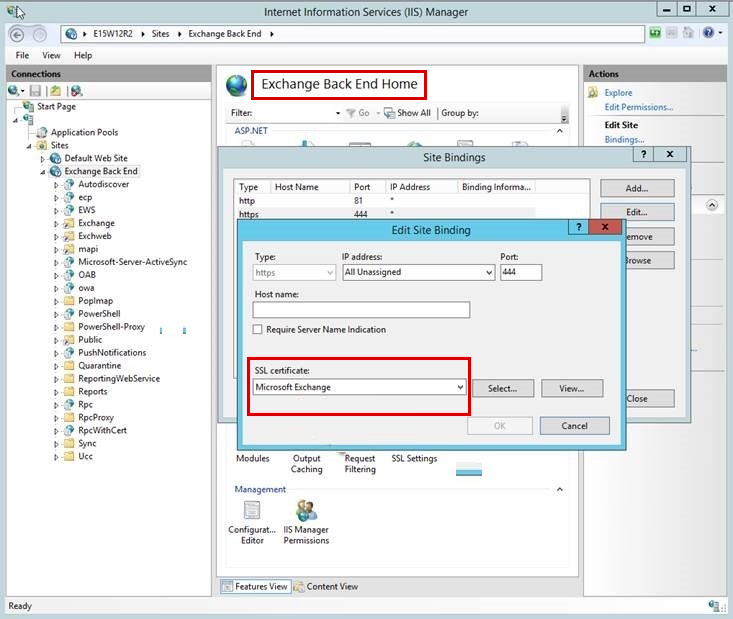
Pour plus d’informations, consultez cet article.
Impossible de se connecter à OWA ou au CAE
Problème :
Quand vous essayez de vous connecter à OWA ou au CAE dans Exchange Server, le navigateur web se fige ou un message s’affiche pour signaler que la limite de redirection a été atteinte. En outre, l’événement 1003 est consigné dans l’observateur d’événements.
ID d’événement : Source 1003 : Proxy HTTPS frontal MSExchange - Une erreur de serveur interne s’est produite. L’exception non prise en charge était la suivante : System.NullReferenceException : La référence d’objet n’est pas définie sur une instance d’un objet. sur Microsoft.Exchange.HttpProxy.FbaModule.ParseCadataCookies (HttpApplication httpApplication)
Cause :
Ce problème se produit parce que le certificat Open Authorization (OAuth) d’Exchange Server a expiré.
Résolution :
Suivez les étapes de cet article pour résoudre le problème.
Impossible d’accéder à EAC ou OWA après l’installation d’Exchange
Problème :
Lors de l’installation d’Exchange Server 2016 ou Exchange Server 2013, le processus d’installation peut avoir échoué ou avoir été interrompu à un moment donné, puis avoir repris et s’être finalement terminé avec succès. Cependant, lorsque que vous essayez d’accéder à EAC ou OWA, le message d’erreur suivant s’affiche :
une erreur s’est produite
Désolé, nous ne pouvons pas obtenir cette information pour le moment. Recommencez ultérieurement. Si le problème persiste, contactez votre support technique.
Cause :
Ce problème se produit si le fichier SharedWebConfig.config est absent de l’un des emplacements suivants :
- C:\Program Files\Microsoft\Exchange Server\V15\ClientAccess
- C:\Program Files\Microsoft\Exchange Server\V15\FrontEnd\HttpProxy
Résolution :
Procédez comme suit :
Sur le serveur dans lequel l’erreur se produit, identifiez l’emplacement où le fichier SharedWebConfig.config est manquant.
Génération du fichier manquant :
Exécutez
cd %ExchangeInstallPath%\binpour remplacer le répertoire actuel par le dossier Bin qui se trouve sous le chemin dʼinstallation dʼExchange.Utilisez l’outil DependentAssemblyGenerator.exe pour générer le fichier au besoin :
- Si le fichier ne se trouve pas dans C:\Program Files\Microsoft\Exchange Server\V15\ClientAccess, exécutez la commande suivante :
DependentAssemblyGenerator.exe -exchangePath "%ExchangeInstallPath%\bin" -exchangePath "%ExchangeInstallPath%\ClientAccess" -configFile "%ExchangeInstallPath%\ClientAccess\SharedWebConfig.config"- Si le fichier ne se trouve pas dans C:\Program Files\Microsoft\Exchange Server\V15\FrontEnd\HttpProxy, exécutez la commande suivante :
DependentAssemblyGenerator.exe -exchangePath "%ExchangeInstallPath%\bin" -exchangePath "%ExchangeInstallPath%\FrontEnd\HttpProxy" -configFile "%ExchangeInstallPath%\FrontEnd\HttpProxy\SharedWebConfig.config"
Redémarrez le serveur ou ouvrez une session PowerShell élevée et exécutez la commande suivante :
Restart-Service WAS,W3SVCPour plus d’informations, consultez cet article.
La configuration Exchange Server ne s’exécute pas
Problème :
Vous exécutez une installation sans assistance pour mettre à niveau Microsoft Exchange Server 2019, Microsoft Exchange Server 2016 ou Microsoft Exchange Server 2013 à partir de PowerShell ou dʼune invite de commandes à lʼaide de setup.exe. Le programme d’installation démarre et peut indiquer qu’il a été terminé avec succès. Cependant, Exchange nʼest pas mis à jour.
Le support de configuration se trouve sur le lecteur D: et l’installation sans surveillance est démarrée à l’aide de l’une des commandes suivantes :
« setup.exe /m:upgrade /IAcceptExchangeServerLicenseTerms » (à partir de PowerShell ou de l’invite de commande) au lieu de
« .\setup.exe /m:upgrade /IAcceptExchangeServerLicenseTerms » (à partir de PowerShell) ou
« D:\setup.exe /m:upgrade /IAcceptExchangeServerLicenseTerms » (à partir de PowerShell ou de l’invite de commande).
Cause :
Lorsque vous exécutez une commande dans PowerShell ou dans une invite de commandes, les chemins d’accès de la variable d’environnement système « Chemin d’accès » sont consultés en premier pour vérifier la commande à exécuter, avant la consultation du chemin d’accès actuel dans PowerShell ou l’invite de commandes. Cet ordre de vérifications est dʼapplication, sauf si les conditions suivantes sont réunies :
- « . » est entré devant la commande ou le programme en cours d’exécution dans PowerShell.
- La touche Tab permet d’ajouter automatiquement « . » devant la commande ou le programme en cours d’exécution dans PowerShell.
- Le chemin d’accès complet est utilisé pour exécuter setup.exe (par exemple «
D:\setup.exe /m:upgrade /IAcceptExchangeServerLicenseTerms») dans PowerShell ou dans l’invite de commandes.
En l’absence de ces conditions, une autre fichier setup.exe situé dans C:\Program Files\Microsoft\Exchange Server\V15\bin est recherché et exécuté par PowerShell, à la place de celui situé dans le chemin d’accès correct.
Résolution :
Exécutez la mise à niveau en utilisant « .\setup.exe /m:upgrade /IAcceptExchangeServerLicenseTerms » (PowerShell) ou « D:\setup.exe /m:upgrade /IAcceptExchangeServerLicenseTerms » (PowerShell et invite de commandes).
Pour plus d’informations, consultez cet article.
Impossible d’installer le correctif de mise à niveau
Problème :
Le message d’erreur suivant peut apparaître lors de l’installation de la mise à jour de sécurité :
Le correctif de mise à jour ne peut pas être installé par le service Windows Installer car le programme qui doit être mis à jour est peut-être introuvable ou le correctif de mise à jour est peut-être destiné à une autre version du programme. Vérifiez que le programme que vous voulez mettre à niveau se trouve sur votre ordinateur et que vous disposez du correctif de mise à jour correct.
Cause :
Ce message d’erreur s’affiche lorsque les versions de la mise à jour cumulative et de la mise à jour de sécurité ne correspondent pas.
Résolution :
Effectuez une mise à niveau vers la mise à jour cumulative correcte ou téléchargez la mise à jour de sécurité correcte pour la mise à jour cumulative souhaitée.
Échec de lʼinstallation en raison de lʼexécution de services
Problème :
L’installation échoue parce que des services ne se sont pas arrêtés correctement.
Résolution :
Utilisez les conseils dispensés dans les bonnes pratiques pour redémarrer le serveur avant d’installer la mise à jour cumulative ou la mise à jour de sécurité. En ce qui concerne lʼantivirus que vous utilisez, définissez des exclusions appropriées ou envisagez de le désactiver durant lʼinstallation. Dans certains cas, si les services ne sʼarrêtent ou ne démarrent toujours pas comme prévu, effectuez les opérations suivantes :
Renommez le dossier C:\ExchangeSetupLogs (par exemple, ExchangeSetupLogs-OLD).
Changez le type de démarrage des services Exchange dans la console services.msc en automatique.
Remarque : effectuez cette procédure uniquement pour les services Exchange qui étaient actifs avant la tentative dʼinstallation. Les services POP3 et IMAP4 sont arrêtés par défaut. Ils ne doivent être en cours dʼexécution que si des utilisateurs en ont besoin.
Ensuite, relancez lʼinstallation.
Les services ne démarrent pas après l’installation de la mise à jour de sécurité
Problème :
Les services Exchange ne démarrent pas une fois l’installation de la mise à jour de sécurité terminée.
Résolution :
Vérifier l’état de ces services. Si leur état indique désactivé, réglez-les sur Automatique et démarrez-les manuellement.
Remarque : Les services MSExchangeIMAP4, MSExchangeIMAP4BE, MSExchangePOP3 et MSExchangePOP3BE sont généralement désactivés par défaut. Consultez le journal Exchange situé dans C:\ExchangeSetupLogs\ServiceControl.log pour voir quels services ont été désactivés pendant l’installation de la mise à jour de sécurité.
Erreur lors de lʼinstallation dans le journal d’installation
Problème :
Lors de l’installation, vous recevez le message d’erreur suivant dans les journaux d’installation :
L’installation a rencontré un problème lors de la validation de l’état d’Active Directory ou le rôle serveur de boîte aux lettres n’est pas installé sur cet ordinateur.
Résolution :
Téléchargez et exécutez le script réviseur du journal d’installation Exchange SetupLogReviewer.ps1. Ce script passe en revue le journal ExchangeSetup.log, détermine si cette erreur correspond à un problème connu et présente une action que vous pouvez entreprendre pour résoudre le problème. Après avoir téléchargé le script, pointez-le vers le journal d’installation Exchange comme indiqué ci-dessous et passez en revue la sortie.
.\SetupLogReviewer.ps1 -SetupLog C:\ExchangeSetupLogs\ExchangeSetup.log
Vous pouvez également passer en revue le journal situé dans C:\ExchangeSetupLogs\ExchangeSetup.log pour l’erreur suivante :
« L’installation a rencontré un problème lors de la validation de l’état d’Active Directory : les objets au niveau de l’organisation Exchange n’ont pas été créés, et l’installation ne peut pas les créer parce que l’ordinateur local ne se trouve pas dans le même domaine et sur le même site que le contrôleur de schéma. Exécutez la configuration avec le paramètre/prepareAD sur un ordinateur dans le domaine <domain_name> et le site <Default_First_Site_Name>, et attendez que la réplication soit terminée.
Si cette erreur se produit, exécutez la commande suivante sur un ordinateur situé dans le même domaine que le contrôleur de schéma.
.\setup.exe /PrepareAD /IAcceptExchangeServerLicenseTerms
Remarque : Lʼutilisateur qui exécute la commande doit être membre des groupes dʼadministration dʼentreprise, dʼadministration de domaine et dʼadministration de schéma.
Pour rechercher le contrôleur de domaine qui contient le contrôleur de schéma, exécutez la commande suivante à partir de l’invite de commandes administrative sur le contrôleur de domaine :
netdom query fsmo
Erreur lors de l’installation du correctif cumulatif
Problème :
Quand vous installez ce correctif cumulatif sur un ordinateur qui n’est pas connecté à Internet, le temps d’installation peut être long. En outre, le message d’erreur suivant peut s’afficher :
Création d’images natives pour les assemblies .Net.
Cause :
Ce problème est dû aux demandes réseau de connexion à l’URL suivante :
http://crl.microsoft.com/pki/crl/products/CodeSigPCA.crl
Ces demandes réseau sont des tentatives dʼaccès à la liste de révocation de certificats pour chaque assembly que la génération dʼimages natives (NGen) compile en code natif. Étant donné que le serveur qui exécute Exchange Server n’est pas connecté à Internet, chaque demande doit attendre d’expirer pour que le processus puisse se poursuivre.
Résolution :
Procédez comme suit :
Dans Internet Explorer, sélectionnez Outils>Options Internet.
Sélectionnez l’onglet Avancé.
Dans la section Sécurité, désactivez la case à cocher Vérifier la révocation des certificats de l’éditeur, puis sélectionnez OK.
Remarque
Désactivez cette option de sécurité uniquement si l’ordinateur est dans un environnement étroitement contrôlé.
Une fois le processus d’installation terminé, activez à nouveau la case à cocher Vérifier la révocation des certificats de l’éditeur.
Échec de l’installation avec une erreur « Impossible de démarrer le service »
Problème :
L’installation de la mise à jour cumulative peut échouer et faire apparaître le message d’erreur suivant :
Impossible de démarrer le service Hôte de services Microsoft Exchange
Il est possible que l’hôte de services Microsoft Exchange et/ou tous les autres services Exchange soient arrêtés et en mode désactivé.
Résolution :
Procédez comme suit :
Renommez le dossier C:\ExchangeSetupLogs (par exemple, ExchangeSetupLogs-OLD).
Changez le type de démarrage pour tous les services Exchange dans la console services.msc en Automatique.
En supposant que le support de la mise à jour cumulative Exchange se trouve sur le lecteur D:, ouvrez une invite de commandes en tant quʼadministrateur et relancez lʼinstallation à lʼaide de la commande suivante :
D:\setup.exe /m:upgrade /IAcceptExchangeServerLicenseTerms
Lʼinstallation de la mise à jour de sécurité échoue en raison dʼune mise à jour intermédiaire
Problème :
Pendant l’installation de la mise à jour de sécurité, le message d’erreur suivant peut s’afficher :
L’installation ne peut pas continuer. L’Assistant Installation a déterminé que cette mise à jour intermédiaire était incompatible avec la configuration actuelle de la mise à jour cumulative 23 de Microsoft Exchange Server 2013.
Résolution 1 :
Désinstallez la mise à jour intermédiaire précédemment installée avant d’appliquer cette mise à jour de sécurité, car les mises à jour sont cumulatives. Vous pouvez rechercher les mises à jour intermédiaires précédentes dans Ajout/Suppression de programmes.
Résolution 2 :
Ce message dʼerreur peut également sʼafficher sur un serveur sur lequel aucune mise à jour intermédiaire nʼest installée, mais qui nʼest pas connecté à Internet. Il ne peut donc pas vérifier la liste de révocation de certificats. Dans ce cas, procédez comme suit :
Dans Internet Explorer, sélectionnez Outils>Options Internet.
Sélectionnez l’onglet Avancé.
Dans la section Sécurité, désactivez la case à cocher Vérifier la révocation des certificats de l’éditeur, puis sélectionnez OK.
Remarque
Désactivez cette option de sécurité uniquement si l’ordinateur est dans un environnement étroitement contrôlé.
Une fois le processus d’installation terminé, activez à nouveau la case à cocher Vérifier la révocation des certificats de l’éditeur.
Le programme d’installation installe une mise à jour cumulative antérieure ou ne parvient pas à installer le module linguistique
Problème :
Vous mettez à niveau vers la dernière mise à jour cumulative, mais lʼinstallateur affiche soit quʼil installe une mise à jour cumulative existante sur le serveur OU quʼil échoue avec le message dʼerreur suivant :
Impossible d’ouvrir le package ’C:\Program Files\Microsoft\Exchange Server\V15\bin\Setup\<nom du package>. Ce package dʼinstallation nʼa pas pu être ouvert. Vérifiez que le package existe et que vous pouvez y accéder, ou contactez le fournisseur de lʼapplication pour vérifier quʼil sʼagit dʼun package dʼinstallation Windows valide. Le code dʼerreur est 1619.
Cause :
Ces problèmes se produisent si vous démarrez lʼinstallation à partir de Windows PowerShell et utilisez la commande Setup.EXE.
Résolution :
Si le support de la mise à jour cumulative pour Exchange se trouve sur le disque D:, effectuez une mise à niveau à lʼaide de PowerShell en utilisant lʼune ou lʼautre des commandes suivantes : « .\setup.exe /m:upgrade /IAcceptExchangeServerLicenseTerms » (PowerShell) ou « D:\setup.exe /m:upgrade /IAcceptExchangeServerLicenseTerms » (PowerShell et invite de commandes)
Le redémarrage à partir de lʼinstallation précédente est en attente
Problème :
Vous continuez à recevoir le message dʼerreur suivant même après avoir redémarré le serveur plusieurs fois :
Lʼinstallation de Microsoft Exchange Server ne peut pas continuer parce quʼun redémarrage à partir dʼune installation ou mise à jour précédente est en attente.
Résolution :
Suivez les informations fournies dans Un redémarrage à partir dʼune installation précédente est en attente pour résoudre le problème.
Si le message d’erreur s’affiche encore, procédez comme suit :
- Exécutez le script HealthChecker.
- Exécutez le script SetupAssist.ps1.
Arrêt du flux de courrier
Problème :
Le flux de courrier sʼarrête après lʼinstallation dʼune mise à jour cumulative ou de sécurité.
Résolution :
Pour que le flux de courrier fonctionne à nouveau, assurez-vous que les conditions suivantes sont respectées :
- Tous les services Exchange sont activés et en cours dʼexécution.
- Le serveur n’est pas en mode maintenance.
- Il y a suffisamment dʼespace libre disponible dans la base de données de file dʼattente de messages Exchange.
Erreur liée au programme dʼinstallation dʼExchange ou à la commande PrepareAD
Problème :
Quand vous exécutez le programme dʼinstallation dʼExchange ou la commande PrepareAD, le processus échoue avec le message dʼerreur suivant :
L’entrée d’objet bien connue B>:<guid:CN=Recipient Management\ 0ADEL:<guid>,CN=Deleted Objects,DC=contoso,DC=com sur l’autre attribut WellKnownObjects dans l’objet conteneur CN=Microsoft Exchange,CN=Services,CN=Configuration,DC=contoso,DC=com pointe sur un DN invalide ou un objet supprimé. Supprimez lʼentrée et exécutez à nouveau la tâche sur Microsoft.Exchange.Configuration.Tasks.Task.ThrowError(Exception exception, ErrorCategory errorCategory, Object target, String helpUrl)
Cause :
Ce problème se produit parce que lʼobjet « otherWellKnownObjects » mentionné dans lʼerreur ne se trouve plus dans Active Directory. Le lien vers lʼobjet doit donc être supprimé.
Résolution :
Téléchargez et exécutez le script SetupAssist.ps1.
.\SetupAssist.ps1 -OtherWellKnownObjects
Le script déplace lʼattribut otherWellKnownObjects dans un fichier nommé ExchangeContainerOriginal.txt. Ensuite, il recherche des objets supprimés dans le fichier. Sʼil en trouve, le script génère un nouveau fichier nommé ExchangeContainerImport.txt qui sera utilisé pour supprimer les valeurs incorrectes.
Si le script vous demande de vérifier les résultats, procédez comme suit :
- Vérifiez les modifications apportées par le script dans le fichier ExchangeContainerImport.txt.
- Importez le fichier ExchangeContainerImport.txt dans Active Directory en suivant les instructions fournies par le script.
- Exécutez à nouveau la commande PrepareAD.
Vous devriez à présent être en mesure de poursuivre lʼinstallation.
Échec de l’installation d’Exchange avec le code d’erreur 1603
Problème :
Le message d’erreur suivant s’affiche pendant l’installation d’Exchange :
Échec de l’installation du produit F:\exchangeserver.msi. Erreur irrécupérable lors de l’installation. Le code dʼerreur est 1603. La dernière erreur signalée par le package MSI est « Le programme d’installation ne dispose pas des privilèges nécessaires pour accéder au répertoire C:\Program Files\Microsoft\Exchange Server\V15\FrontEnd\HttpProxy\owa\auth\15.1.2106 ».
Résolution :
- Assurez-vous que l’installation est effectuée en utilisant un compte d’administrateur local.
- Vérifiez si les autorisations suivantes sont attribuées au dossier spécifié dans l’erreur :
- Autorisation d’accès en lecture pour les utilisateurs authentifiés
- Autorisation de contrôle complet du système
- Contrôle total de <machine_locale>\administrateurs>
- Assurez-vous que l’héritage est activé sur le dossier. Si ce n’est pas le cas, activez l’héritage.
Après la mise à jour des autorisations du dossier, reprenez la configuration.
Si le message d’erreur s’affiche toujours, suivez les étapes fournies dans cet article.
Mettez à jour .NET lorsque vous migrez à partir dʼune mise à jour cumulative non prise en charge
Si vous mettez à niveau Exchange Server à partir dʼune mise à jour cumulative non supportée vers la dernière mise à jour cumulative et quʼaucune mise à jour cumulative intermédiaire nʼest disponible, vous devez dʼabord mettre à niveau vers la dernière version de .NET qui est supportée par votre version dʼExchange Server et ensuite immédiatement mettre à niveau vers la dernière mise à jour cumulative. Cette méthode ne remplace pas la nécessité de maintenir vos serveurs Exchange à jour et aux dernières mises à jour cumulatives prises en charge. Microsoft ne garantit pas quʼun échec de la mise à niveau ne peut pas se produire en utilisant cette méthode.
Importante
Les versions de .NET Framework qui ne sont pas répertoriées dans les tableaux de la matrice de support dʼExchange Server ne sont prises en charge sur aucune version dʼExchange. Cela inclut les versions mineures et des niveaux de correctifs logiciels de .NET Framework.
Procédure dʼinstallation de la dernière version de .NET Framework :
Mettez le serveur en mode maintenance. Exécutez la commande suivante :
set-servercomponentstate \<server_name\> -Component serverwideoffline -State inactive -Requester MaintenanceArrêtez tous les services Exchange en utilisant les services MMC ou PowerShell. Si vous souhaitez utiliser PowerShell, exécutez deux fois la commande suivante pour arrêter tous les services Exchange :
Get-service \*exch\* \| stop-serviceRemarque : Il nʼest pas recommandé dʼutiliser la commande « Forcer » pour arrêter tous les services.
Téléchargez et installez la version correcte de .NET Framework selon la matrice de support dʼExchange Server.
Une fois lʼinstallation terminée, redémarrez le serveur.
Obtenez la dernière mise à jour cumulative disponible pour Exchange 2013, 2016, ou 2019.
Redémarrez le serveur après lʼinstallation de la mise à jour cumulative.
Assurez-vous que tous les services Exchange sont dans leur mode de démarrage normal et ont débuté. Vous pouvez utiliser PowerShell pour exécuter la commande suivante pour les démarrer :
Get-service \*exch\*Sortez le serveur du mode maintenance. Exécutez la commande suivante :
set-servercomponentstate \<server_name\> -Component serverwideoffline -State active - Requester Maintenance
Gérer les fichiers OWA ou .config personnalisés
Importante
Avant dʼappliquer une mise à jour cumulative, faites une copie de sauvegarde de vos fichiers personnalisés.
Quand vous appliquez une mise à jour cumulative (pour Exchange Server 2013, 2016 ou 2019) ou un correctif cumulatif (pour Exchange Server 2010), le processus met à jour les fichiers OWA et .config si nécessaire. Par conséquent, toute modification des paramètres Exchange ou Internet Information Server (IIS) dans les fichiers de configuration de lʼapplication Exchange XML sur le serveur Exchange sera écrasée lorsque vous installerez une mise à jour cumulative Exchange. Des exemples de ces fichiers de configuration dʼapplication incluent les fichiers web.config, EdgeTransport.exe.config et tous les fichiers logon.aspx personnalisés dʼOutlook sur le web. Veillez à enregistrer ces informations afin de pouvoir facilement réappliquer les paramètres après lʼinstallation de la mise à jour cumulative.
Installez la mise à jour pour le déploiement du proxy CAS-CAS
Si votre scénario remplit les deux conditions suivantes, appliquez le correctif cumulatif sur les serveurs dʼaccès au client (CAS) accessibles sur Internet avant de lʼappliquer sur les serveurs CAS non accessibles sur Internet :
- Vous êtes un client CAS Proxy Deployment Guidance.
- Vous avez déployé le proxy CAS-CAS.
Remarque
Pour les autres configurations Exchange Server 2010, vous n’avez pas besoin d’appliquer le correctif cumulatif sur vos serveurs dans un ordre particulier.
Installation de cette mise à jour sur une version DBCS de Windows Server 2012
Pour installer ou désinstaller le correctif cumulatif 32 pour Exchange Server 2010 SP3 sur une version DBCS (jeu de caractères codés sur deux octets) de Windows Server 2012, la préférence linguistique pour les programmes non-Unicode ne doit pas être définie sur la langue par défaut. Si cʼest le cas, vous devez modifier ce paramètre avant de commencer lʼinstallation.
- Dans le Panneau de configuration, sélectionnez Horloge, langue et région>Région>Administration.
- Dans la section Langue pour les programmes non Unicode, sélectionnez Modifier les paramètres régionaux.
- Dans la liste Paramètres régionaux actuels, sélectionnez Anglais (États-Unis), puis sélectionnez OK.
Maintenant, vous pouvez installer ou désinstaller le correctif cumulatif 32 au besoin. Une fois le processus terminé, modifiez le paramètre linguistique comme il convient.
Commentaires
Bientôt disponible : Tout au long de 2024, nous allons supprimer progressivement GitHub Issues comme mécanisme de commentaires pour le contenu et le remplacer par un nouveau système de commentaires. Pour plus d’informations, consultez https://aka.ms/ContentUserFeedback.
Envoyer et afficher des commentaires pour