Utiliser les opérations sur les données
Dans cet article, vous découvrez certaines opérations courantes sur les données dans Power Automate, telles que composer, joindre, sélectionner, filtrer des tableaux, créer des tables et analyser le JSON. Utilisez ces opérations pour manipuler les données lorsque vous créez des flux.
Note
Les différentes sections de cet article ne sont pas liées ni ne dépendent les unes des autres. Les différentes sections utilisent différents exemples.
Voici une vidéo rapide sur les opérations de données.
Conditions préalables
- Accédez à Power Automate.
- Un outil pour envoyer des requêtes HTTP POST avec un tableau JSON à votre flux.
Utiliser l’action de composition
Utilisez l’action Opération sur les données - Composition pour vous éviter de devoir saisir des données identiques plusieurs fois lorsque vous créez un flux de cloud. Dans cet exemple, vous devez entrer un tableau de chiffres [0,1,2,3,4,5,6,7,8,9] plusieurs fois pendant que vous concevez votre flux. Vous pouvez utiliser l’action de composition pour enregistrer le tableau, comme décrit dans la procédure suivante.
- Recherchez composer, puis sélectionnez l’action Composer - Opération de données.
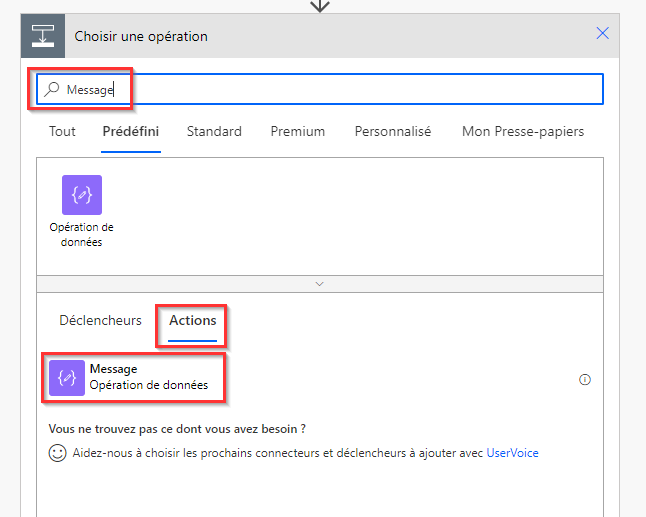
Dans l’encadré Entrées, saisissez le tableau que vous souhaitez référencer plus tard.
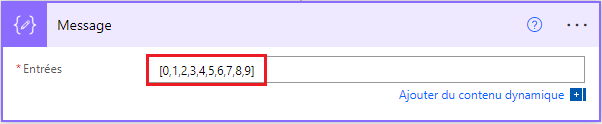
Astuce
Pour trouver plus facilement la carte Composer ultérieurement, renommez-la en sélectionnant le texte Composer dans la barre de titre de la carte et en saisissant un nom facile à retenir.
Lorsque vous avez besoin d’accéder au contenu de l’action de composition, procédez comme suit.
Ajoutez une action telle que Joindre - Opération de données.
Sélectionnez le contrôle auquel vous souhaitez ajouter le contenu que vous avez enregistré dans l’action de composition.
L’écran Ajouter du contenu dynamique des applications et des connecteurs utilisés dans ce flux s’ouvre.
Sur l’onglet Contenu dynamique, dans la section Composer, sélectionnez Sorties.
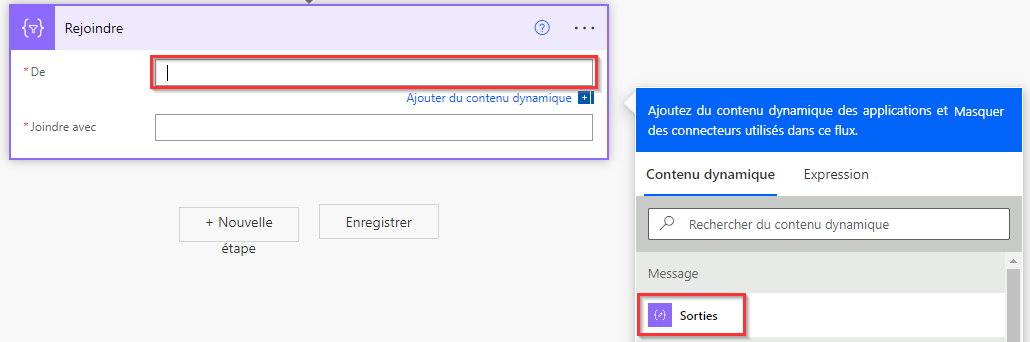
Utiliser l’action Joindre
Utilisez l’action Opération sur les données – Joindre pour délimiter un tableau avec un séparateur de votre choix. Par exemple, supposons que votre flux reçoit une requête web qui inclut le tableau suivant composé d’adresses de courrier : ["d@example.com", "k@example.com", "dal@example.com"]. Toutefois, dans votre programme de messagerie, les adresses doivent être fournies sous la forme d’une chaîne unique dont les valeurs sont séparées par des points-virgules. Vous utilisez l’action Opérations sur les données - Joindre pour remplacer la virgule (,) par un point-virgule (;) comme séparateur, en procédant comme suit :
Ajoutez une nouvelle action, recherchez Joindre, puis sélectionnez Opération sur les données – Joindre.
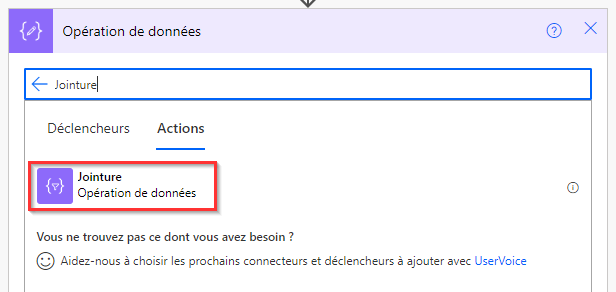
Dans la zone De, saisissez le tableau et dans la zone Joindre avec, saisissez un point-virgule (;).
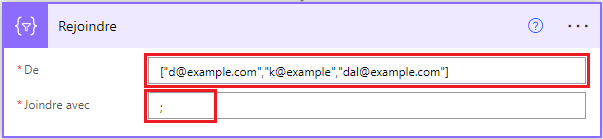
Enregistrez votre flux, puis exécutez-le.
Une fois votre flux exécuté, la sortie de l’action Opération de données - Joindre sera une chaîne avec les adresses jointes par des points-virgules, comme illustré dans la capture d’écran suivante.
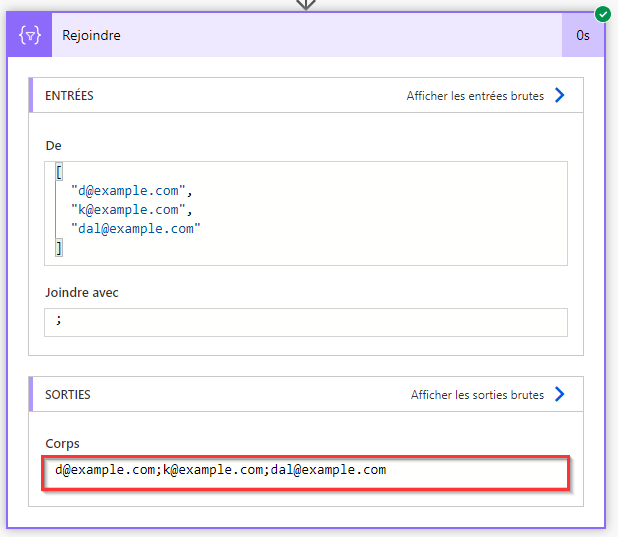
Utiliser l’action « sélectionner »
Utilisez l’action Opération sur les données – Sélectionner pour transformer la forme des objets d’un tableau. Par exemple, vous pouvez ajouter, supprimer ou renommer des éléments dans chaque objet d’un tableau.
Note
Même si vous pouvez ajouter ou supprimer des éléments à l’aide de l’action « sélectionner », vous ne pouvez pas modifier le nombre d’objets dans le tableau.
Dans cet exemple, les données entrent dans votre flux via une requête Web dans ce format :
[ { "first": "Eugenia", "last": "Lopez" }, { "first": "Elizabeth", "last": "Moore" } ]
Vous souhaitez remodeler les données entrantes en renommant first par FirstName et last par FamilyName et en ajoutant un nouveau membre nommé FullName qui associe first et last (séparé par un espace).
[ { "FirstName": "Eugenia", "FamilyName": "Lopez", "FullName": "Eugenia Lopez" }, { "FirstName": "Elizabeth", "FamilyName": "Moore", "FullName": "Elizabeth Moore" } ]
Pour ce faire :
Ajoutez le déclencheur Lors de la réception d’une demande HTTP à votre flux.
Sélectionnez Utiliser un exemple de charge utile pour générer un schéma.
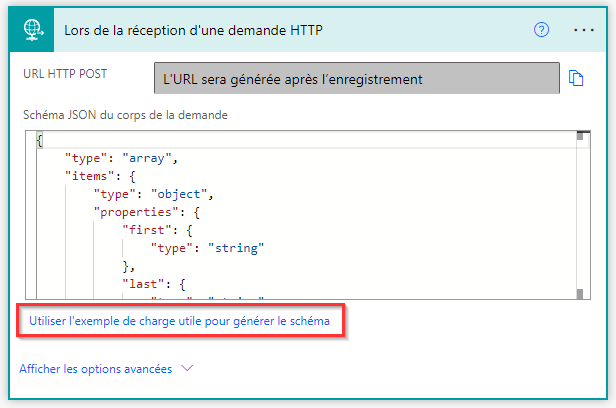
Dans la zone qui s’affiche, collez un exemple de votre tableau de données source, puis sélectionnez le bouton Terminé.
Ajoutez l’action Opérations de données - Sélectionner, puis configurez-la comme illustré dans la capture d’écran suivante.
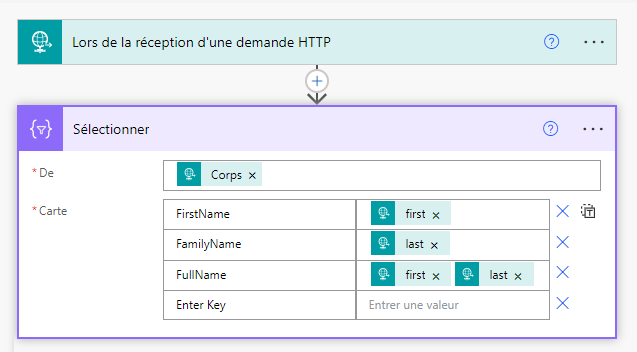
> La sortie de l’action de sélection est un tableau qui contient les objets qui viennent d’être mis en forme. Vous pouvez ensuite utiliser ce tableau dans une autre action, telle que Composer, traitée plus haut.
Utiliser l’action de filtrage d’un tableau
Utilisez l’action Filtrer un tableau - Opérations sur les données afin de réduire le nombre d’objets d’un tableau en un sous-ensemble qui correspond aux critères que vous fournissez.
Note
- Vous ne pouvez pas utiliser l’action Filtrer un tableau pour modifier la forme des objets dans le tableau.
- Le texte que vous utilisez comme filtre respecte la casse.
Dans cet exemple, vous utilisez l’action de filtre de tableau sur ce tableau :
[ { "first": "Eugenia", "last": "Lopez" }, { "first": "Elizabeth", "last": "Moore" } ]
Cet exemple crée un tableau qui contient uniquement des objets dans lesquels first est défini sur Eugenia.
Recherchez, puis ajoutez, l’action Filtrer un tableau à votre flux.
Configurez l’action de filtrage de tableau comme indiqué dans la capture d’écran suivante.
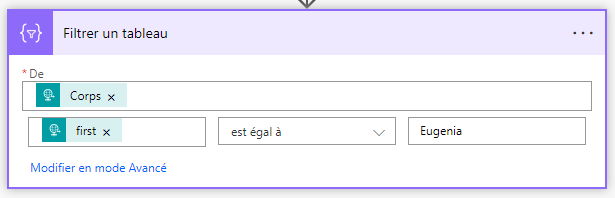
Enregistrez et exécutez votre flux.
Utiliser l’action « créer un tableau CSV »
Utilisez l’action Créer un tableau CSV - Opération de données pour convertir une entrée de tableau JSON en tableau CSV (valeurs séparées par des virgules). Vous pouvez conserver les en-têtes visibles dans la sortie CSV. Dans cet exemple, vous convertissez le tableau suivant en tableau CSV :
[ { "first": "Eugenia", "last": "Lopez" }, { "first": "Elizabeth", "last": "Moore" } ]
Trouvez, ajoutez, puis configurez l’action Créer un tableau CSV - Opération de données comme dans l’image suivante.

Le jeton Corps de cette image provient d’une action Lors de la réception d’une demande HTTP. Toutefois, vous pouvez obtenir l’entrée de l’action Créer un tableau CSV à partir de la sortie de l’action précédente de votre flux, ou vous pouvez la saisir directement dans la zone De.
Enregistrez et exécutez votre flux.
Lorsque votre flux s’exécute, l’action Créer un tableau CSV affiche la sortie indiquée dans la capture d’écran suivante.
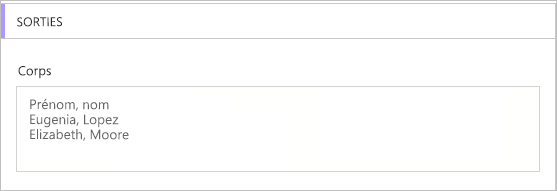
Utiliser l’action « créer un tableau HTML »
Utilisez l’action Créer un tableau HTML - Opération de données pour convertir une entrée de tableau JSON en tableau HTML. Vous pouvez conserver les en-têtes visibles dans la sortie HTML.
Pour ce faire, suivez les étapes dans la section précédente Utiliser l’action Créer un tableau CSV pour créer un tableau CSV. Utilisez l’action Créer un tableau HTML - Opération sur les données au lieu de Créer un tableau CSV.
Astuce
Si vous envisagez d’envoyer le tableau HTML par courrier, pensez à sélectionner IsHtml dans l’action de messagerie.