Insider Preview pour Microsoft HoloLens
Bienvenue dans les dernières builds Insider Preview pour HoloLens ! Commencez et fournissez des commentaires précieux sur HoloLens pour notre prochaine mise à jour majeure du système d’exploitation.
Conseil
Les organisations qui se sont déplacées, ou qui s’orientent vers un déploiement de production à grande échelle, doivent conserver un sous-ensemble d’appareils de test sur les builds Insider pour valider les nouvelles fonctionnalités et builds.
Notes de publication de Windows Insider
Vous recherchez une nouvelle fonctionnalité, mais vous ne la voyez pas ? Nous avons publié de nombreuses nouvelles fonctionnalités dans le cadre des builds main. Consultez les notes de publication si vous pensez qu’une fonctionnalité est peut-être manquante.
Notes
Seuls les appareils du canal De développement reçoivent ces fonctionnalités de build Insider.
Important
Cette prochaine mise à jour est basée sur un code base plus récent que celui actuellement disponible dans les builds main. Une fois que vous avez mis à jour un appareil vers cette build, votre appareil ne sera pas mis à jour vers nos versions mensuelles tant que ces versions ne rattrapent pas le code base plus récent. Si nécessaire, vous pouvez toujours flasher votre appareil pour revenir à la version générale.
| Fonctionnalité | Description | Utilisateur ou scénario | Disponible dans la build |
|---|---|---|---|
| Comptes Microsoft Entra partagés | Les comptes de Microsoft Entra partagés (anciennement Azure Active Directory) sur HoloLens sont des comptes d’utilisateur Microsoft Entra réguliers qui peuvent se connecter à HoloLens sans nécessiter d’informations d’identification. | IT Admin | 10.0.22621.1303 |
| Stratégie d’activation du déverrouillage automatique | Stratégie permettant de contrôler si un utilisateur est invité à fournir des informations d’identification lors du retour à l’appareil dans un état suspendu. | IT Admin | 10.0.22621.1303 |
| Collecter et afficher le rapport de connectivité réseau | Le rapport de connectivité réseau est ajouté aux diagnostics hors connexion pour aider les utilisateurs à examiner les problèmes de connectivité réseau sur les appareils HoloLens 2. | Tous | 10.0.22621.1303 |
| Appliquer la synchronisation de l’heure pendant OOBE | Lorsque l’HoloLens se connecte au Wi-Fi, l’appareil tente de se synchroniser avec le serveur de temps. | Tous | 10.0.22621.1303 |
| Améliorer Intune’expérience de mise à jour d’application | La mise à jour de l’application métier Intune attend la sortie de l’application au lieu de forcer l’arrêt de l’application. | Tous | 10.0.22621.1296 |
| Mise à jour vers l’étalonnage du suivi oculaire | L’option permettant d’effectuer l’étalonnage du suivi oculaire s’affiche sur l’appareil, même s’il a été déployé via Autopilot. | Tous | 10.0.22621.1296 |
| Stratégies pour définir l’action de secours de l’appareil | Les stratégies permettent à l’administrateur d’exécuter les actions prises en charge dans la secours moderne. | IT Admin | 10.0.22621.1286 |
| Correctifs et améliorations | Correctifs et améliorations supplémentaires pour HoloLens. | Tous | 10.0.22621.1205 |
Comptes Microsoft Entra partagés
L’utilisation d’un compte de Microsoft Entra partagé sur votre HoloLens vous permet d’obtenir l’expérience de connexion la plus rapide, car elle ne nécessite aucune information d’identification. Cette configuration est idéale pour les scénarios où les conditions suivantes sont remplies :
- Plusieurs personnes partagent le même ensemble d’appareils HoloLens.
- L’accès aux ressources Microsoft Entra, telles que le contenu Dynamics 365 Guides, est requis.
- Il n’est pas nécessaire de suivre qui a utilisé l’appareil.
Vous trouverez plus d’informations, notamment des étapes spécifiques sur la configuration de ces comptes, dans l’article Comptes de Microsoft Entra partagés dans HoloLens.
Conseil
Conseil de validation : Essayez cela dans vos environnements partagés, en utilisant vos applications, pour vous assurer que les comptes de Microsoft Entra partagés fonctionnent sans informations d’identification.
Améliorer Intune’expérience de mise à jour d’application
La mise à jour de l’application métier Intune n’applique pas l’arrêt de l’application si l’application est toujours en cours d’exécution sur l’appareil. Au lieu de cela, la nouvelle version de l’application métier est installée et remplace l’ancienne application, une fois que l’ancienne application est complètement quittée par l’action de l’utilisateur, déconnectez-vous ou redémarrez l’appareil.
Reportez-vous à Déploiement et mise à jour d’applications métier cohérents pour connaître les meilleures pratiques relatives à l’obtention d’une expérience de mise à jour d’application métier cohérente pour les appareils HoloLens.
Conseil
Conseil de validation : Essayez cela dans votre propre environnement et en utilisant votre propre application pour vous assurer que votre application ne s’arrête pas lorsqu’une mise à jour est en attente de chargement.
Stratégie d’activation du déverrouillage automatique
Nouvelle stratégie pour activer le déverrouillage automatique MixedReality/AutoUnlock. Lorsqu’elle est activée, cette stratégie permet à un utilisateur connecté de reprendre l’utilisation de l’appareil sans avoir à entrer d’informations d’identification.
Conseil
Conseil de validation : Essayez de modifier cette stratégie et de vous assurer que le déverrouillage automatique fonctionne dans vos environnements et cas d’usage spécifiques.
Collecter et afficher le rapport de connectivité réseau
Le rapport de connectivité réseau est ajouté aux diagnostics hors connexion pour aider les utilisateurs à examiner les problèmes de connectivité réseau sur les appareils HoloLens 2. Une fois que l’utilisateur a déclenché diagnostics hors connexion, les adresses IP des appareils, les informations Wi-Fi, les paramètres de proxy et la connectivité de l’appareil aux points de terminaison de service cloud connus sont collectés.
Le fichier de rapport NetworkConnectivityReport.txt sera inclus dans le fichier ZIP diagnostics sous le dossier Documents. Les utilisateurs peuvent également afficher le rapport sur l’appareil via la mise à jour des paramètres > & résolution des problèmes > de sécurité > Afficher le rapport de connectivité réseau.
Conseil
Conseil de validation : Si vous utilisez différentes configurations réseau, vérifiez qu’elle fonctionne avec chaque configuration.
Appliquer la synchronisation de l’heure pendant OOBE
Pendant L’OOBE, l’appareil HoloLens tente de synchroniser l’heure de l’appareil avec le serveur de temps une fois que l’appareil s’est connecté au Wi-Fi.
Conseil
Conseil de validation : Cela vous aidera si vous avez flashé la build et que vous ne touchez pas votre appareil pendant une longue période.
Mise à jour vers l’étalonnage du suivi oculaire
L’option permettant d’effectuer l’étalonnage du suivi oculaire s’affiche désormais sur l’appareil, même s’il a été déployé via Autopilot. Les clients ont toujours la possibilité de désactiver ce comportement via la stratégie MixedReality/SkipCalibrationDuringSetup existante.
Tout utilisateur sur l’appareil peut toujours choisir d’exécuter l’étalonnage des yeux à tout moment pour améliorer son expérience.
Conseil
Conseil de validation : Essayez cette opération sur un appareil partagé et assurez-vous que l’étalonnage du suivi oculaire se produit.
Stratégies pour définir l’action de secours de l’appareil
Les stratégies MixedReality/ConfigureDeviceStandbyAction et MixedReality/ConfigureDeviceStandbyActionTimeout permettent de configurer HoloLens 2 pour exécuter certaines actions, lorsque l’appareil est en veille moderne après un certain laps de temps. Consultez la documentation sur les stratégies pour connaître les actions prises en charge.
Conseil
Conseil de validation : Modifiez ces paramètres et vérifiez leur fonctionnalité dans vos modèles d’utilisation et environnements.
Correctifs et améliorations
Correction d’un problème où l’image de l’utilisateur affichée ne correspond pas à l’utilisateur sélectionné sur l’écran de connexion si la stratégie MixedReality/PreferLogonAsOtherUser était activée.
Correction d’un problème où la liste des utilisateurs ne pouvait pas être ignorée en cliquant sur les boutons « Ajouter un utilisateur » ou « Autre utilisateur » sur l’écran de connexion si la stratégie MixedReality/PreferLogonAsOtherUser était activée.
Amélioration de la gestion des erreurs lorsque l’appareil a atteint le nombre maximal d’utilisateurs pris en charge sur l’appareil. Consultez Supprimer des utilisateurs sur un appareil pour obtenir des recommandations si votre appareil est utilisé par plus de 63 comptes Microsoft Entra.
Amélioration de la gestion des erreurs lorsque des informations d’identification utilisateur incorrectes sont fournies lors de l’utilisation de la connexion web.
Correction d’un problème dans Device Portal qui empêchait parfois l’exportation de la base de données de mappage spatial.
Commencer à recevoir des builds Insider
Cette section explique les étapes de préparation des appareils, puis les étapes à suivre pour recevoir des builds Insider.
Conseil
Une fois que vous avez inscrit un appareil dans les builds Insider, nous vous recommandons vivement que votre organization conserve également un ensemble d’appareils de test inscrits. Avec un ensemble d’appareils de test, vos organization peuvent valider plus facilement les builds à mesure qu’elles sortent. La validation rapide et efficace crée une expérience plus facile et vous aide si vos appareils de production normaux sont bloqués à partir des builds Insider.
Notes
Windows Insider passe à Canaux. L’anneau Rapide devient le canal de développement, l’anneau lent devient le canal bêta et l’anneau d’aperçu de la mise en production devient le canal d’aperçu de la mise en production. Voici à quoi ressemble ce mappage :
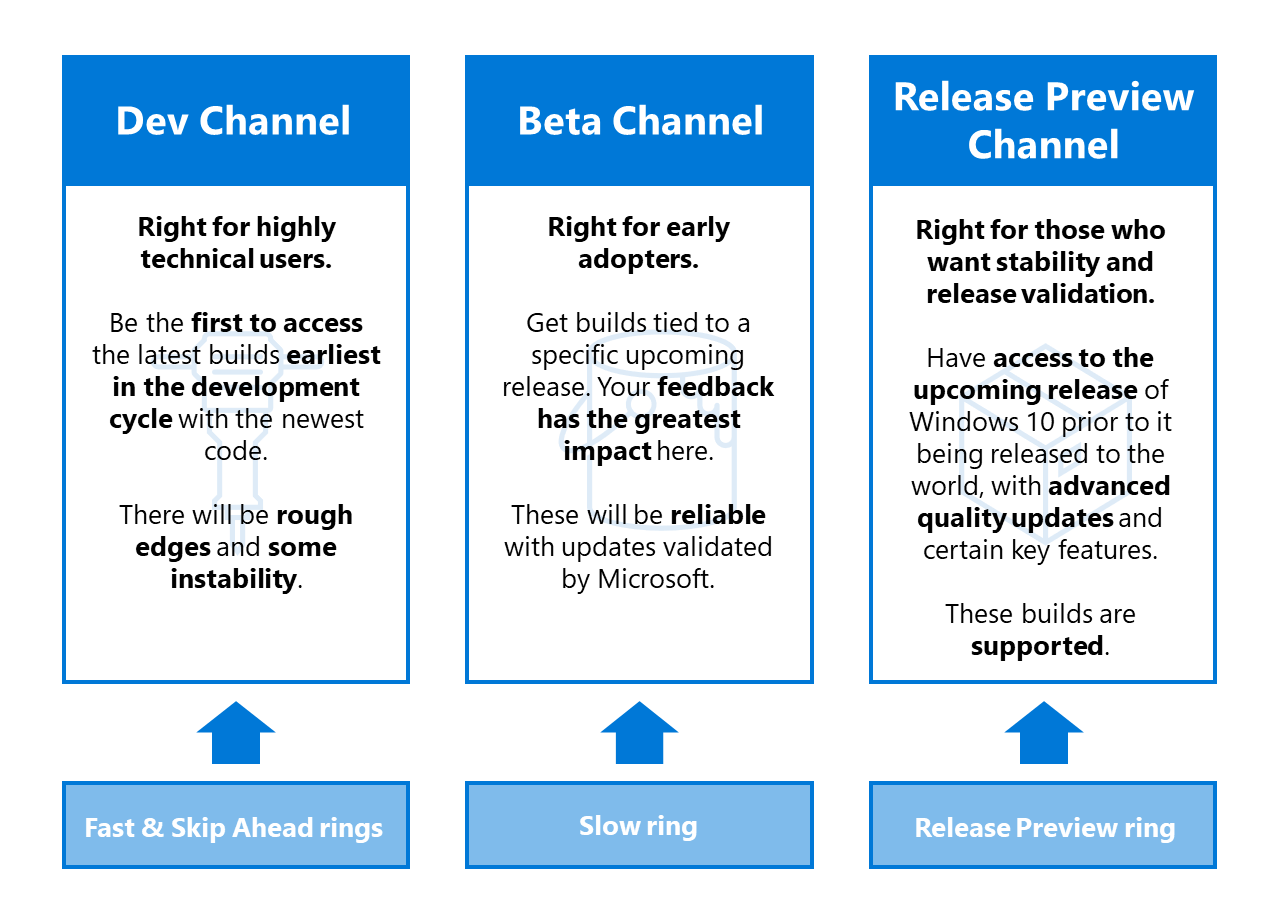
Pour plus d’informations, consultez Présentation des canaux Windows Insider sur les blogs Windows.
Prérequis
Ces étapes expliquent ce que vous devez faire avant de vous inscrire aux builds Insider.
Activez la télémétrie. Normalement facultative, la télémétrie est nécessaire pour inscrire votre appareil dans les builds Insider.
Dans l’application>Paramètres Diagnosticsde confidentialité> & commentaires >Données diagnostics facultatives.
Activer la télémétrie.
Obtenez la dernière build. Redémarrez votre appareil à l’aide de l’une des deux méthodes suivantes :
- Utilisez la commande vocale « Redémarrer l’appareil ».
- Cliquez sur le bouton Redémarrer dans Paramètres.
Accéder au programme Windows Insider et case activée pour les mises à jour
Sur un appareil HoloLens 2,accédez à Paramètres>Mise à jour & Sécurité> Programme >Windows InsiderPrise en main.
Lien vers le compte que vous avez utilisé pour vous inscrire en tant que Windows Insider.
Sélectionnez Développement actif de Windows.
Indiquez si vous souhaitez recevoir des builds du canal de développement ou du canal bêta .
Passez en revue et acceptez les conditions du programme.
Sélectionnez Confirmer>le redémarrage maintenant. Votre appareil redémarre.
Accédez à Paramètres>Mettre à jour & Vérifier la sécurité>des mises à jour pour obtenir la dernière build.
Mise à jour de l’erreur 0x80070490 solution de contournement
Si vous rencontrez une erreur de mise à jour 0x80070490 lors de la mise à jour sur le canal dev ou bêta, essayez la solution de contournement à court terme suivante. Cela implique de déplacer votre canal Insider, de récupérer la mise à jour, puis de déplacer votre canal Insider.
Première étape - Version préliminaire
Sélectionnez Paramètres>Mettre à jour & sécurité> Programme >Windows InsiderVersion Préversion Canal.
Sélectionnez Paramètres>Mettre à jour & Sécurité>Windows Update>Vérifier les mises à jour.
Acceptez toute mise à jour disponible. Après la mise à jour, passez à l’étape 2.
Deuxième étape - Canal de développement
Sélectionnez Paramètres>Mettre à jour & sécurité> Programme >Windows InsiderCanal de développement.
Sélectionnez Paramètres>Mettre à jour & Sécurité>Windows Update>Vérifier les mises à jour.
Acceptez toute mise à jour disponible.
Instructions de téléchargement et de flash FFU
Pour tester avec une version d’évaluation signée
.ffu, déverrouillez votre appareil avant de flasher le FFU signé :Sur un PC :
- Téléchargez
.ffusur votre PC à partir de https://aka.ms/hololenspreviewdownload. - Installez ARC (Advanced Recovery Companion) à partir du Microsoft Store : https://www.microsoft.com/store/productId/9P74Z35SFRS8.
- Téléchargez
Sur HoloLens :
- Ouvrez Paramètres>Mettre à jour & sécurité>programme Windows Insider.
- S’inscrire.
- Redémarrez l’appareil.
FFU flash. Vous pouvez maintenant flasher le FFU signé à l’aide d’ARC.
Fournir des commentaires et signaler des problèmes
Utilisez l’application Hub de commentaires sur votre HoloLens pour fournir des commentaires et signaler des problèmes. Le Hub de commentaires vous aide à inclure les informations diagnostics nécessaires pour aider nos ingénieurs à déboguer et à résoudre rapidement tout problème. Signalez les problèmes liés aux versions chinoise et japonaise de HoloLens de la même façon.
Notes
Veillez à sélectionner Oui lorsqu’une invite vous demande si vous souhaitez que le Hub de commentaires accède à votre dossier de documents.
Remarque pour les développeurs
Nous vous invitons à essayer de développer vos applications à l’aide des builds Insider de HoloLens. Pour commencer, consultez la documentation du développeur HoloLens . Ces instructions fonctionnent également avec les builds Insider pour HoloLens. Utilisez les mêmes builds pour Unity et Visual Studio que vous utilisez déjà pour le développement HoloLens.
Arrêter de recevoir des builds Insider
Si vous ne souhaitez plus recevoir de builds Insider de Windows Holographic, vous avez deux options :
Optez pour un HoloLens exécutant une build de production :
- Accédez à Paramètres>Mettre à jour & Sécurité> Programme >Windows InsiderArrêter les builds Insider.
- Suivez les instructions pour désactiver votre appareil.
Utilisez arc pour récupérer votre appareil dans une version non Insider de Windows Holographic.
Attention
Un problème connu entraîne l’affichage d’un écran bleu pour les utilisateurs qui se désinscrit du programme Windows Insider, puis qui installent manuellement une nouvelle version d’aperçu Insider. Ensuite, l’utilisateur doit récupérer l’appareil manuellement. En savoir plus sur ce problème connu.
Pour vérifier que votre HoloLens exécute une build de production :
- Recherchez le numéro de build via Paramètres>Système>À propos de.
- Vérifiez le numéro de build par rapport aux notes de publication pour les numéros de build de production.
Commentaires
Bientôt disponible : Tout au long de 2024, nous allons supprimer progressivement GitHub Issues comme mécanisme de commentaires pour le contenu et le remplacer par un nouveau système de commentaires. Pour plus d’informations, consultez https://aka.ms/ContentUserFeedback.
Envoyer et afficher des commentaires pour