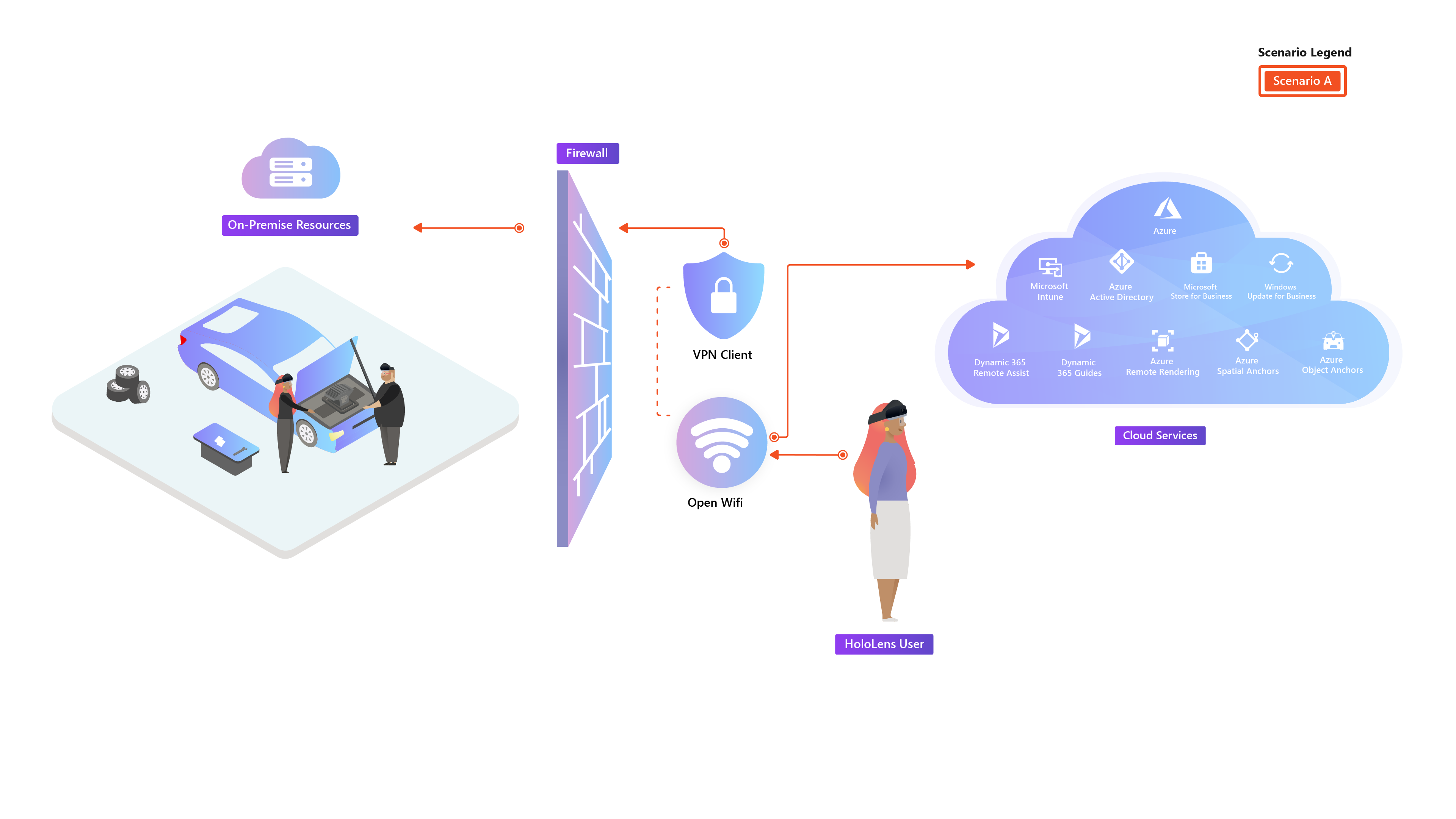Guide de déploiement – HoloLens 2 connectés au cloud avec Remote Assist – Vue d’ensemble
Ce guide aidera les professionnels de l’informatique à planifier et à déployer Microsoft HoloLens 2 appareils avec l’assistance à distance sur leur organization. Cela servira de modèle pour les déploiements de preuve de concept sur votre organization dans différents cas d’usage HoloLens 2. La configuration est similaire au scénario A : Déployer sur des appareils de connexion cloud.
Dans le guide, nous aborderons comment inscrire vos appareils dans votre gestion des appareils, appliquer des licences en fonction des besoins et vérifier que vos utilisateurs finaux sont en mesure d’utiliser immédiatement l’assistance à distance lors de la configuration de l’appareil. Pour ce faire, nous allons passer en compte les éléments importants de l’infrastructure nécessaires à la configuration et à l’exécution , à savoir la réalisation d’un déploiement à grande échelle avec HoloLens 2. Aucune autre restriction ou configuration d’appareil ne sera appliquée dans ce guide. Toutefois, nous vous encourageons à explorer ces options une fois l’opération terminée.
Prérequis
L’infrastructure suivante doit être en place pour déployer le HoloLens 2. Si ce n’est pas le cas, la configuration d’Azure et Intune est incluse dans ce guide :
Il s’agit d’une configuration similaire au scénario A : Déployer sur des appareils de connexion au cloud, qui est une bonne option pour de nombreux déploiements de preuve de concept, qui incluent :
- Wi-Fi réseaux sont généralement entièrement ouverts aux services Internet et cloud
- Microsoft Entra joignez-vous à l’inscription automatique GPM , géré par GPM (Intune)
- Les utilisateurs se connectent avec leur propre compte d’entreprise (ID Microsoft Entra)
- Un ou plusieurs utilisateurs par appareil sont pris en charge.
En savoir plus sur l’assistance à distance
L’assistance à distance permet la maintenance et la réparation collaboratives, l’inspection à distance, ainsi que le partage des connaissances et la formation. En connectant des personnes dans différents rôles et emplacements, un technicien qui utilise Remote Assist peut se connecter à un collaborateur distant sur Microsoft Teams. Ils peuvent combiner des vidéos, des captures d’écran et des annotations pour résoudre les problèmes en temps réel, même lorsqu’ils ne se trouvent pas au même emplacement. Les collaborateurs distants peuvent insérer des images de référence, des schémas et d’autres informations utiles sur l’espace physique du technicien afin qu’ils puissent faire référence au schéma tout en travaillant tête haute et mains libres sur HoloLens.
Licences et conditions requises pour l’assistance à distance
- Microsoft Entra compte (requis pour l’achat de l’abonnement et l’attribution de licences)
- Abonnement Remote Assist (ou Essai Remote Assist)
Utilisateur Remote Assist Dynamics 365
- Licence Remote Assist
- Connectivité réseau
Utilisateur Microsoft Teams
- Microsoft Teams ou Teams Freemium.
- Connectivité réseau
Si vous prévoyez d’implémenter ce scénario multilocataire, vous pouvez avoir besoin d’une licence Cloisonnement de l’information. Pour déterminer si une licence d’obstacle à l’information est requise, consultez Fournisseurs et clients utilisent des fonctionnalités de Dynamics 365 Remote Assist complètes.
Dans ce guide, vous allez :
Préparation :
- Découvrez les éléments essentiels de l’infrastructure pour HoloLens 2 appareils.
- Apprenez-en davantage sur Microsoft Entra ID et configurez-en un si vous ne l’avez pas.
- Découvrez la gestion des identités et comment configurer au mieux Microsoft Entra comptes.
- Apprenez-en davantage sur GPM et configurez-le avec Intune si vous n’en avez pas déjà un.
- Découvrez les exigences de mise en réseau de Remote Assist.
- Facultatif : VPN pour se connecter aux ressources de l’organisation
Configurer :
Deploy :
Mise à jour :
Étape suivante
Commentaires
Bientôt disponible : Tout au long de 2024, nous allons supprimer progressivement GitHub Issues comme mécanisme de commentaires pour le contenu et le remplacer par un nouveau système de commentaires. Pour plus d’informations, consultez https://aka.ms/ContentUserFeedback.
Envoyer et afficher des commentaires pour