Gérer des machines virtuelles à l’aide de l’Explorateur Azure pour Eclipse
L’Explorateur Azure, qui fait partie du Kit de ressources Azure pour Eclipse, fournit aux développeurs Java une solution facile à utiliser pour gérer les machines virtuelles de leur compte Azure à partir de l’environnement de développement intégré (IDE) Eclipse.
Prérequis
Pour réaliser les étapes décrites dans cet article, vous devez installer Azure Toolkit for Eclipse, ce qui nécessite les composants logiciels suivants :
- Un kit de développement Java (JDK) pris en charge
- IDE Eclipse
- Azure Toolkit for Eclipse : consultez le guide d’installation pour plus d’informations
- Être connecté à votre compte Azure pour Azure Toolkit for Eclipse
Remarque
La page Azure Toolkit for Eclipse sur Eclipse Marketplace liste les versions compatibles avec le kit de ressources.
Affichage de la fenêtre Azure Explorer
Si la fenêtre Azure Explorer ne s’affiche pas dans Eclipse, procédez comme suit :
Cliquez sur Window (Fenêtre), placez le curseur de la souris sur Show View (Afficher la vue), puis cliquez sur Other (Autre).
Dans la boîte de dialogue Show View, sélectionnez Azure, sélectionnez Azure Explorer, puis cliquez sur Open (Ouvrir).
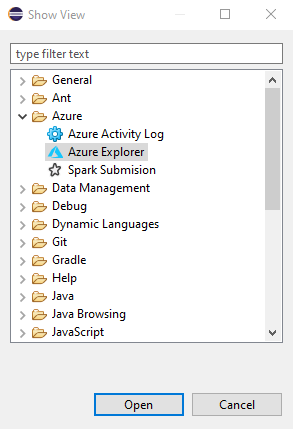
Création d'une machine virtuelle
Connectez-vous à votre compte Azure en suivant les Instructions de connexion pour le kit de ressources Azure pour Eclipse.
Dans l’affichage Explorateur Azure, développez le nœud Azure, cliquez avec le bouton droit sur Machines virtuelles, puis cliquez sur Créer une machine virtuelle.
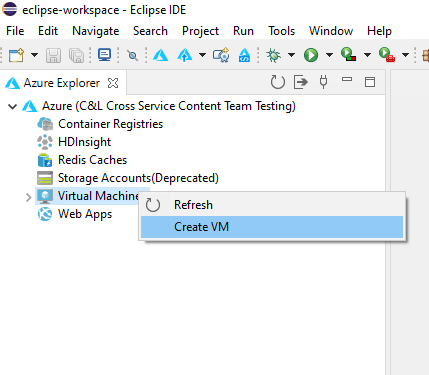
Dans la fenêtre Choisir un abonnement, sélectionnez votre abonnement, puis cliquez sur Suivant.
Dans la fenêtre Sélectionner une image de machine virtuelle, sélectionnez votre Localisation (par exemple USA Ouest). Vous avez la possibilité de continuer avec une image recommandée ou de sélectionner une image personnalisée. Pour ce guide de démarrage rapide, nous allons continuer avec l’image recommandée.
Si vous choisissez de sélectionner une image personnalisée, entrez les informations suivantes :
Éditeur : spécifie l’éditeur qui a créé l’image et que vous allez utiliser pour créer votre machine virtuelle, par exemple Microsoft.
Offre : spécifie la machine virtuelle et l’offre de l’éditeur sélectionné à utiliser (par exemple, JDK).
Référence (SKU) : spécifie l’unité de gestion de stock (SKU) de l’offre sélectionnée à utiliser (par exemple, JDK_8).
N° de version : spécifie la version de la référence (SKU) sélectionnée à utiliser.
Sélectionnez Suivant.
Dans la fenêtre Paramètres de base de la machine virtuelle, entrez les informations suivantes :
Nom de la machine virtuelle : spécifie le nom de votre nouvelle machine virtuelle, qui doit commencer par une lettre et contenir uniquement des lettres, des chiffres et des traits d’union.
Taille : spécifie le nombre de cœurs et la quantité de mémoire à allouer à votre machine virtuelle.
Nom d’utilisateur : spécifie le compte administrateur à créer pour la gestion de votre machine virtuelle.
Mot de passe : spécifie le mot de passe de votre compte d’administrateur. Réentrez votre mot de passe dans la zone Confirmer pour valider les informations d’identification.
Sélectionnez Suivant.
Dans la fenêtre Ressources associées, entrez les informations suivantes :
Groupe de ressources : spécifie le groupe de ressources pour votre machine virtuelle. Permet de sélectionner l’une des options suivantes :
- Créer : spécifie que vous souhaitez créer un groupe de ressources.
- Utiliser l’existant : spécifie que vous souhaitez sélectionner un groupe de ressources déjà associé à votre compte Azure.
Compte de stockage : spécifie le compte de stockage à utiliser pour le stockage de votre machine virtuelle. Vous pouvez utiliser un compte de stockage existant ou en créer un nouveau.
Réseau virtuel et sous-réseau : spécifient le réseau virtuel et le sous-réseau auquel se connectera votre machine virtuelle. Vous pouvez utiliser un réseau et un sous-réseau existants, ou créer un réseau et un sous-réseau. Si vous sélectionnez Créer, la boîte de dialogue suivante s’affiche :
Adresse IP publique : spécifie l’adresse IP externe de votre machine virtuelle. Vous pouvez choisir de créer une adresse IP ou, si votre machine virtuelle n’a pas besoin d’adresse IP publique, vous pouvez sélectionner (Aucune).
Groupe de sécurité réseau : spécifie un pare-feu réseau facultatif pour votre machine virtuelle. Vous pouvez sélectionner un pare-feu existant ou, si votre machine virtuelle n’a pas besoin de pare-feu réseau, vous pouvez sélectionner (Aucun).
Groupe à haute disponibilité : spécifie un groupe à haute disponibilité auquel votre machine virtuelle peut appartenir. Vous pouvez sélectionner un groupe à haute disponibilité, créer un groupe à haute disponibilité ou, si votre machine virtuelle ne doit pas appartenir à un groupe à haute disponibilité, vous pouvez sélectionner (Aucun).
Cliquez sur Terminer.
Remarque
Vous pouvez vérifier la progression de la création en bas à droite de votre espace de travail Eclipse.
Redémarrer une machine virtuelle
Pour redémarrer une machine virtuelle à l’aide de l’Explorateur Azure dans Eclipse, procédez comme suit :
Dans l’affichage Explorateur Azure, cliquez avec le bouton droit sur la machine virtuelle, puis sélectionnez Redémarrer.
Dans la fenêtre de confirmation, cliquez sur OK.

Arrêter une machine virtuelle
Pour arrêter une machine virtuelle en cours d’exécution à l’aide de l’Explorateur Azure dans Eclipse, procédez comme suit :
Dans l’affichage Explorateur Azure, cliquez avec le bouton droit sur la machine virtuelle, puis sélectionnez Arrêter.
Dans la fenêtre de confirmation, cliquez sur OK.
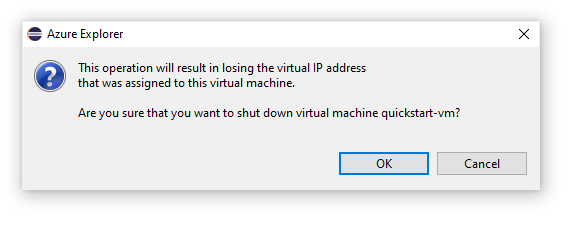
Supprimer une machine virtuelle
Pour supprimer une machine virtuelle à l’aide de l’Explorateur Azure dans Eclipse, procédez comme suit :
Dans l’affichage Explorateur Azure, cliquez avec le bouton droit sur la machine virtuelle, puis sélectionnez Supprimer.
Dans la fenêtre de confirmation, cliquez sur OK.
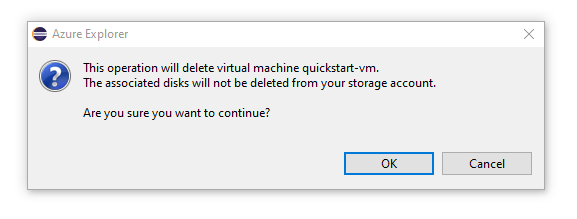
Étapes suivantes
Pour plus d’informations sur les tailles et tarifications des machines virtuelles Azure, voir les ressources suivantes :
- Tailles de machine virtuelle Azure
- Tarification des machines virtuelles Azure
Pour signaler des bogues ou demander de nouvelles fonctionnalités, créez une entrée dans notre dépôt GitHub. Vous pouvez aussi poser des questions sur Stack Overflow avec la balise azure-java-tools.
Pour plus d’informations sur l’utilisation de Java avec Azure, consultez les liens suivants :
Commentaires
Bientôt disponible : Tout au long de 2024, nous allons supprimer progressivement GitHub Issues comme mécanisme de commentaires pour le contenu et le remplacer par un nouveau système de commentaires. Pour plus d’informations, consultez https://aka.ms/ContentUserFeedback.
Envoyer et afficher des commentaires pour