S’inscrire et planifier un examen
Inscription à un examen et programmation
- Commencez par la vue d’ensemble de la certification ou parcourez la page qui répertorie toutes les certifications pour trouver l’examen que vous souhaitez passer, puis cliquez sur le nom de la certification.
- Faites défiler la page détaillée de la certification jusqu’à « Programmer l’examen », puis cliquez sur le bouton du fournisseur d’examens.
- À compter du 16 janvier 2023, vous pouvez avoir au maximum deux examens de certification Microsoft planifiés à la fois via Pearson VUE : soit le même jour, soit des jours distincts. Après avoir passé (ou annulé) l’un de ces examens, vous pouvez vous inscrire à un autre. Notez qu’aucun changement n’est apporté à la planification des examens via Certiport.
- Vous pouvez planifier des examens de certification pas plus de 90 jours à l’avance. Pour toute question sur cette politique, accédez au Service client Pearson VUE pour les candidats aux examens.
Comment choisir un prestataire de services d’examen
- Dans la section « Programmer l’examen » peuvent figurer plusieurs options de fournisseur d’examens. Si vous passez une certification par vous-même ou dans le cadre d’un programme de formation, sélectionnez « Programmer avec Pearson VUE ».
- Si vous êtes étudiant, membre d’un établissement universitaire ou si vous passez un examen MOS (Microsoft Office Specialist), sélectionnez « Programmer avec Certiport ».
Aménagement des examens
- Nous nous engageons à ce que chaque personne qui souhaite passer des certifications Microsoft puisse le faire d’une manière équitable et exacte, qui reflète ses compétences et aptitudes.
- Si vous avez un handicap et que vous souhaitez demander des aménagements pendant l’examen, consultez Demandes d’aménagements. Veillez à effectuer vos demandes d’aménagement avant de programmer l’examen afin que le fournisseur ait le temps de passer en revue votre demande et de s’assurer que l’environnement de test prend en charge vos besoins.
Options d’examen et de centre de test en ligne
Dans la plupart des cas, vous pouvez choisir de passer votre examen en ligne ou dans l’un de nos centres de test locaux.
Notes
Si l’option en ligne n’apparaît pas, c’est qu’elle n’est pas disponible auprès de votre fournisseur d’examens.
- Les centres de test constituent un excellent choix si vous préférez un environnement calme et préconfiguré sans vous soucier d’avoir à tester votre ordinateur ni à télécharger des logiciels qui répondent aux normes de sécurité de Microsoft.
- Les examens surveillés en ligne vous donnent la liberté de passer l’examen presque n’importe où. Vous avez cependant la responsabilité de vous assurer que votre ordinateur et votre espace d’examen répondent aux normes de sécurité.
Exécuter une vérification préalable du système
- Si vous décidez de passer votre examen en ligne, vous devez exécuter une vérification préalable du systèmeavant de vous inscrire pour voir si l’ordinateur que vous utiliserez répond aux exigences.
- Pour savoir comment effectuer la vérification préalable du système, consultez À propos des examens en ligne avec Pearson VUE (Certiport ne propose pas d’examens surveillés en ligne pour le moment).
Instructions pas à pas d’inscription à un examen
- Sur la page détaillée d’une certification ou d’un examen, cliquez sur le bouton permettant de programmer un examen avec le prestataire de services d’examen de votre choix.
Notes
La plupart des examens indiquent seulement Pearson VUE comme fournisseur d’examens. L’option Certiport ne s’affiche que si vous passez un examen Microsoft Office ou si un examen qui s’inscrit dans le cadre d’un processus académique.
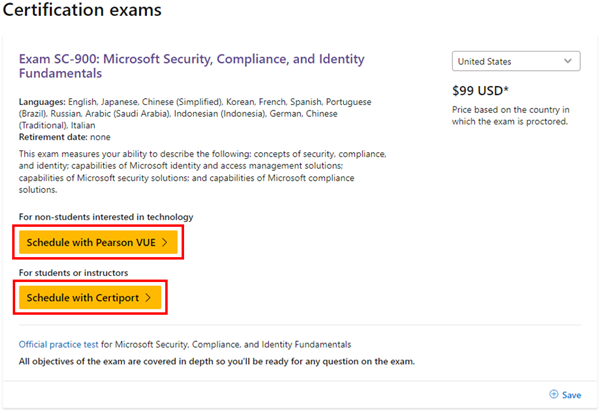
- Lorsque vous cliquez sur le bouton Programmer, il peut vous être demandé de vous connecter à votre profil de certification avec votre compte Microsoft personnel (MSA). Si vous ne possédez pas encore de profil de certification, créez-en un ici avec le compte MSA que vous utilisez pour vous connecter à Learn.
Notes
Si vous disposez d’un profil de certification mais que vous ne l’avez pas encore relié à Microsoft Learn, consultez Liaison d’un profil de certification à Learn.
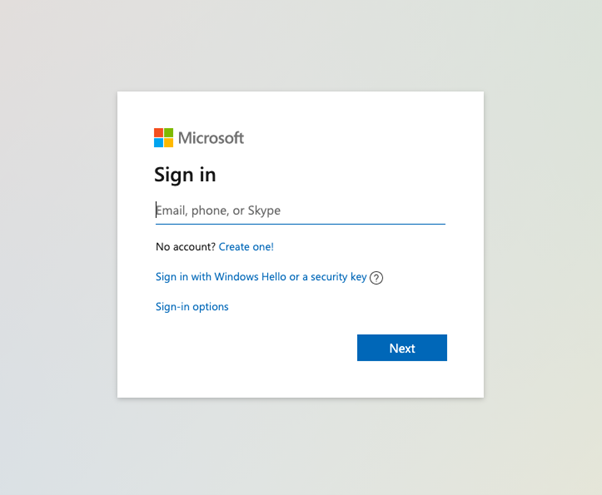
- Assurez-vous que vos coordonnées sont à jour dans votre profil de certification et que votre nom correspond à la pièce d’identité légale que vous présenterez lors de votre rendez-vous d’examen programmé. S’il ne correspond pas, vous ne pourrez pas passer l’examen. Pour savoir comment mettre à jour votre nom légal, consultez Gestion du profil de certification. Une fois votre profil terminé, sélectionnez « Envoyer » (ou « Suivant » si vous effectuez la vérification).
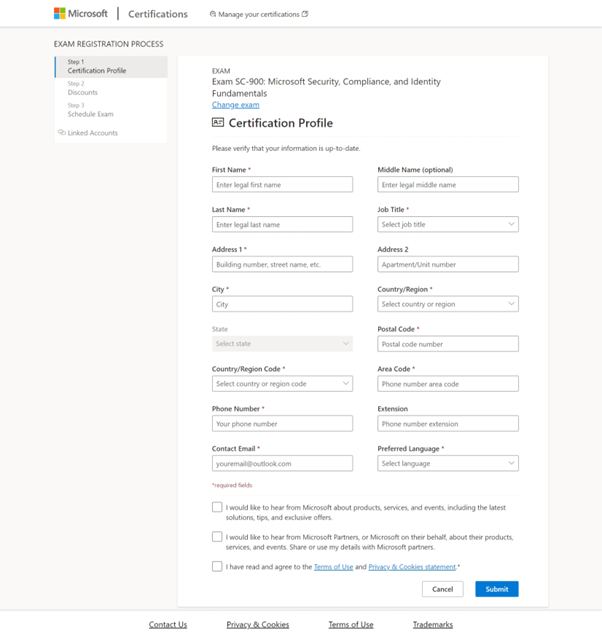
- Les remises disponibles apparaissent en haut de la page. Dans la zone située au-dessous, vous pouvez vérifier votre éligibilité aux remises pour d’autres adresses e-mail (par exemple votre adresse e-mail professionnelle ou une autre adresse e-mail personnelle). Pour plus d’informations, consultez Bons et utilisation de remises. Une fois vos remises appliquées, sélectionnez « Programmer l’examen » pour accéder à votre prestataire de services d’examen.
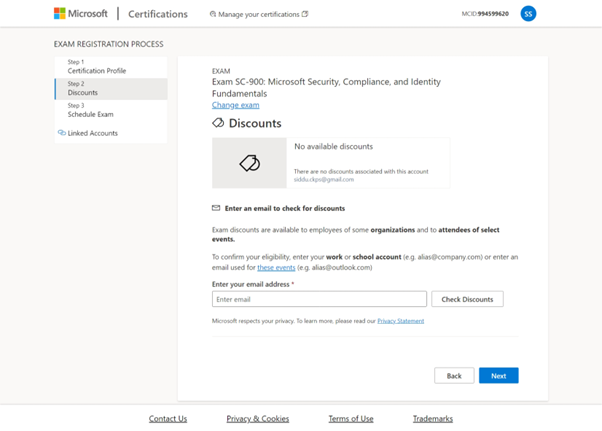
- Suivez la procédure qui s’affiche à l’écran pour sélectionner une localisation, programmer votre rendez-vous d’examen et effectuer le paiement (le cas échéant).
Une fois l’inscription réalisée, votre rendez-vous apparaît dans votre profil Learn, sous Certifications. Bonne chance, vous allez y arriver !
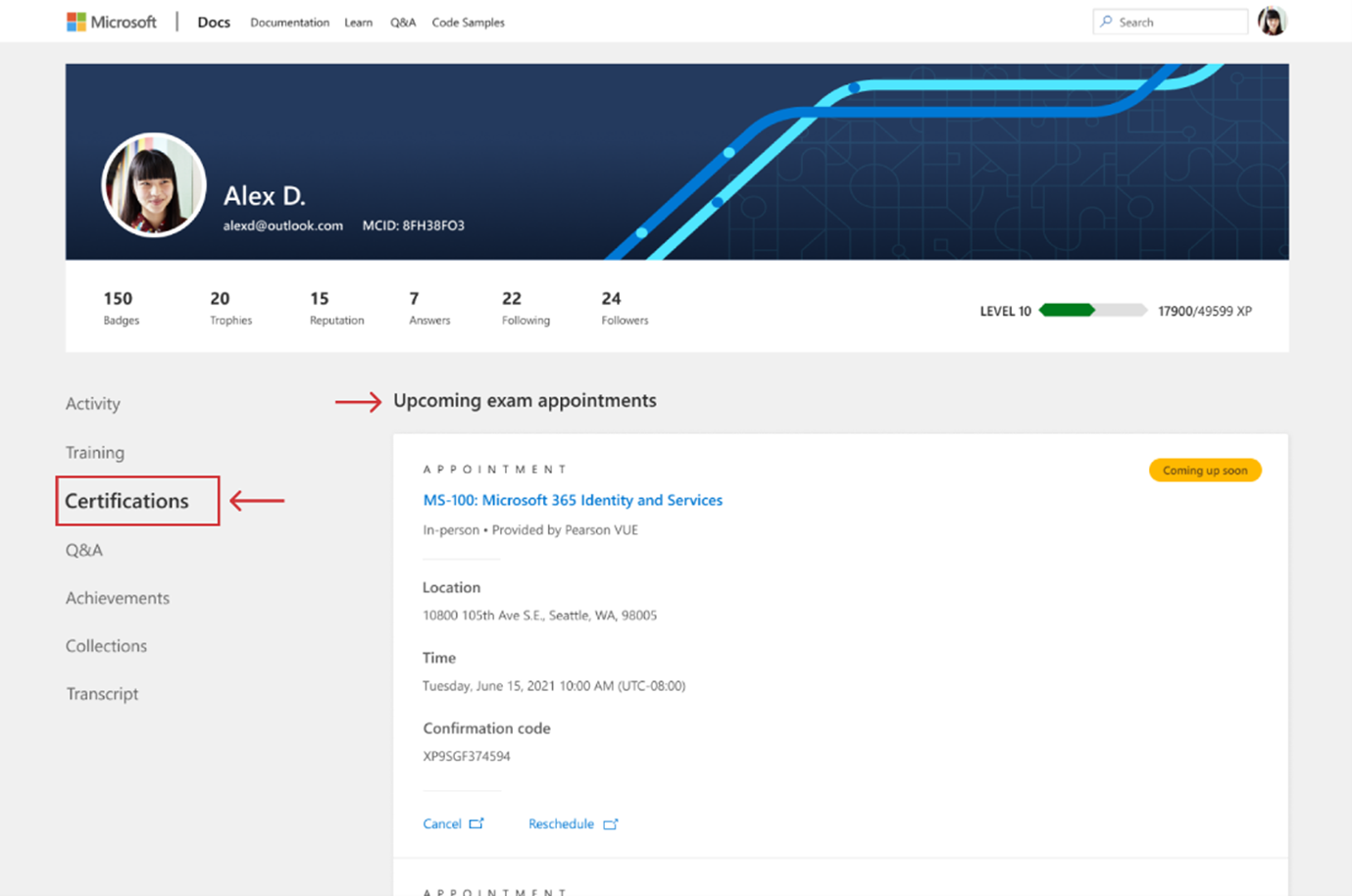
Remarque
Au sein de votre profil Learn, vous pouvez à la fois reprogrammer votre rendez-vous, l’annuler ou commencer un examen en ligne programmé.