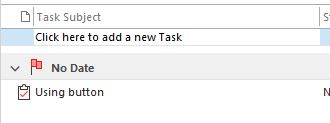Exercice : utiliser un modèle de bouton existant pour ajouter une nouvelle tâche Outlook
Cet exercice décrit comment utiliser un modèle de bouton existant pour ajouter une nouvelle tâche Outlook au lieu de créer un flux de bouton à partir de zéro, ce que vous avez déjà fait dans ce module.
Cet exercice utilise le modèle Créer une tâche Outlook.
Procédez comme suit :
Accédez à Power Automate et connectez-vous.
Dans le menu vertical à gauche, sélectionnez Modèles.
Sous la zone de recherche Rechercher dans les modèles... se trouvent plusieurs options comme Tous les flux, Sélection, Partagé avec moi, etc. Recherchez et sélectionnez l’option Bouton.
Recherchez le modèle Créer une tâche Outlook et sélectionnez-le.
Cliquez sur Connexion.
Une fenêtre contextuelle d’authentification temporaire risque de s’afficher et de vous demander d’ajouter votre nom d’utilisateur et votre mot de passe.
Cliquez sur Créer un flux.
Votre flux est alors créé automatiquement.
Vous pouvez maintenant tester le bouton en utilisant votre smartphone. Ouvrez l’application et sélectionnez l’option Boutons dans le menu horizontal inférieur. Cliquez sur le bouton Créer une tâche Outlook.
Ajoutez un nom de tâche et une description de tâche, puis cliquez sur Terminé en haut à droite de l’application.
Pour vérifier que le flux s’est correctement exécuté, accédez à Outlook sur votre ordinateur local et cliquez sur l’icône Tâche en bas à gauche de l’écran.
Vérifiez que vous voyez bien la nouvelle tâche.