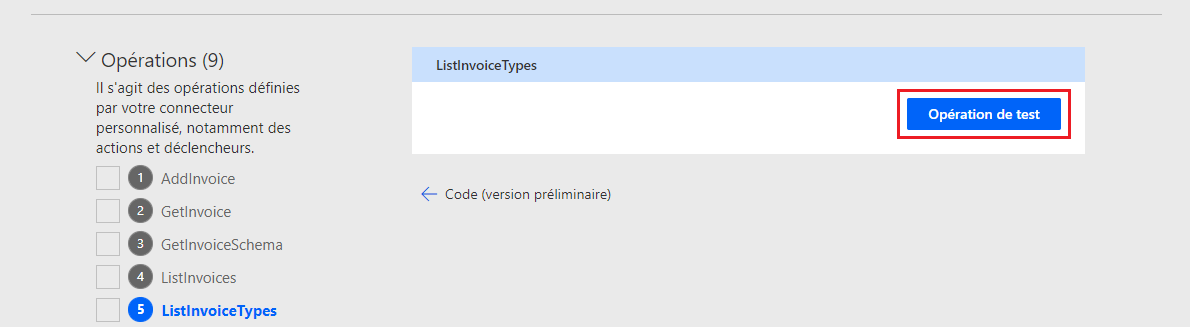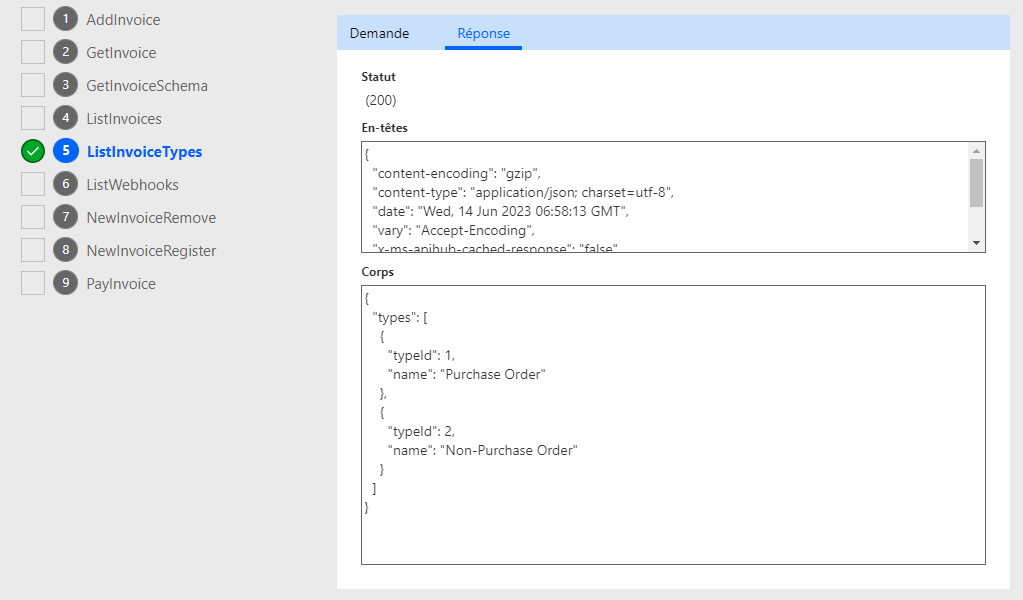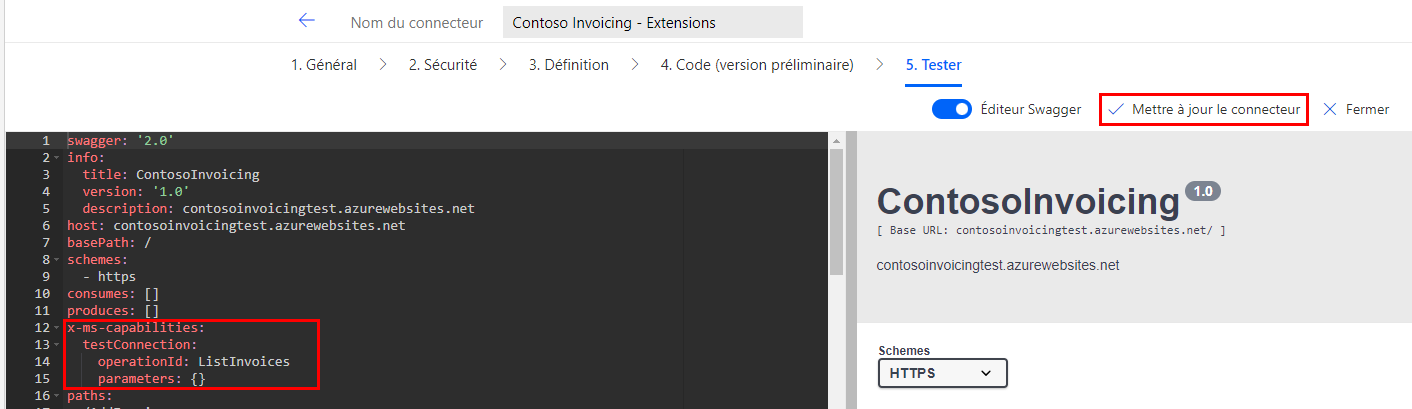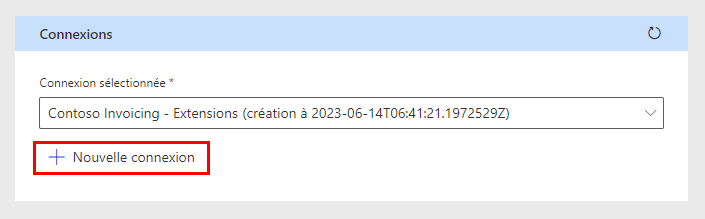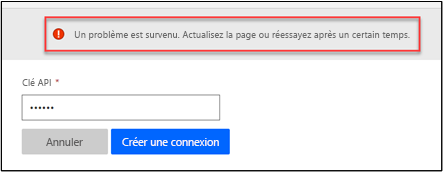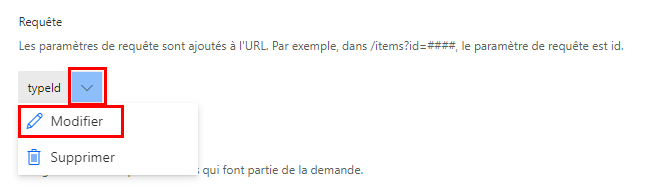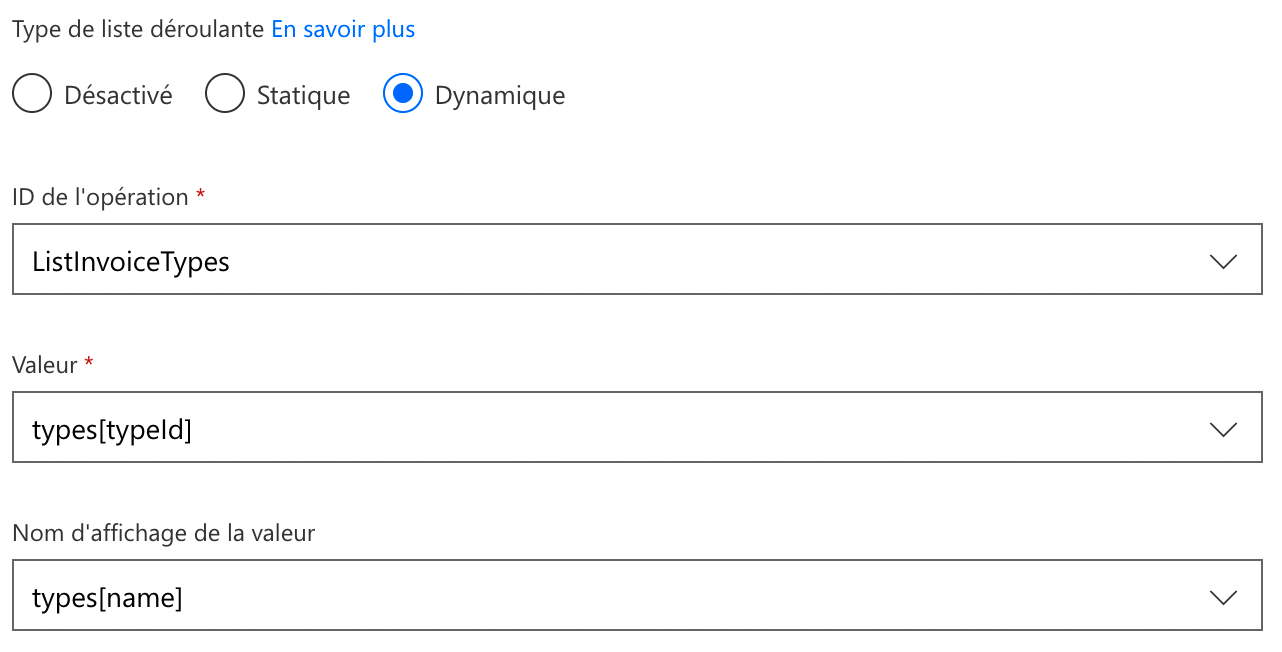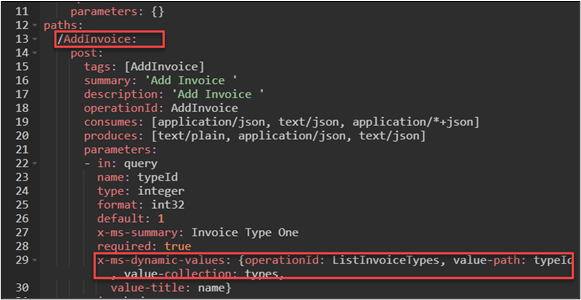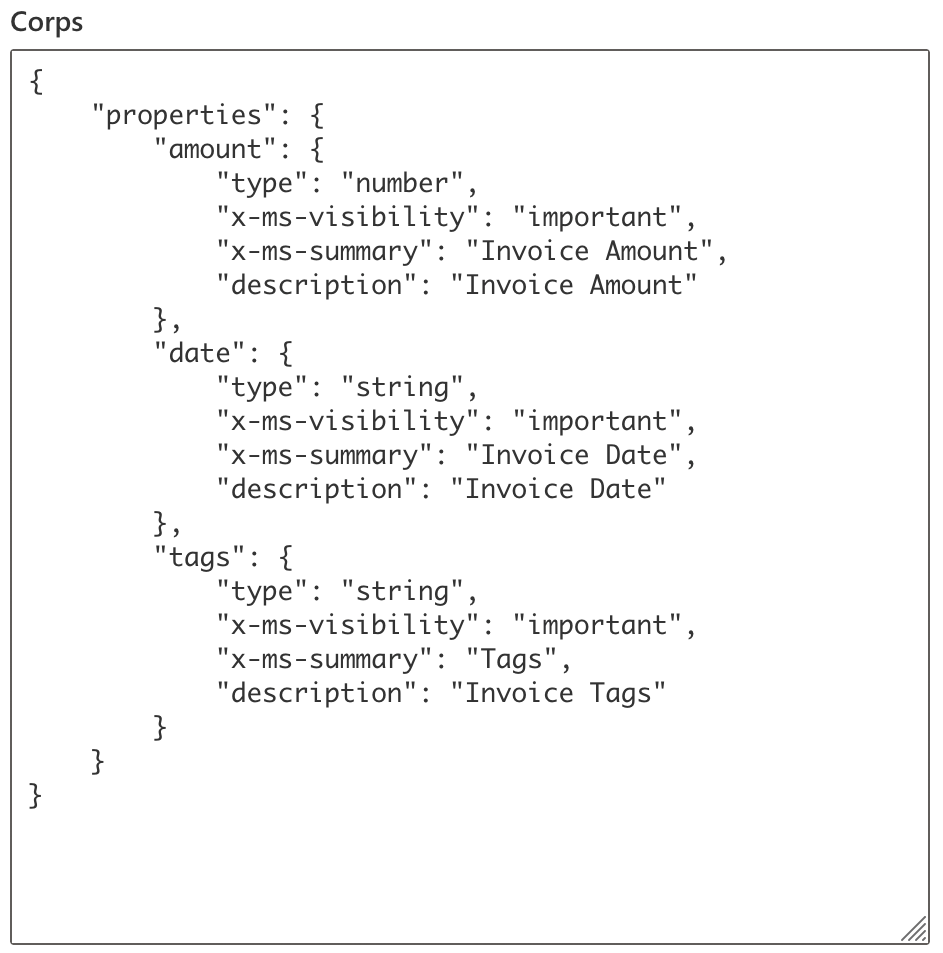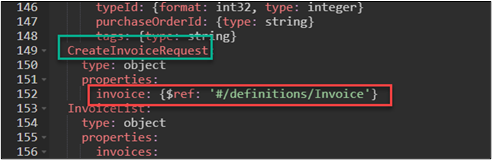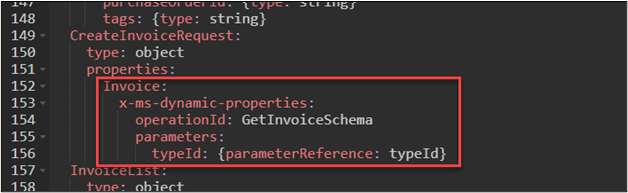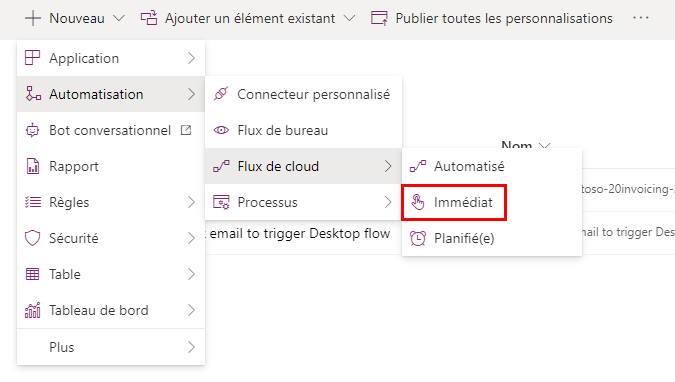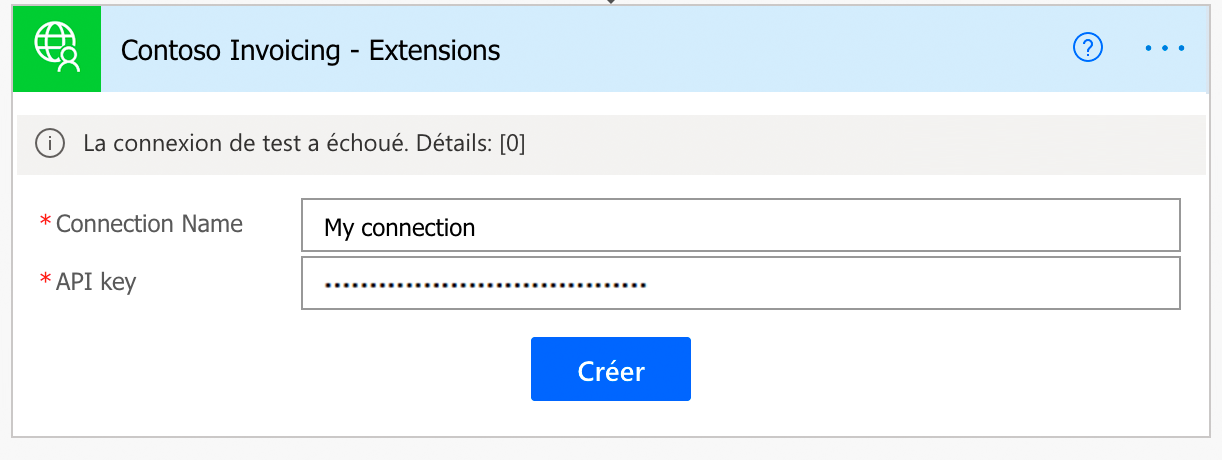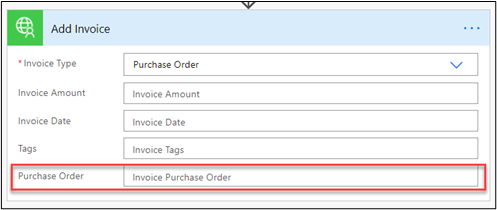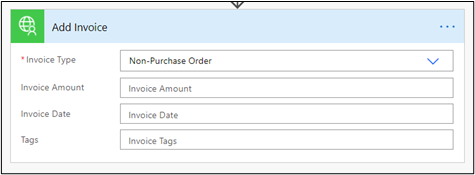Exercice : utiliser les extensions OpenAPI
Dans cet exercice, vous allez configurer les extensions OpenAPI sur le connecteur personnalisé Contoso Invoicing. Vous allez implémenter les extensions suivantes :
Test de la connexion : pour valider que la clé API saisie est valide.
Valeurs dynamiques : pour faire de l’entrée pour ID type de facture une liste déroulante de valeurs de l’API.
Schéma dynamique : pour afficher uniquement les paramètres valides pour le type de facture sélectionné.
Important
Utilisez un environnement de test avec Microsoft Dataverse approvisionné. Si vous ne disposez pas d’un environnement de test, vous pouvez vous inscrire pour bénéficier de l’offre Communauté.
Remarque
Téléchargez le fichier suivant sur votre ordinateur local pour effectuer cet exercice Contoso Invoicing Triggers. Cliquez sur le bouton Télécharger au milieu de l’écran à droite.
Tâche 1 : Importer une solution
Dans cette tâche, vous allez importer une solution non gérée qui comporte un connecteur personnalisé Contoso Invoicing, puis tester le connecteur. Vous allez utiliser ce connecteur pour effectuer les tâches de cet exercice.
Accédez à Power Apps Maker Portal et veillez à vous trouver dans l’environnement approprié.
Cliquez sur Solutions > Importer la solution.
Cliquez sur Parcourir.
Sélectionnez la solution ContosoInvoicingExtensions_1_0_0_0.zip, puis cliquez sur Ouvrir.
Cliquez sur Suivant.
Cliquez sur Importer, puis attendez la fin du processus d’importation. Une fois l’importation terminée, un message devrait vous indiquer que vous avez réussi.
Cliquez sur Publier toutes les personnalisations et attendez la fin de la publication.
Ouvrez la solution Contoso Invoicing - Extensions que vous avez importée.
Vous devriez voir le composant de connecteur personnalisé Contoso Invoicing - Extensions.
Sélectionnez le connecteur Contoso Invoicing - Extensions, puis cliquez sur Modifier.
Ouvrez une nouvelle fenêtre de navigateur, puis accédez à Contoso Invoicing.
Cliquez sur le lien Clé API.
Copiez la clé API. Enregistrez cette clé dans un bloc-notes ; vous en aurez besoin pour de futures tâches.
Revenez au connecteur, sélectionnez l’onglet Test, puis cliquez sur + Nouvelle connexion.
Collez la clé que vous avez copiée dans le champ Clé API, puis cliquez sur Créer une connexion.
Sélectionnez Actualiser les connexions.
Faites défiler vers le bas jusqu’à la section Opérations, sélectionnez ListInvoiceTypes, puis cliquez sur Opération de test.
Vous devriez obtenir une réponse contenant les types de factures. Plus tard, vous utiliserez cette opération pour implémenter l’extension Valeurs dynamiques pour le paramètre Type de facture.
Ne quittez pas cette page.
Tâche 2 : Ajouter l’extension de test de la connexion
Dans cette tâche, vous allez ajouter l’extension de test de la connexion :
Activez le bouton bascule Éditeur Swagger.
Ajoutez le fragment suivant après produces: [], puis cliquez sur Mettre à jour le connecteur. Assurez-vous que l’indentation du texte correspond à l’image suivante.
x-ms-capabilities: testConnection: operationId: ListInvoices parameters: {}Assurez-vous que l’indentation ressemble à l’image ci-dessous.
Recliquez sur + Nouvelle connexion.
Entrez votre nom ou une autre valeur aléatoire pour Clé API, puis cliquez sur Créer une connexion.
La création de la connexion doit échouer.
Entrez la clé API que vous avez copiée à la Tâche 1 dans le champ Clé API, puis cliquez sur Créer une connexion.
La création de la connexion doit à présent réussir.
Ne quittez pas cette page.
Tâche 3 : Configurer des valeurs dynamiques pour l’ID type de facture
Dans cette tâche, vous allez configurer des valeurs dynamiques pour l’ID type de facture :
Sélectionnez l’onglet Définition.
Sélectionnez AddInvoice dans la section Actions.
Faites défiler vers le bas, cliquez sur les points de suspension (Chevron) du paramètre typeId, puis cliquez sur Modifier.
Entrez Type de facture pour Résumé et 1 pour Valeur par défaut, puis sélectionnez Oui pour Est requis.
Faites défiler vers le bas et sélectionnez Dynamique pour Type de liste déroulante.
Sélectionnez ListInvoiceTypes pour ID opération, typeId pour Valeur et Nom pour Nom d’affichage de la valeur.
Sélectionnez Mettre à jour le connecteur.
Activez le bouton bascule Éditeur Swagger.
Si vous obtenez des erreurs de clé de hachage, fermez l’onglet du navigateur du connecteur, puis rouvrez-le en mode d’édition.
Recherchez AddInvoice et vérifiez si x-ms-dynamic-values a été ajouté.
Ne quittez pas cette page.
Tâche 4 : Configurer l’extension de schéma dynamique
Dans cette tâche, vous allez configurer l’extension de schéma dynamique :
Sélectionnez l’onglet Test.
Sélectionnez l’opération GetInvoiceSchema, puis cliquez sur Opération de test.
Vérifiez la réponse. Cette réponse correspond à ce qu’une API doit renvoyer pour permettre au schéma dynamique d’être configuré.
Activez le bouton bascule Éditeur Swagger.
Localisez la ligne CreateInvoiceRequest et remplacez la ligne invoice par le texte Swagger suivant.
Invoice:
x-ms-dynamic-properties:
operationId: GetInvoiceSchema
parameters:
typeId: {parameterReference: typeId}
Avant :
Après :
Assurez-vous que les indentations correspondent à l’image suivante.
Désactivez le bouton bascule Éditeur Swagger.
Sélectionnez l’onglet Définition.
Sélectionnez l’action GetInvoiceSchema, puis sélectionnez interne pour Visibilité.
Sélectionnez Mettre à jour le connecteur.
Tâche 5 : Tester le connecteur
Dans cette tâche, vous allez tester le connecteur :
Accédez à Power Automate et vérifiez que vous vous trouvez dans l’environnement approprié.
Cliquez sur Solutions, puis ouvrez la solution Contoso Invoicing - Extensions.
Cliquez sur + Nouveau, puis sélectionnez Automatisation > Flux de cloud > Instantané.
Saisissez Métadonnées dynamiques pour Nom de flux, sélectionnez Déclencher manuellement un flux pour le déclencheur, puis cliquez sur Créer.
Cliquez sur + Nouvelle étape.
Cliquez sur l’onglet Personnaliser, puis sélectionnez Contoso Invoicing - Extensions.
Sélectionnez l’action AddInvoice.
Saisissez Ma connexion comme nom, saisissez votre nom pour Clé API, puis cliquez sur Créer. Le test de connexion devrait échouer.
Saisissez la clé API que vous avez copiée à la Tâche 1 dans le champ Clé API, puis recliquez sur Créer.
La création de la connexion devrait réussir.
Dans le menu déroulant Type de facture, sélectionnez Commande fournisseur.
Le champ Commande fournisseur doit à présent être visible.
Modifiez le Type de facture sur Non-Commande fournisseur.
Le champ Commande fournisseur ne devrait plus être visible.
Enregistrez le flux.