Obtenir des données à partir d’Excel
Vous avez probablement déjà utilisé Microsoft Excel pour créer ou consulter des rapports, ou pour créer des graphiques en secteurs ou d’autres visuels. Importer des données Excel dans Power BI est un processus simple.
Dans cette unité, vous allez importer des classeurs Excel dans Power BI.
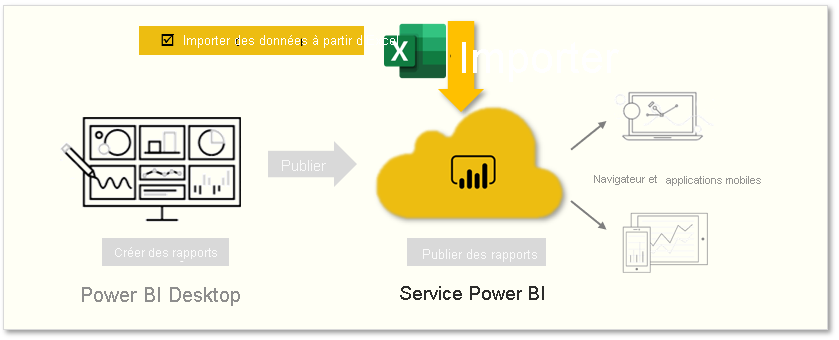
Cette unité explique comment importer dans Power BI un fichier de type classeur Excel contenant un tableau simple à partir d’un lecteur local. Vous découvrirez ensuite comment commencer à explorer les données de ce tableau dans Power BI en créant un rapport.
Notes
Jusqu’à présent, nous avons importé des données via Power BI Desktop. Cette page d’unité est effectuée à partir du service Power BI.
Vérifiez que chaque colonne a un nom correct dans Excel ; il vous sera ainsi plus facile de trouver les données souhaitées lors de la création de vos rapports dans Power BI.
Importer à partir d’un lecteur local
Quel que soit l’emplacement de stockage de vos fichiers, Power BI permet de les importer facilement. Dans Power BI, vous pouvez accéder à Obtenir des données > Fichiers > Fichier local pour sélectionner le fichier Excel souhaité.
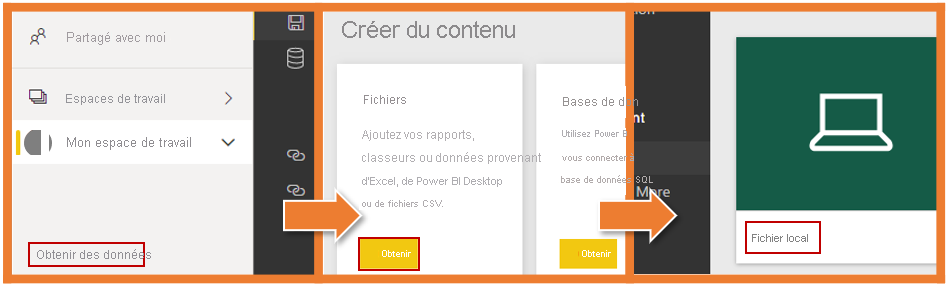
Une fois que vous avez cliqué sur Fichier local, vous avez deux options. Vous pouvez importer des données Excel dans Power BI ou vous pouvez charger votre fichier Excel sur Power BI.
L’importation se connecte aux données de votre classeur pour vous permettre de créer des rapports et des tableaux de bord Power BI. Le chargement amène votre fichier Excel dans Power BI pour vous permettre de l’afficher et d’interagir avec lui comme vous le feriez dans Excel Online.
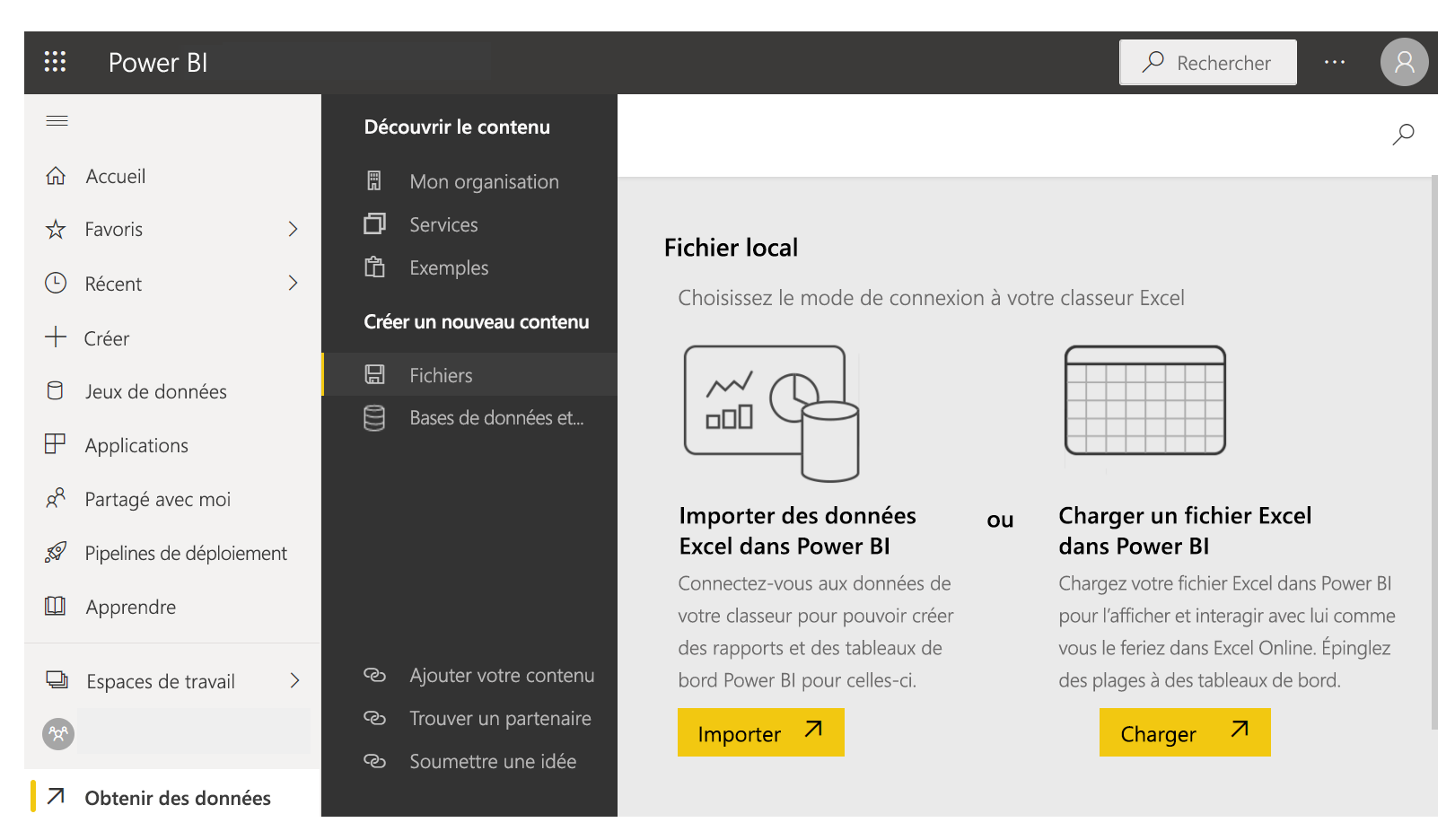
Une fois le fichier importé dans Power BI, vous pouvez commencer à créer des rapports.
Vos fichiers n’ont pas besoin d’être sur un lecteur local. Si vous enregistrez vos fichiers sur OneDrive ou sur un site d’équipe SharePoint, c’est encore mieux.
Créer des rapports
Une fois les données de votre classeur importées, un jeu de données est créé dans Power BI et s’affiche sous Jeux de données.

À présent, vous pouvez commencer à explorer vos données en créant des rapports et des tableaux de bord. Sélectionnez l’icône (...) en regard du jeu de données, puis sélectionnez Créer un rapport. Un nouveau canevas de rapport vide s’affiche. Sur le côté droit, sous Champs, figurent vos tableaux et colonnes. Sélectionnez les champs pour lesquels vous souhaitez créer une visualisation sur le canevas.
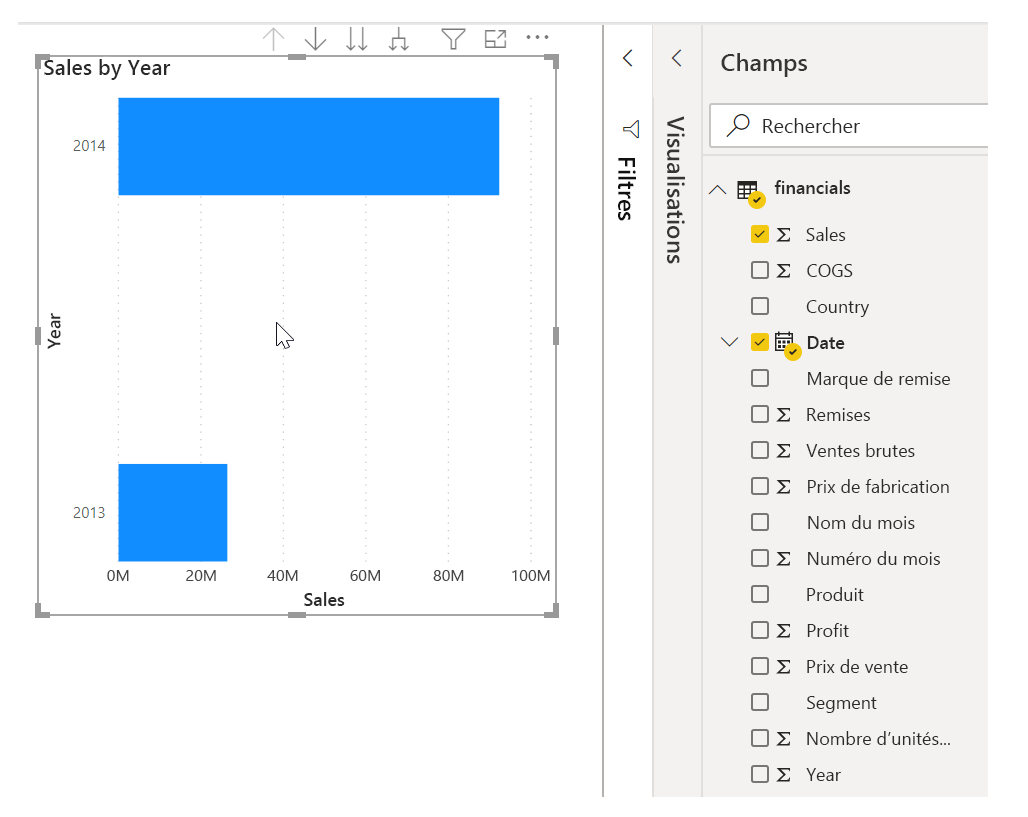
Vous pouvez changer le type de visualisation et appliquer des filtres et d’autres propriétés sous Visualisations.
Si vous utilisez l’une des fonctionnalités avancées de décisionnel d’Excel telles que Power Query, Power Pivot ou Power View, vous pouvez également importer ces données dans Power BI.
Pour plus d’informations, consultez Obtenir des données de classeurs Excel.