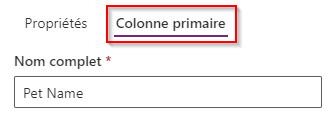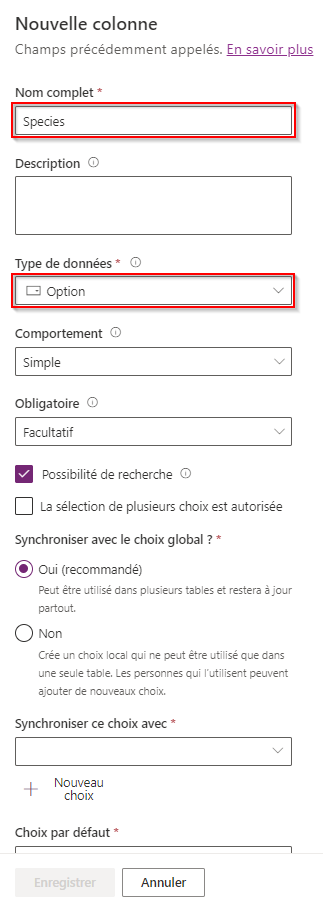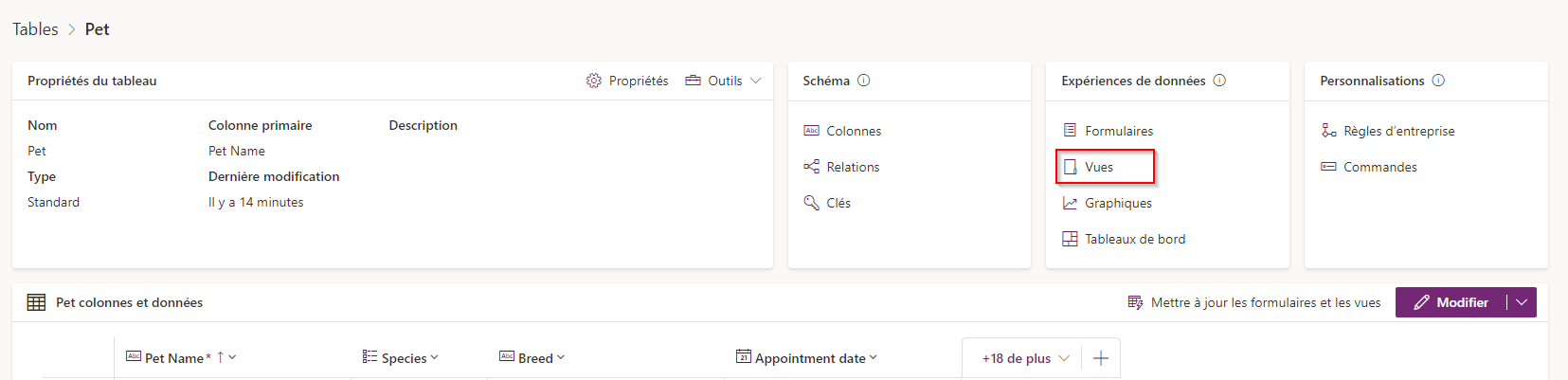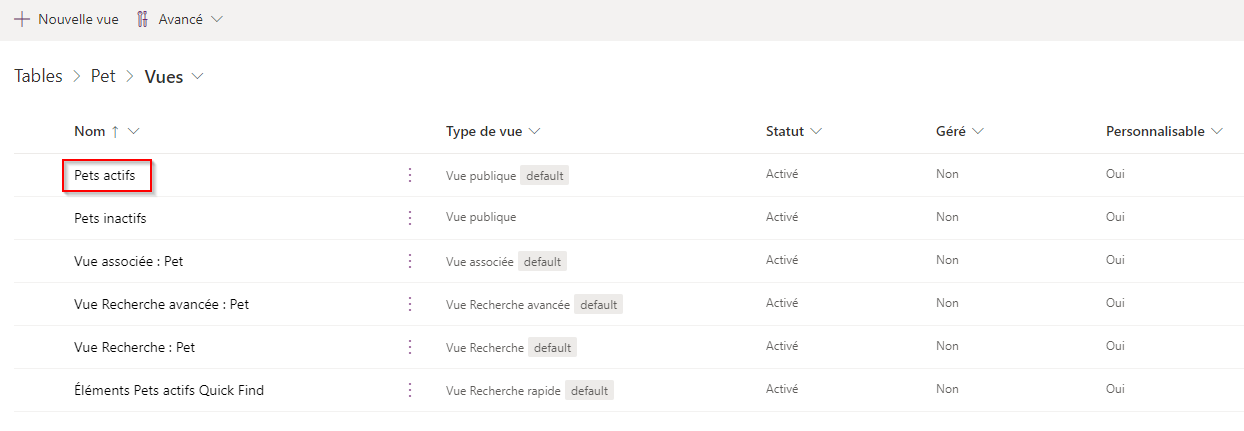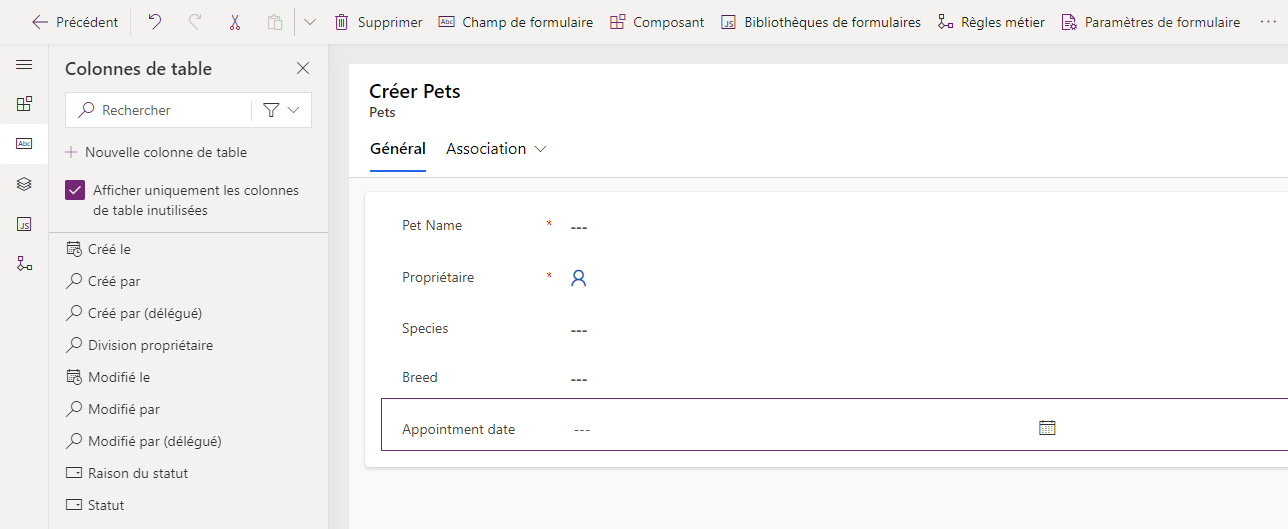Exercice : créer une table Microsoft Dataverse
Dans cette unité, vous allez créer une table, puis personnaliser des composants clés. Vous allez découvrir comment :
créer une table personnalisée ;
ajouter des colonnes personnalisées à votre table ;
personnaliser une vue ;
personnaliser un formulaire.
Ce didacticiel suit la société Contoso, une entreprise de toilettage pour chiens et chats. Contoso a besoin d’une application pour le suivi des clients et des animaux, que ses collaborateurs peuvent utiliser sur divers appareils.
Créer une table personnalisée
Pour créer une table personnalisée, procédez comme suit :
Connectez-vous à Power Apps Maker Portal.
Dans le volet de navigation gauche, cliquez sur Tables et sur la liste déroulante Nouvelle table, puis sélectionnez Définir les propriétés avancées.
Dans l’onglet Propriétés du volet Nouvelle table, saisissez les valeurs suivantes :
Display name : Animal de compagnie
Description : Suivi des animaux de compagnie à des fins de toilettage
Cliquez sur l’onglet Colonne principale, puis saisissez les valeurs suivantes :
- Nom d’affichage : Nom de l’animal de compagnie
En bas du volet, cliquez sur Enregistrer.
Ajouter et personnaliser des colonnes
Une fois la création de la table terminée, votre écran affiche les propriétés de la table et votre table vide dans la section intitulée Colonnes et données Animal de compagnie. Notez ici que Nom de l’animal de compagnie est la seule colonne qui s’affiche ; en regard de celle-ci vous trouverez + 18 autres et à côté un bouton + permettant d’ajouter une nouvelle colonne. En outre, un bouton Modifier se situe dans le coin supérieur droit de cette section. Il vous permet également d’apporter des modifications, mais dans ce cas, nous effectuons l’édition dans cette fenêtre.
Dans la section Colonnes et données Animal de compagnie, cliquez sur le bouton + (Nouvelle colonne) pour créer une colonne, puis un volet contextuel Nouvelle colonne s’affiche sur le côté droit de l’écran.
Dans le volet Nouvelle colonne, saisissez les valeurs suivantes :
- Nom d’affichage : Species
- Type de données : Choix
Créez les valeurs de choix :
Cliquez sur Nouveau choix et le volet Nouveau choix s’affiche alors.
Dans le champ Nom d’affichage, saisissez Species.
Sous Choix vous voyez deux champs de saisie intitulés Libellé et Valeur. Saisissez Chien sous le libellé. Power Apps affecte automatiquement une valeur, mais vous pouvez la remplacer. Dans ce cas, nous remplaçons cette valeur par un 1.
Cliquez sur Nouveau choix sous l’entrée Chien et faites de Chat la nouvelle entrée pour Libellé et saisissez 2 pour Valeur.
Cliquez sur Enregistrer.
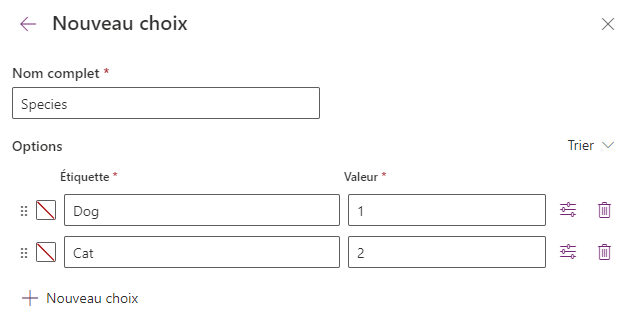
Pour faire des choix Species que vous venez de créer les choix désignés pour cette colonne, recherchez et sélectionnez Species dans la liste déroulante sous Synchroniser ce choix avec, puis cliquez sur Enregistrer.
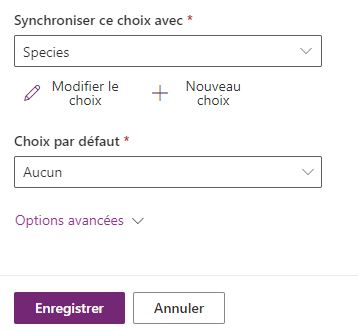
Ajoutons une autre colonne dans la section Colonnes et données : recliquez sur le bouton + (Nouvelle colonne) pour ajouter une nouvelle colonne.
Dans le volet Nouvelle colonne, saisissez les valeurs suivantes, puis cliquez sur Enregistrer :
Nom d’affichage : Breed
Type de données : Une seule ligne de texte (Il s’agit de la valeur par défaut.)
Ajoutez une autre colonne en recliquant sur le bouton + dans la section Colonnes et données.
Dans le volet Nouvelle colonne, saisissez les valeurs suivantes, puis cliquez sur Enregistrer :
Nom d’affichage : AppointmentDate
Type de données : Date et heure
Personnaliser une vue
Accédez à Vues en cliquant sur Vues sous Expériences de données.
La liste des vues de la table Animal de compagnie s’affiche alors.
Sélectionnez Animaux de compagnie actifs pour ouvrir le concepteur de vues.
Dans le concepteur de vues, vous pouvez sélectionner les colonnes que vous souhaitez afficher dans votre vue en cliquant sur le nom de la colonne sous la liste Colonnes de table. Il suffit de sélectionner la colonne pour l’ajouter à droite de la colonne Date de création. Vous pouvez également cliquer sur Afficher la colonne à droite de la colonne Date de création, puis sélectionner les colonnes que vous souhaitez afficher. Ajoutez les colonnes suivantes à votre table :
AppointmentDate
Breed
Species (Vous devez faire défiler vers le bas ou rechercher cette colonne.)

Vous pouvez supprimer des colonnes de votre vue en sélectionnant le nom de la colonne dans la table de la vue. Sélectionnez la colonne Date de création, puis cliquez sur Supprimer.
Pour organiser les colonnes, faites-les glisser dans l’ordre de votre choix (ou sélectionnez la colonne à déplacer, puis cliquez sur Déplacer vers la gauche ou Déplacer vers la droite) jusqu’à ce que votre vue ressemble à cette capture d’écran :
Dans la barre d’outils du concepteur de vues, cliquez sur Enregistrer et publier.
Revenez à l’écran Tables en cliquant sur le bouton Précédent en haut de l’écran à gauche pour revenir à la liste Vues, puis sélectionnez Animaux de compagnie (sous Tables > Animaux de compagnie > Vues) pour quitter la table Vues et revenir à la visionneuse de table Animaux de compagnie.
Personnaliser le formulaire principal
Accédez à Formulaires en cliquant sur Formulaires dans le volet Expériences de données.
La liste des formulaires de la table Animal de compagnie s’affiche alors.
Sélectionnez Informations en regard du type de formulaire Principal pour ouvrir l’éditeur de formulaires pour le formulaire principal.
Dans l’éditeur de formulaires, cliquez sur Colonnes de table dans le menu à l’extrême gauche de la fenêtre, puis sélectionnez ou faites glisser les colonnes Species, Breed et AppointmentDate depuis le volet Colonnes de table vers la section Général du canevas de formulaire. Si vous commettez une erreur, notez le bouton Supprimer dans la barre de commandes. La suppression de ce champ le supprime simplement du formulaire et replace cette colonne dans la liste Colonnes de table. Une fois terminé, votre formulaire devrait ressembler à cette capture d’écran :
Cliquez sur Enregistrer et publier.
Fermez le concepteur de formulaires et revenez à la liste des formulaires en cliquant sur le bouton Précédent dans le coin supérieur gauche de l’écran.
Accédez à la table Animal de compagnie en sélectionnant Animal de compagnie sous Tables>Animal de compagnie>Formulaires.
À ce stade, vous pouvez ajouter des données directement à votre table. Sous Colonnes et données Animal de compagnie, vous pouvez commencer à saisir autant de lignes que vous le souhaitez. Une bonne pratique consiste à inclure des données de test pour pouvoir voir comment elles s’affichent dans vos vues/formulaires.
Vous pouvez également importer des données dans votre table. Nous vous montrerons comment faire dans l’exercice suivant.