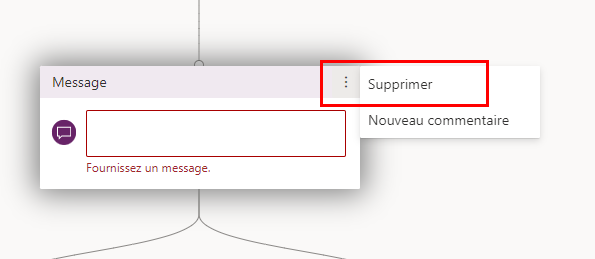Créer et utiliser des rubriques
Comme mentionné précédemment, une rubrique définit comment une conversation de chatbot se déroule dans Power Virtual Agents.
Créer une rubrique
Accédez à l’onglet Rubriques dans le volet de navigation latéral pour ouvrir la page Rubriques.

Sur la page Rubriques, cliquez sur Nouvelle rubrique.
Spécifiez un nom, une description et une ou plusieurs phrases déclencheur de la rubrique.
Une phrase déclencheur est une phrase qu’un client entre dans la fenêtre de conversation instantanée pour démarrer une discussion avec le bot. Une fois la conversation lancée, elle suit le chemin que vous définissez. Vous pouvez spécifier plusieurs phrases déclencheur pour une rubrique. Vous pouvez inclure de la ponctuation dans une phrase déclencheur, mais il est préférable d’utiliser des phrases courtes plutôt que des phrases longues.
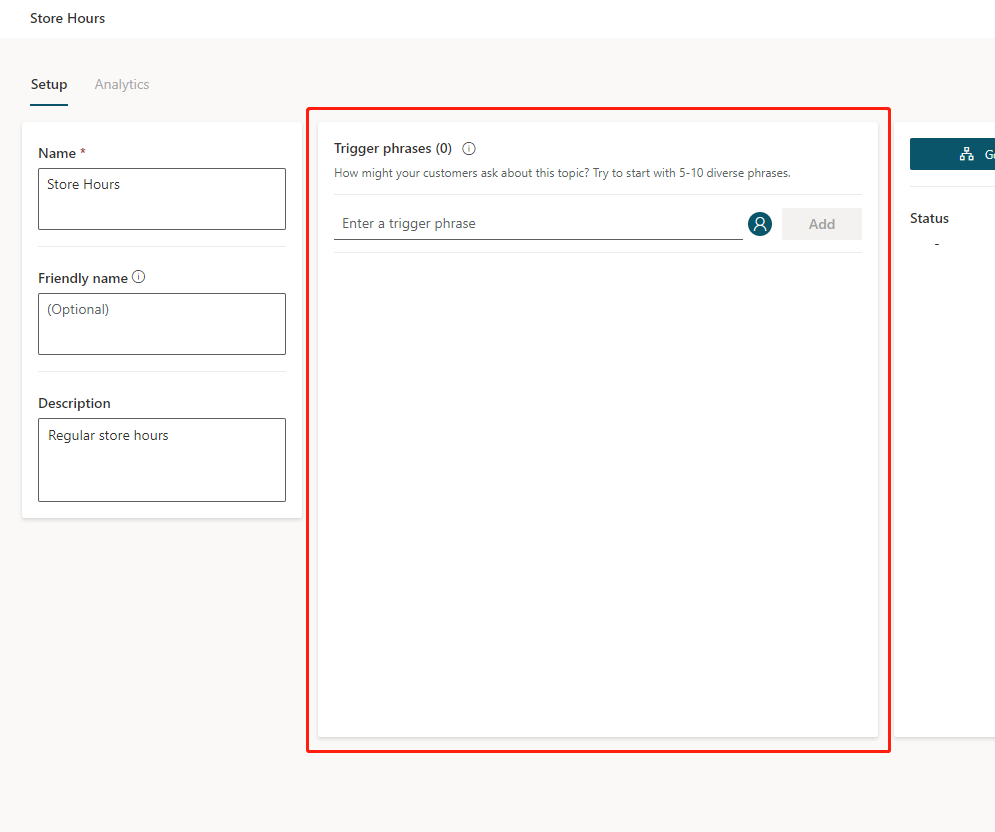
Cliquez sur Enregistrer la rubrique pour ajouter la rubrique à la liste des rubriques.
Remarque
Un bot peut contenir jusqu’à 1 000 rubriques.
Concevoir le chemin de conversation de la rubrique
Dans les détails de la rubrique que vous souhaitez modifier, cliquez sur Accéder au canevas de création.
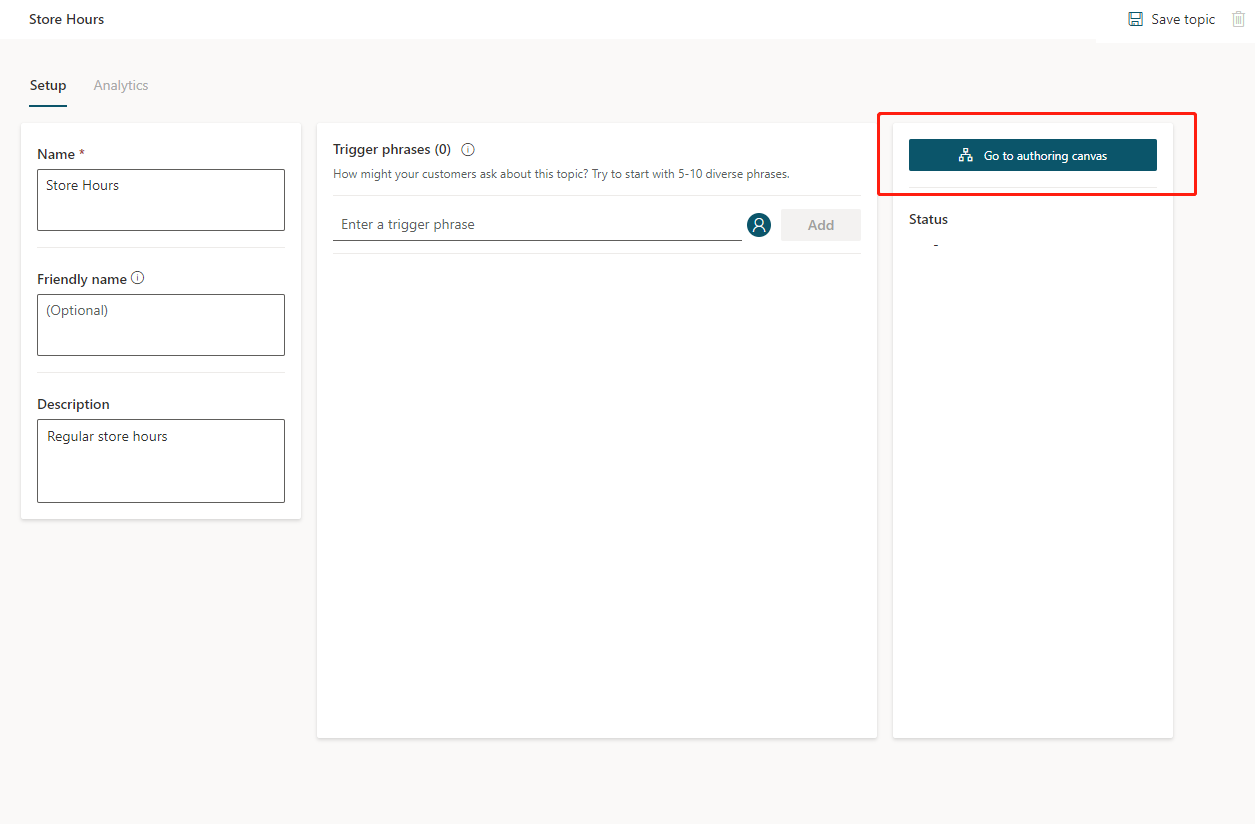
Power Virtual Agents ouvre la rubrique dans le canevas de création et affiche les phrases déclencheur de la rubrique. Le canevas de création est l’endroit où vous définissez le chemin de conversation entre un client et le bot.
Pour les rubriques existantes ou système, un certain nombre de nœuds seront automatiquement créés. Vous pouvez modifier ces nœuds comme vous le pouvez pour les autres nœuds.
Lorsque vous créez une rubrique, le nœud Phrases déclencheur et un nœud Message sont insérés pour vous.
Vous pouvez ajouter des nœuds supplémentaires en cliquant sur l’icône représentant le signe plus (+) sur la ligne ou la branche entre deux nœuds ou après un nœud.
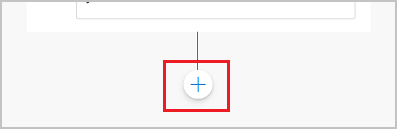
Insérer des nœuds
Lors de l’ajout d’un nœud, vous avez le choix entre cinq options. Chaque option a un ou plusieurs nœuds spécifiques qui seront insérés dans le chemin de conversation.
Vous pouvez :
Poser une question
Appeler une action
Afficher un message
Accéder à une autre rubrique
Terminer la conversation
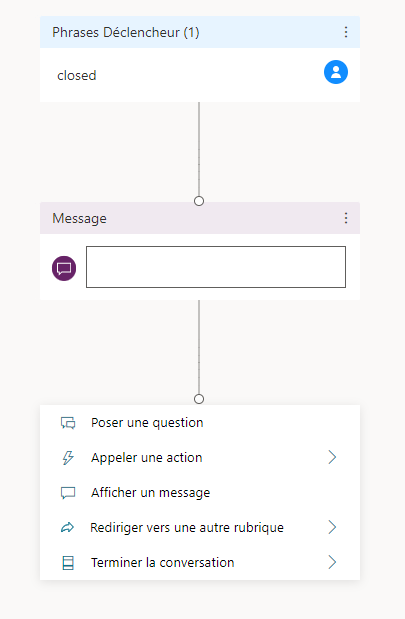
De plus, vous pouvez sélectionner Branche basée sur une condition lors de l’insertion d’un nœud entre des nœuds existants :
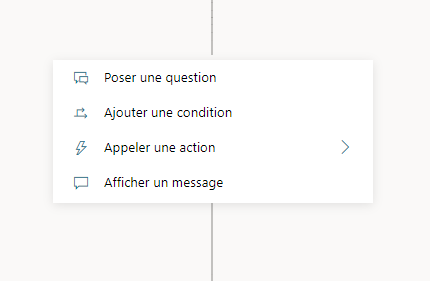
Poser une question :
Pour que le chatbot pose une question et obtienne une réponse de l’utilisateur, sélectionnez + pour ajouter un nœud, puis Poser une question pour ajouter un nouveau nœud Question.

Entrez la phrase de question dans la première zone de texte, Poser une question.
Vous avez le choix entre plusieurs options pour la réponse de l’utilisateur dans le champ Identifier.
Ces options déterminent ce à quoi le chatbot doit prêter attention dans la réponse de l’utilisateur.
Par exemple, il peut s’agir d’options à choix multiples, d’un numéro ou d’une chaîne spécifique.
Choisir Options à choix multiples.
Selon ce que vous choisissez dans le champ Identifier, vous pouvez saisir les options dont l’utilisateur doit disposer.
Par exemple, puisque vous avez sélectionné Options à choix multiples, vous pouvez ensuite saisir les options que l’utilisateur peut spécifier dans le champ Options pour l’utilisateur. Chaque option est présentée à l’utilisateur sous forme de bouton à choix multiples, mais les utilisateurs peuvent également saisir leur réponse dans le bot.
L’éditeur de conversation crée des chemins séparés dans la conversation, en fonction de la réponse du client. Le chemin de conversation conduit le client à la résolution appropriée pour chaque réponse de l’utilisateur. Vous pouvez ajouter des nœuds supplémentaires pour créer une logique de branchement et spécifier ce avec quoi le chatbot doit répondre pour chaque variable.
Vous pouvez enregistrer la réponse de l’utilisateur dans une variable à utiliser ultérieurement.
Appeler une action
Vous pouvez appeler des flux Power Automate en sélectionnant Appeler une action.
Remarque
Power Virtual Agents vous permet également d’étendre votre chatbot à l’aide des compétences Azure Bot Framework. Si vous avez déjà créé et déployé des bots dans votre organisation (en utilisant les outils pro-code Bot Framework) pour des scénarios spécifiques, vous pouvez convertir des bots en compétence et intégrer la compétence dans un bot Power Virtual Agents.
Afficher un message
Pour spécifier une réponse du bot, sélectionnez + pour ajouter un nœud, puis Afficher un message pour ajouter un nouveau nœud Message.
Entrez ce que vous voulez que le chatbot dise dans la zone de texte. Vous pouvez appliquer une mise en forme de base, telle que le gras, l’italique et la numérotation.
Vous pouvez également utiliser des variables que vous avez définies ailleurs dans votre conversation de chatbot.
Accéder à une autre rubrique
Pour que le chatbot passe automatiquement à une rubrique distincte, sélectionnez + pour ajouter un nœud, puis Accéder à une autre rubrique.
Dans le menu volant, sélectionnez la rubrique vers laquelle le chatbot doit se rediriger. Par exemple, vous souhaitez peut-être acheminer l’utilisateur vers une rubrique dédiée à la fermeture d’un magasin s’il pose des questions sur ses horaires d’ouverture.
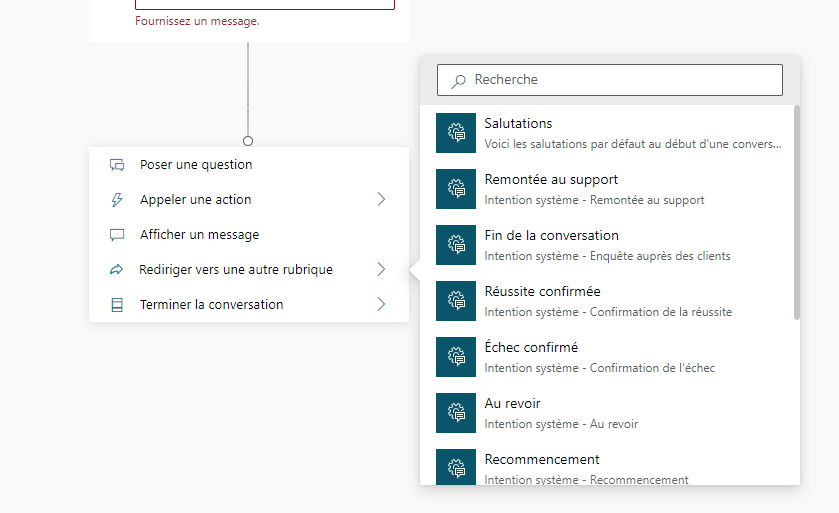
Terminer la conversation
Lorsque vous mettez fin à la conversation, une enquête peut s’afficher et demander à l’utilisateur si sa question a trouvé réponse ou si son problème a été résolu correctement. Ces informations sont recueillies sur la page d’analyse de la satisfaction client.
Vous pouvez également choisir de transférer la conversation à un conseiller si vous utilisez un portail de service client adapté, par exemple Omnicanal pour Customer Service.
À la fin d’une réponse résolvant le problème de l’utilisateur ou répondant à sa question, cliquez sur Mettre fin à la conversation.
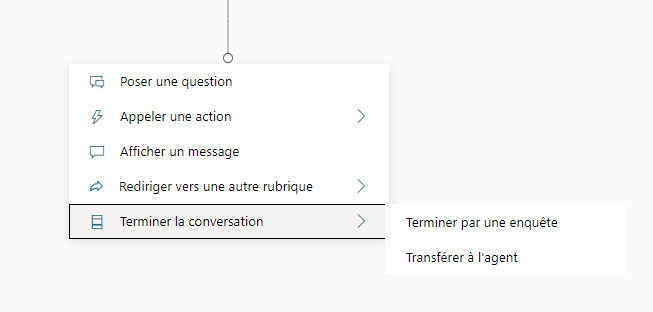
Pour terminer par une enquête de satisfaction client, sélectionnez Terminer par une enquête.
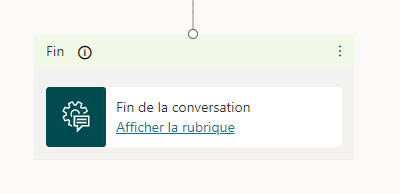
Sélectionnez Transfert à l’agent pour insérer un nœud de transfert qui sera lié à votre produit de transfert configuré. Vous pouvez également saisir un message privé pour l’agent.
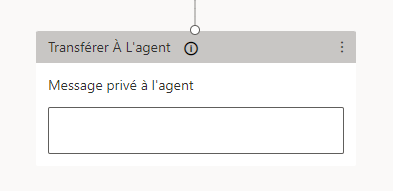
Branche basée sur une condition
Pour ajouter une logique de branchement basée sur des variables, sélectionnez + pour ajouter un nœud, puis Ajouter une condition et Branche basée sur une condition.
Choisissez la variable que vous souhaitez utiliser pour déterminer si la conversation du chatbot doit se ramifier à ce stade. Par exemple, si vous avez configuré l’authentification de l’utilisateur final, vous souhaiterez peut-être spécifier un message différent si l’utilisateur est connecté (ce qui s’est peut-être produit plus tôt dans la conversation).
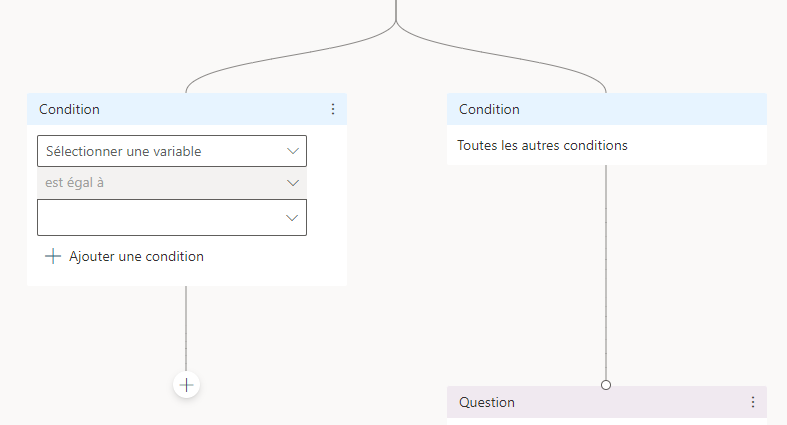
Supprimer des nœuds
Cliquez sur l’icône de menu en haut du titre du nœud.
Sélectionnez Supprimer.