Introduction
Les visuels interactifs de Power BI permettent à Power BI de se démarquer d’Excel pour la création et la consommation des rapports. La plupart des visuels d’un rapport Power BI sont interactifs et connectés entre eux. La communication entre visuels vous donne la possibilité de présenter une histoire complète de vos données, tout en offrant un moyen dynamique aux utilisateurs des rapports d’explorer et de découvrir de nouveaux insights. Cette unité décrit plusieurs des visuels les plus utilisés dans Power BI.
Démo de l’interactivité de Power BI
La démo suivante (sans son) vous présente plusieurs scénarios qui illustrent le dynamisme et l’interactivité de Power BI.
La démo précédente montre comment interagit chacun des visuels. Le nuage de points anime les changements dans le temps. Les segments de région impactent la sortie du nuage de points, ainsi que les visuels de carte et de graphique en courbes. Par ailleurs, la sélection de cellules dans la matrice impacte également les autres visualisations de la page. Ces expériences interactives sont uniquement disponibles dans Power BI.
Visuels Power BI -- matrice
Quand vous utilisez Power BI, vous constatez que le visuel de matrice est celui qui ressemble le plus aux tableaux croisés dynamiques d’Excel. Le visuel de matrice prend des entrées Lignes, Colonneset Valeurs pour produire une matrice tabulaire des sorties. Dans la capture d’écran suivante, l’entrée Lignes contient les champs District et State. L’entrée Valeurs contient les mesures « Retention Composite Score », « On Time Installs Quintile », « Attrition Composite Score » et « NPR Quintile ». Power BI présente le visuel de matrice comme un tableau croisé dynamique, avec les valeurs de ligne à gauche, les valeurs de colonne en haut et les données à droite. Le visuel de matrice comprend des options de mise en forme conditionnelle qui peuvent aider les utilisateurs à identifier rapidement les insights clés des données.
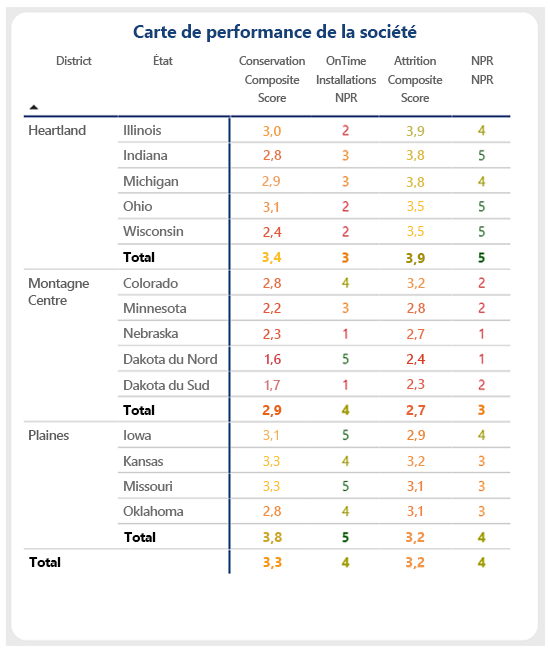 (../media/matrix-conditional-formatting.png#lightbox)
(../media/matrix-conditional-formatting.png#lightbox)
Visuels Power BI -- mise en forme conditionnelle
De nombreux visuels Power BI incorporent des fonctionnalités de mise en forme conditionnelle. La mise en forme conditionnelle peut être appliquée à des étiquettes de données, des valeurs, des arrière-plans, des titres, des points, des tracés, etc. Les règles peuvent être des sélections de couleurs simples ou des échelles de couleurs divergentes. Presque tout peut être mis en forme de manière conditionnelle dans Power BI. Les images suivantes illustrent des exemples de mise en forme conditionnelle pour les visuels de jauge, carte et histogramme. Par ailleurs, vous pouvez voir les paramètres et les contrôles de la mise en forme conditionnelle.
La démo suivante montre comment appliquer une mise en forme conditionnelle. Vous pouvez ajouter des icônes à une matrice pour faciliter l’identification des tendances et des valeurs hors norme, créer des échelles de couleurs afin de générer une carte thermique des résultats bons ou mauvais, ou appliquer des couleurs spécifiques à des fins d’identification. Power BI offre un large éventail d’options pour appliquer et modifier la mise en forme d’un rapport.
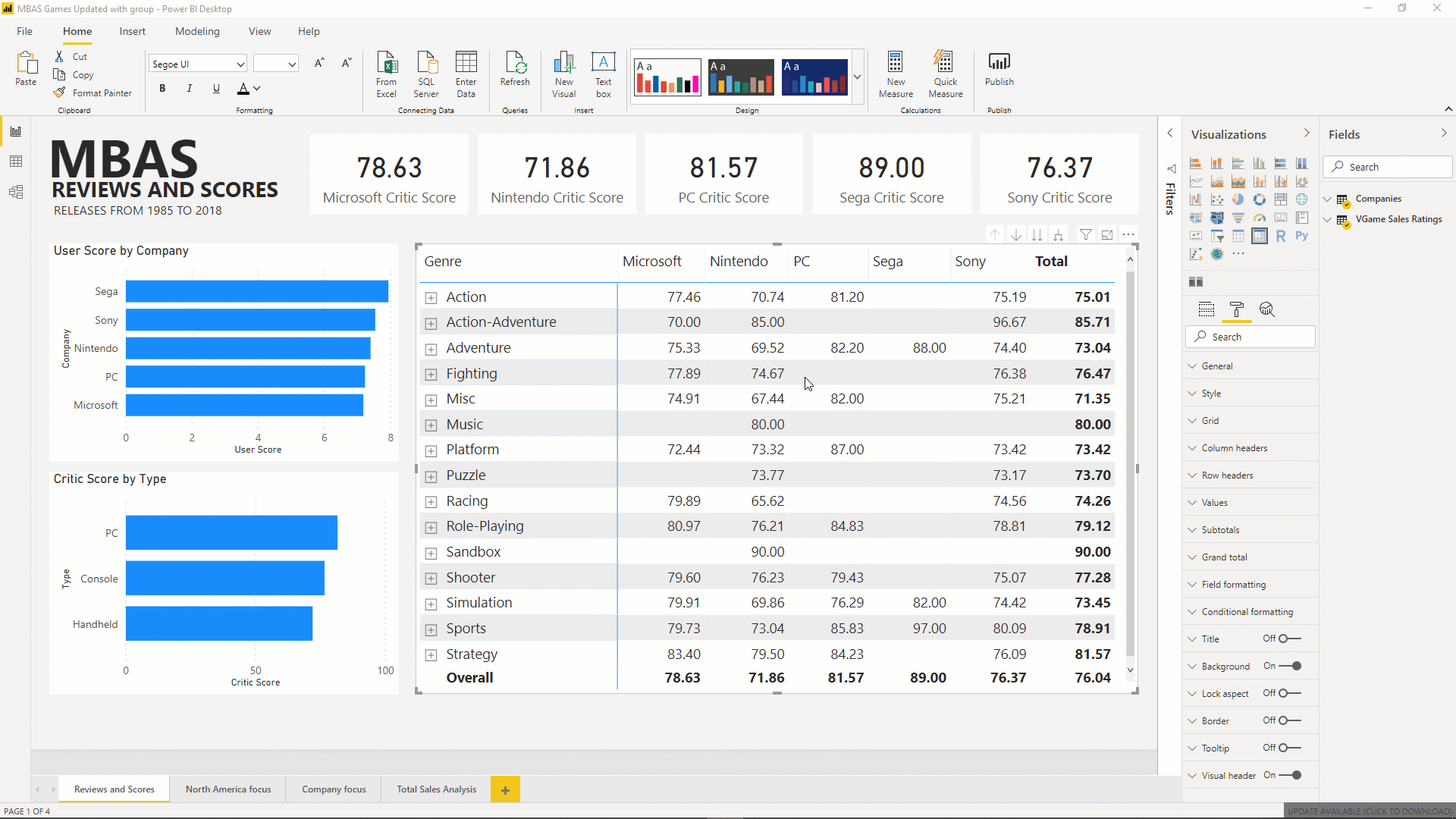
Visuels Power BI – Petits multiples
Fractionnez en un clin d’œil un graphe en lignes et en colonnes sur une dimension à l’aide de petits multiples. Sur un histogramme ou un graphique en courbes, à barres ou en aires, recherchez le champ « Petits multiples » dans les paramètres de champ de visualisation pour ajouter la dimension que vous souhaitez multiplier et spécifier le nombre souhaité de lignes et de colonnes à afficher dans la grille de visualisations.
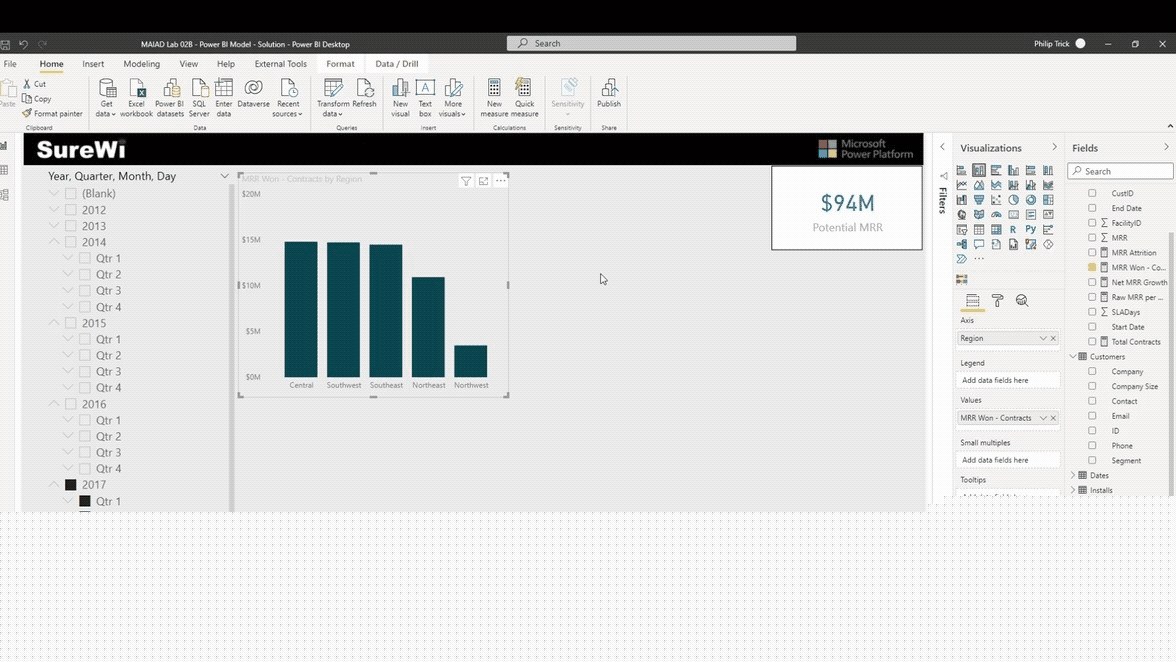
Visuels Power BI -- IA/arborescence de décomposition
Power BI comprend des fonctionnalités IA et des améliorations. Le visuel d’arborescence de décomposition dans Power BI vous permet de visualiser des données sur plusieurs dimensions. Il agrège automatiquement les données et permet d’explorer les dimensions dans n’importe quel ordre. Comme il s’agit d’une visualisation qui utilise l’intelligence artificielle (IA), vous pouvez lui demander de trouver la prochaine dimension à explorer selon certains critères. Cette fonctionnalité constitue un outil précieux pour l’exploration de données et l’analyse de cause racine. La fonctionnalité Questions et réponses dans Power BI vous permet d’explorer vos données en utilisant vos propres mots.
La démo suivante (sans son) montre comment un visuel d’arborescence de décomposition permet d’explorer la métrique Monthly Recurring Revenue (MRR Won) sur plusieurs dimensions. Ce visuel fonctionne bien avec la fonctionnalité d’exploration pour accéder à une autre page du rapport. En utilisant la fonctionnalité Questions et réponses en langage naturel, vous pouvez poser des questions sur les données et obtenir des réponses.
Tout d’abord, vous ajoutez le visuel d’arborescence de décomposition au canevas de rapport et faites glisser la métrique [MRR Won -- Contracts] dans l’entrée Analyser. Les dimensions [Segment], [Support Level] et [Region] sont ajoutées aux entrées Expliquer par. Notez que l’ordre des dimensions n’affecte pas les fonctionnalités du visuel d’arborescence de décomposition.
Ensuite, vous sélectionnez le signe plus (+) pour commencer à explorer la métrique en fonction des dimensions, et pour explorer les valeurs élevées ou basses.
Vous pouvez poursuivre l’exploration de chacune des dimensions.
En associant l’utilisation de la fonctionnalité d’exploration dans Power BI, vous pouvez interagir avec d’autres pages de rapport et visuels, comme Questions et réponses.
Dans cette démo, Questions et réponses est utilisé pour explorer [MRR Won -- Contracts] par comté aux États-Unis.
Visuels Power BI - visuels personnalisés
L’utilisation de Power BI vous donne accès à plus de 250 visuels personnalisés. Cette bibliothèque de visuels continue à grossir, car les développeurs indépendants peuvent en publier dans Microsoft AppSource. Les visuels personnalisés sont des visuels uniques développés par la communauté et utilisables par n’importe quel utilisateur de Power BI. Pour certains visuels personnalisés, un achat peut être requis pour bénéficier de toutes les fonctionnalités.
Les visuels personnalisés vous permettent de développer des types de visuel autres que le tableau standard, les graphiques en courbes, les graphiques à barres et les graphiques à secteurs courants dans Excel. AppSource offre un large éventail d’options, notamment des visuels analytiques avancés comme les graphiques ANOVA, différents types de filtres et de jauges, des visuels d’organigramme Visio et l’option d’importer vos propres visuels personnalisés.
Scénarios de simulation Power BI
Les utilisateurs finaux ont à leur disposition des scénarios de simulation qui permettent de faire varier des valeurs spécifiques et voir immédiatement l’impact dans le rapport. Dans la démo suivante, l’utilisateur utilise le curseur du scénario de simulation pour voir comment les résultats changent en fonction d’un multiplicateur de pourcentage.



