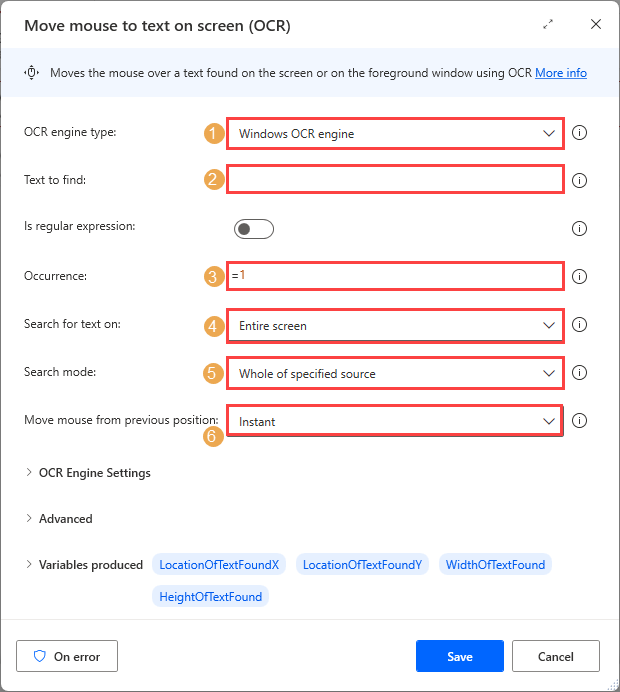Actions de la souris et du clavier
Actions de la souris
Pour localiser la position actuelle du curseur et récupérer ses coordonnées, utilisez l’action Obtenir la position de la souris. Mesurez la position à partir du coin supérieur gauche de l’écran ou du coin supérieur gauche de la fenêtre de premier plan. L’action mesure les coordonnées du curseur en tant que position (x et y) de la souris et les stocke dans deux variables distinctes.
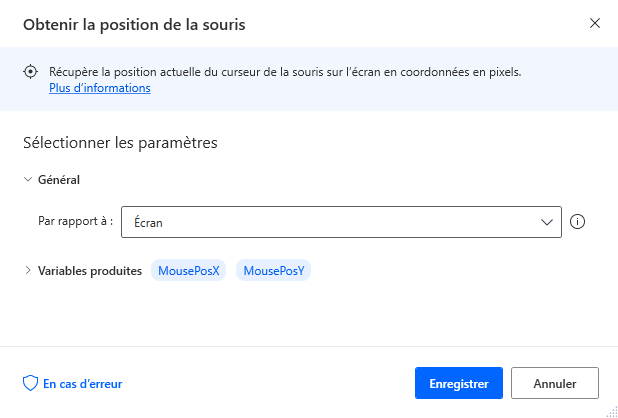
Pour déplacer la souris vers une position spécifiée, utilisez l’action Déplacer la souris. Spécifiez les coordonnées de la cible et la vitesse de déplacement du curseur. Calculez les coordonnées à partir du coin supérieur gauche de l’écran, de la fenêtre active ou de la position actuelle de la souris. Définissez la souris afin qu’elle se déplace instantanément vers la nouvelle position et semble sauter d’une position à une autre ou utilisez une animation pour simuler le mouvement de la souris d’un utilisateur. Ajustez éventuellement la vitesse de l’animation. Pour capturer les coordonnées actuelles de la souris par rapport à l’écran, appuyez sur Ctrl + Maj. Cela remplira les champs Position X et Position Y.
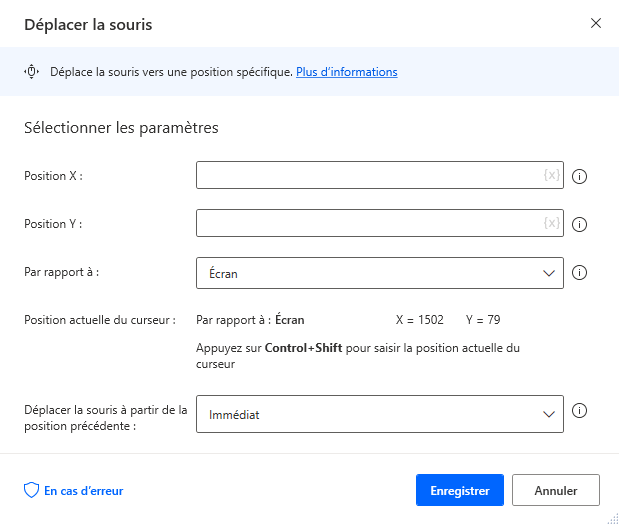
Spécifiez une image à l’écran vers laquelle déplacer le curseur avec l’action Déplacer la souris vers l’image. Sélectionnez l’image cible à partir d’images existantes. Si aucune image n’a été ajoutée, vous pouvez en capturer une en cliquant sur le bouton Capturer une image dans la fenêtre contextuelle.
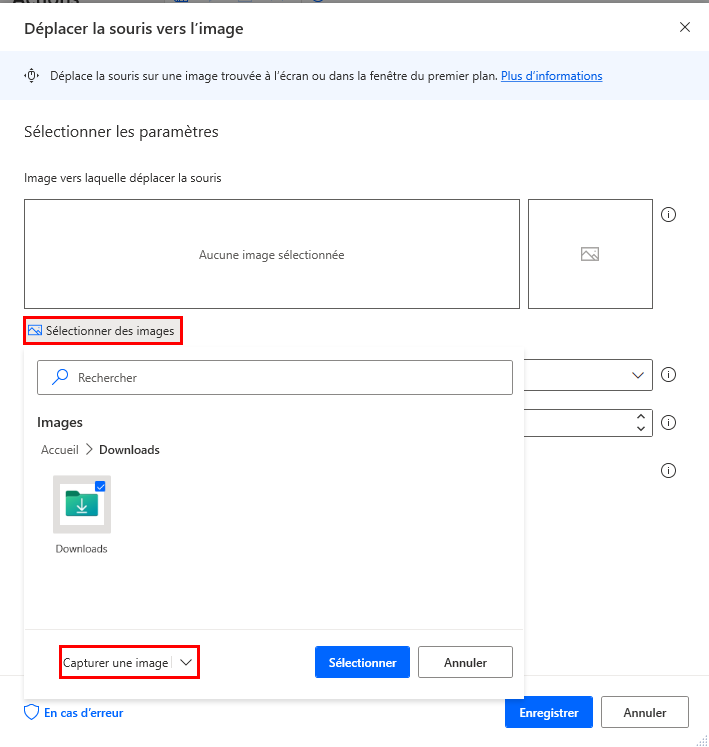
Utilisez cette action pour ajouter plusieurs images. Lorsqu’une action comprend plusieurs images, elle déplace la souris vers la première image trouvée. Les légendes de la capture d’écran suivante illustrent comment configurer plusieurs images :
Déterminez le type et la vitesse d’animation du mouvement de la souris.
Déterminez vers quelle occurrence de l’image l’action doit déplacer la souris.
Envoyez un clic gauche de la souris après avoir déplacé le curseur vers l’image. Définissez le clic afin qu’il se produise immédiatement après le déplacement du curseur vers l’image ou spécifiez un délai en secondes.
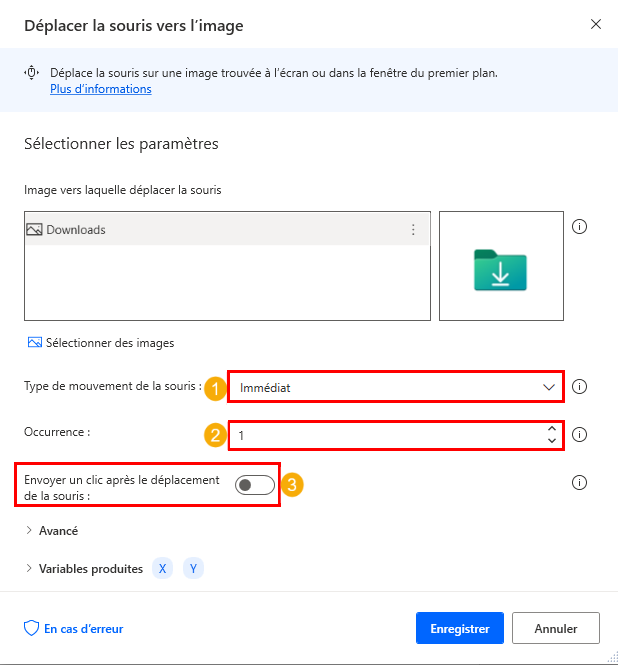
Définissez l’action afin qu’elle attende l’affichage de l’image à l’écran, ainsi que la durée de l’attente.
Spécifiez l’algorithme de recherche à utiliser lors de la recherche de l’image.
Utilisez l’outil graphique pour déterminer la partie de l’image vers laquelle le curseur se déplace : au centre, à gauche, au milieu, en haut à droite, etc.
Utilisez les champs de décalage x et y pour affiner cette sélection.
Utilisez le champ de tolérance pour autoriser une certaine différence entre l’image capturée et l’image réelle que l’action recherche. Plus la tolérance est élevée, plus l’action est susceptible d’identifier l’image hors écran, même si elle diffère de celle capturée. La tolérance est mesurée sur une échelle de 0 à 128.
Spécifiez si l’action doit rechercher l’image sur la totalité de l’écran ou uniquement dans la fenêtre de premier plan.
Réduisez davantage la zone de recherche pour inclure uniquement une sous-région de l’écran ou de la fenêtre.
Sélectionnez une sous-région pour capturer une zone de l’écran ou de la fenêtre active. La sous-région utilise quatre coordonnées qui spécifient une zone rectangulaire sur l’écran ou dans la fenêtre.
Stockez éventuellement les coordonnées de l’image trouvée dans deux variables distinctes.
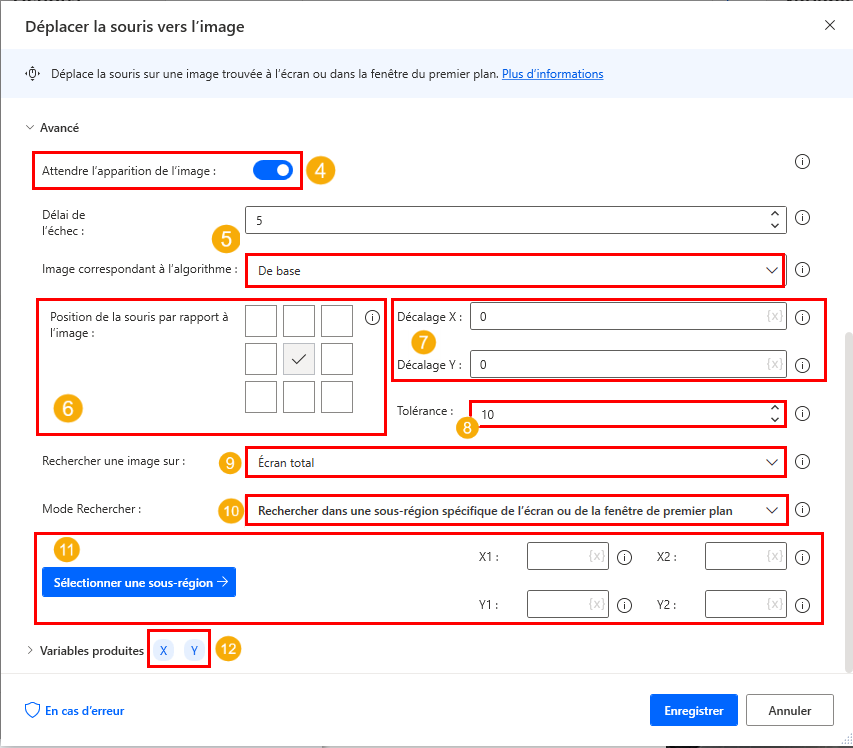
Spécifiez une chaîne de texte à l’écran vers laquelle déplacer le curseur avec l’action Déplacer la souris vers le texte à l’écran. L’action déplace le curseur vers le texte, même s’il est stocké sous la forme d’une image telle qu’un fichier .jpg ou .pdf. Pour cette action, vous devez spécifier un moteur de reconnaissance optique de caractères (OCR) ou une variable de moteur OCR. Les légendes de l’illustration suivante montrent comment configurer cette action.
Dans les propriétés de l’action, définissez le type de moteur OCR ou spécifiez une variable de moteur OCR créée précédemment
Le champ Texte à rechercher est obligatoire. Saisissez éventuellement une expression régulière.
Si le texte s’affiche plusieurs fois à l’écran, spécifiez l’occurrence du texte vers laquelle déplacer le curseur.
Spécifiez si l’action doit rechercher le texte sur la totalité de l’écran ou uniquement dans la fenêtre de premier plan.
Spécifiez une sous-région relative à une image.
Comme pour les actions précédentes, déterminez la vitesse du mouvement de la souris.
Déterminez si l’action doit attendre l’affichage d’une image à l’écran, ainsi que la durée de l’attente avant son échec.
Indiquez si vous souhaitez envoyer un clic gauche de la souris après avoir déplacé le curseur vers l’image. Le clic peut se produire immédiatement après le déplacement du curseur vers l’image ou être différé de nombreuses secondes.
Indiquez si le curseur doit se déplacer vers le centre ou une autre zone du texte.
Décalage X de la position du curseur par rapport au texte, comme spécifié à l’étape 9.
Décalage Y de la position du curseur par rapport au texte, comme spécifié à l’étape 9.
L’action crée quatre variables de sortie, dont deux stockent les coordonnées du texte trouvé à l’écran.
Les deux autres stockent les dimensions de la zone occupée par le texte en pixels.

Vous pouvez simuler des clics de souris à l’aide de l’action Envoyer un clic de souris. Indiquez si l’action doit attendre de nombreuses millisecondes avant d’envoyer le clic. Sauf configuration contraire, l’action envoie le clic de souris à toute position sur l’écran où se trouve le curseur lorsque le flux exécute cette action. Activez l’option Déplacer la souris avant d’envoyer l’événement de souris pour afficher les options de l’action Déplacer la souris. Vous pouvez saisir les coordonnées à l’aide d’une variable. Définissez les coordonnées par rapport à la totalité de l’écran, à la fenêtre active ou à la position actuelle de la souris. Pour saisir la position actuelle du curseur dans les coordonnées, appuyez sur Ctrl + Maj. Comme pour toutes les actions de la souris, déterminez la vitesse et le type d’animation.
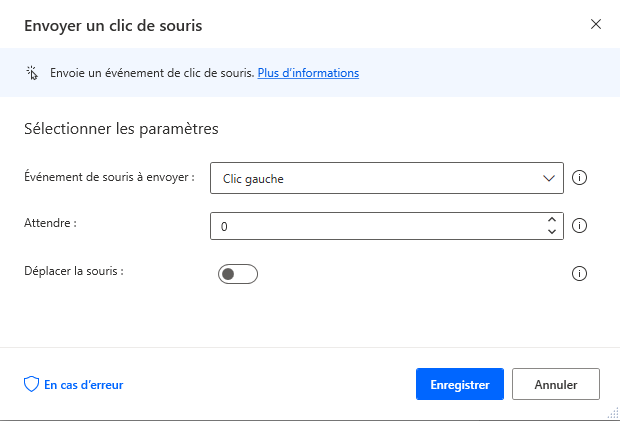
Actions du clavier
Simulez l’utilisation du clavier physique pour saisir du texte ou d’autres raccourcis clavier avec l’action Envoyer une séquence de touches. Saisissez le texte à envoyer ou spécifiez une variable textuelle. De plus, choisissez l’option Entrée directe du texte sensible pour masquer le texte dans les propriétés de l’action. Sélectionnez l’icône en forme d’« œil » pour afficher le texte que vous avez saisi. Pour des raccourcis clavier plus spécialisés, utilisez les boutons Insérer une touche spéciale pour insérer des touches spéciales telles que les touches fléchées, la touche Verr. maj ou les touches du pavé numérique, et Insérer un modificateur pour envoyer des touches telles que Maj et Ctrl. Vous pouvez également définir un délai entre les frappes en millisecondes.
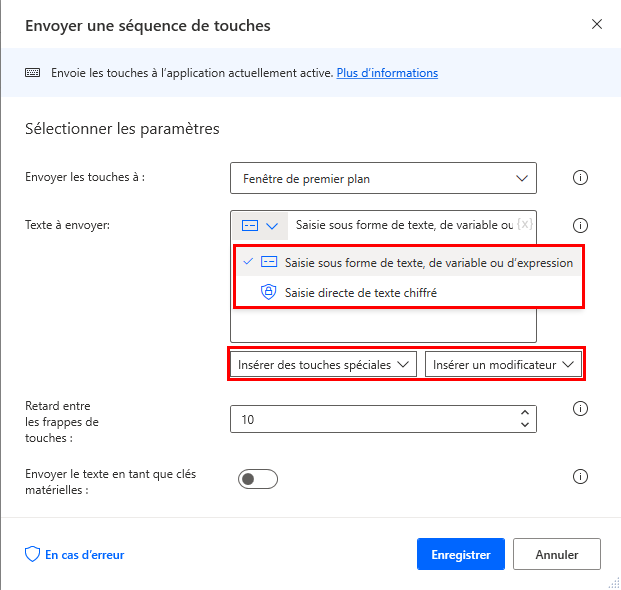
Remarque
Pour envoyer une touche et non du texte, utilisez des accolades et mettez-la en majuscule. Par exemple, la saisie de {Control}({A}) dans le champ Texte à envoyer entraîne l’exécution de la fonction Sélectionner tout.
Combinez les actions de la souris et du clavier pour effectuer des mouvements plus avancés tels que Ctrl+clic ou Maj+clic avec l’action Actionner/Relâcher la touche. Configurez l’action pour simuler un appui prolongé sur l’une ou toute combinaison des touches Ctrl, Alt, Maj et/ou la touche Windows.
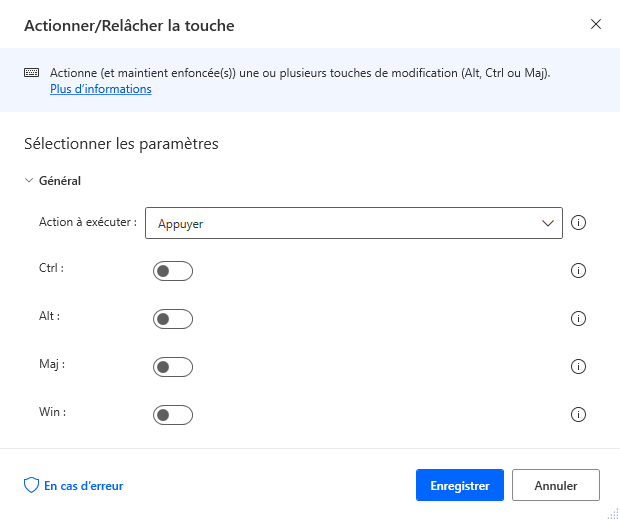
Avertissement
L’état de la touche actionnée persiste une fois le flux terminé et l’ordinateur se comporte comme si la touche était toujours actionnée. Vous devez utiliser une autre action Actionner/Relâcher la touche pour rétablir la touche à son état par défaut.
Pour activer ou désactiver les touches Verr. maj, Verr. num et Arrêt défil., utilisez l’action Définir l’état de la touche.
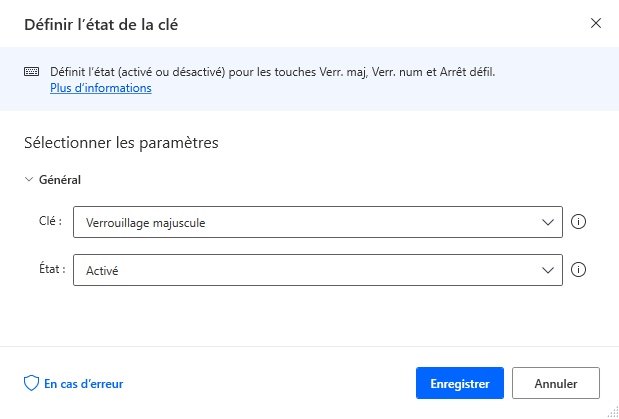
Pour ignorer la saisie à la souris ou au clavier de l’utilisateur lors de l’exécution du flux, utilisez l’action Bloquer la saisie.
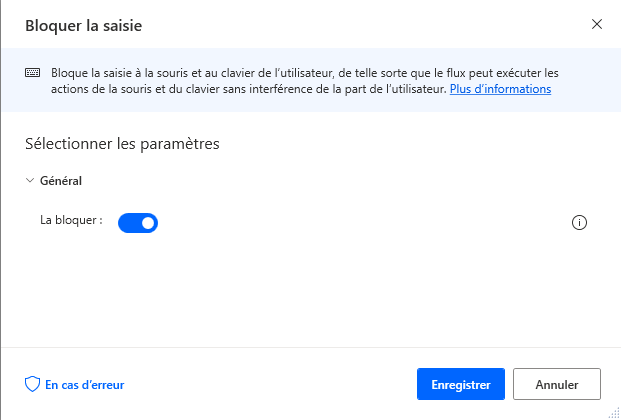
Avertissement
Pour réactiver la saisie utilisateur, ajoutez une autre action Bloquer la saisie au flux, puis définissez-la sur Débloquer la saisie. Afin que cette modification prenne effet, exécutez Power Automate pour le bureau avec des droits d’administrateur.