Créer des déploiements par phases avec Configuration Manager
S’applique à : Gestionnaire de Configuration (branche actuelle)
Les déploiements par phases automatisent un déploiement coordonné et séquencé de logiciels sur plusieurs regroupements. Par exemple, déployez des logiciels sur un regroupement pilote, puis poursuivez automatiquement le déploiement en fonction des critères de réussite. Créez des déploiements par phases avec la valeur par défaut de deux phases, ou configurez manuellement plusieurs phases.
Créez des déploiements par phases pour les objets suivants :
- Séquence de tâches
- Le déploiement par phases de séquences de tâches ne prend pas en charge l’installation PXE ou multimédia
- Application
- Mise à jour logicielle
- Vous ne pouvez pas utiliser une règle de déploiement automatique (ADR) avec un déploiement par phases
Conditions préalables
Étendue de sécurité
Les déploiements créés par des déploiements par phases ne sont pas visibles pour les utilisateurs administratifs qui n’ont pas l’étendue de sécurité Tous . Pour plus d’informations, consultez Étendues de sécurité.
Distribuer du contenu
Avant de créer un déploiement par phases, distribuez le contenu associé à un point de distribution.
Application : sélectionnez l’application cible dans la console et utilisez l’action Distribuer le contenu dans le ruban. Pour plus d’informations, consultez Déployer et gérer du contenu.
Séquence de tâches : vous devez créer des objets référencés comme le package de mise à niveau du système d’exploitation avant de créer la séquence de tâches. Distribuez ces objets avant de créer un déploiement. Utilisez l’action Distribuer le contenu sur chaque objet ou la séquence de tâches. Pour afficher l’état de tout le contenu référencé, sélectionnez la séquence de tâches, puis basculez vers l’onglet Références dans le volet d’informations. Pour plus d’informations, consultez le type d’objet spécifique dans Préparer le déploiement du système d’exploitation.
Mise à jour logicielle : créez le package de déploiement et distribuez-le. Utilisez l’Assistant Téléchargement de logiciels Mises à jour. Pour plus d’informations, consultez Télécharger les mises à jour logicielles.
Paramètres de phase
Ces paramètres sont propres aux déploiements par phases. Configurez ces paramètres lors de la création ou de la modification des phases pour contrôler la planification et le comportement du processus de déploiement par phases.
Si vous le souhaitez, utilisez les applets de commande Windows PowerShell suivantes pour configurer manuellement des phases pour les déploiements par phases de mise à jour logicielle et de séquence de tâches :
Critères de réussite de la première phase
Pourcentage de réussite du déploiement : spécifiez le pourcentage d’appareils qui doivent réussir le déploiement pour que la première phase réussisse. Par défaut, cette valeur est de 95 %. En d’autres termes, le site considère la première phase réussie lorsque l’état de conformité de 95 % des appareils est Réussite pour ce déploiement. Le site passe ensuite à la deuxième phase et crée un déploiement du logiciel sur le regroupement suivant.
Nombre d’appareils correctement déployés : spécifiez le nombre d’appareils qui doivent réussir le déploiement pour que la première phase réussisse. Cette option est utile lorsque la taille du regroupement est variable et que vous avez un nombre spécifique d’appareils à montrer avant de passer à la phase suivante.
Conditions de début de la deuxième phase de déploiement après la réussite de la première phase
Commencer automatiquement cette phase après une période de report (en jours) : choisissez le nombre de jours à attendre avant de commencer la deuxième phase après la réussite de la première. Par défaut, cette valeur est d’un jour.
Commencer manuellement la deuxième phase de déploiement : le site ne commence pas automatiquement la deuxième phase après la réussite de la première phase. Cette option nécessite de démarrer manuellement la deuxième phase. Pour plus d’informations, consultez Passer à la phase suivante.
Remarque
Cette option n’est pas disponible pour les déploiements par phases d’applications.
Rendre progressivement ce logiciel disponible pendant cette période (en jours)
Configurez ce paramètre pour que le déploiement dans chaque phase se produise progressivement. Ce comportement permet d’atténuer le risque de problèmes de déploiement et de réduire la charge sur le réseau causée par la distribution de contenu aux clients. Le site met progressivement le logiciel à disposition en fonction de la configuration de chaque phase. Chaque client d’une phase a une échéance relative au moment où le logiciel est mis à disposition. La fenêtre de temps entre l’heure disponible et l’échéance est la même pour tous les clients d’une phase. La valeur par défaut de ce paramètre est zéro. Par défaut, le déploiement n’est donc pas limité. Ne définissez pas la valeur supérieure à 30.
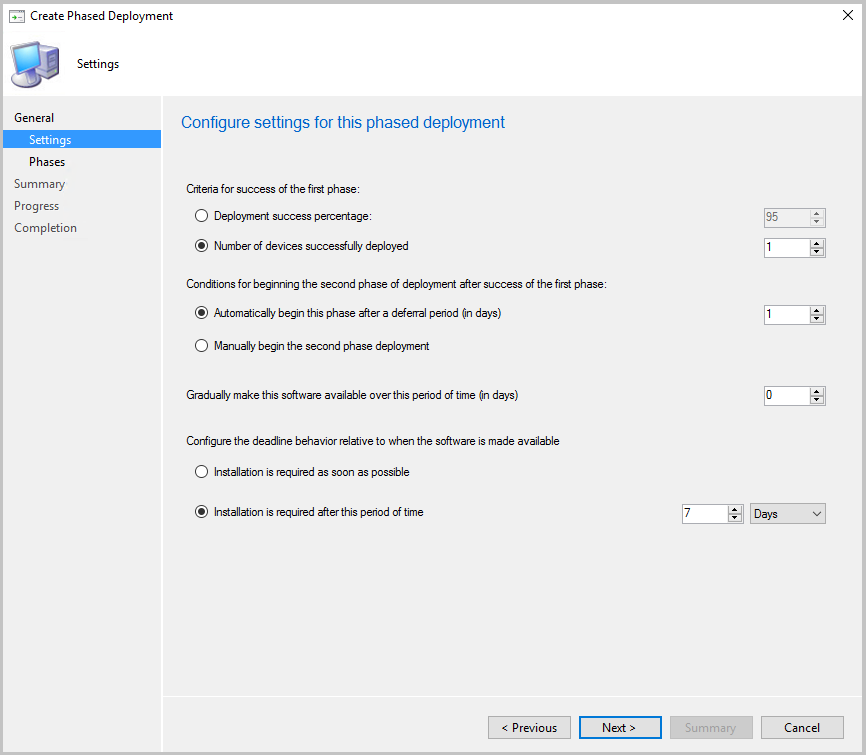
Configurer le comportement d’échéance par rapport au moment où le logiciel est mis à disposition
L’installation est requise dès que possible : définissez l’échéance pour l’installation sur l’appareil dès que l’appareil est ciblé.
L’installation est requise après cette période : définissez une date limite pour l’installation un certain nombre de jours après la cible de l’appareil. Par défaut, cette valeur est de sept jours.
Créer automatiquement un déploiement en deux phases par défaut
Démarrez l’Assistant Création d’un déploiement par phases dans la console Configuration Manager. Cette action varie en fonction du type de logiciel que vous déployez :
Application : accédez à la bibliothèque de logiciels, développez Gestion des applications, puis sélectionnez Applications. Sélectionnez une application existante, puis choisissez Créer un déploiement par phases dans le ruban.
Mise à jour logicielle : accédez à la bibliothèque de logiciels, développez Mises à jour logiciel, puis sélectionnez Tous les logiciels Mises à jour. Sélectionnez une ou plusieurs mises à jour, puis choisissez Créer un déploiement par phases dans le ruban.
Cette action est disponible pour les mises à jour logicielles à partir des nœuds suivants :
- Mises à jour logicielles
- Tous les Mises à jour logiciels
- Groupes de mises à jour logicielles
- Maintenance De Windows, Tous les Mises à jour Windows
- gestion des clients Office 365, Office 365 Mises à jour
- Mises à jour logicielles
Séquence de tâches : accédez à l’espace de travail Bibliothèque de logiciels , développez Systèmes d’exploitation, puis sélectionnez Séquences de tâches. Sélectionnez une séquence de tâches existante, puis choisissez Créer un déploiement par phases dans le ruban.
Dans la page Général , donnez au déploiement par phases un Nom, une Description (facultatif), puis sélectionnez Créer automatiquement un déploiement en deux phases par défaut.
Sélectionnez Parcourir et choisissez une collection cible pour les champs Première collection et Deuxième collection . Pour une séquence de tâches et des mises à jour logicielles, sélectionnez parmi les regroupements d’appareils. Pour une application, sélectionnez parmi les regroupements d’utilisateurs ou d’appareils. Sélectionnez Suivant.
Importante
L’Assistant Création d’un déploiement par phases ne vous avertit pas si un déploiement est potentiellement à haut risque. Pour plus d’informations, consultez Paramètres pour gérer les déploiements à haut risque et la remarque quand vous déployez une séquence de tâches.
Dans la page Paramètres , choisissez une option pour chacun des paramètres de planification. Pour plus d’informations, consultez Paramètres de phase. Sélectionnez Suivant lorsque vous avez terminé.
Dans la page Phases , consultez les deux phases que l’Assistant crée pour les collections spécifiées. Sélectionnez Suivant. Ces instructions couvrent la procédure de création automatique d’un déploiement en deux phases par défaut. L’Assistant vous permet d’ajouter, de supprimer, de réorganiser, de modifier ou d’afficher des phases pour un déploiement par phases. Pour plus d’informations sur ces actions supplémentaires, consultez Créer un déploiement par phases avec des phases configurées manuellement.
Confirmez vos sélections sous l’onglet Résumé , puis sélectionnez Suivant pour terminer l’Assistant.
Remarque
À compter du 21 avril 2020, Office 365 ProPlus sera renommé Applications Microsoft 365 pour les grandes entreprises. Pour plus d’informations, consultez Changement de nom pour Office 365 ProPlus. Vous pouvez toujours voir l’ancien nom dans le produit et la documentation Configuration Manager pendant la mise à jour de la console.
Si vous le souhaitez, utilisez les applets de commande Windows PowerShell suivantes pour cette tâche :
- New-CMApplicationAutoPhasedDeployment
- New-CMSoftwareUpdateAutoPhasedDeployment
- New-CMTaskSequenceAutoPhasedDeployment
Créer un déploiement par phases avec des phases configurées manuellement
Créez un déploiement par phases avec des phases configurées manuellement pour une séquence de tâches. Ajoutez jusqu’à 10 phases supplémentaires à partir de l’onglet Phases de l’Assistant Création d’un déploiement par phases.
Remarque
Actuellement, vous ne pouvez pas créer manuellement de phases pour une application. L’Assistant crée automatiquement deux phases pour les déploiements d’applications.
Démarrez l’Assistant Création d’un déploiement par phases pour une séquence de tâches ou des mises à jour logicielles.
Dans la page Général de l’Assistant Création d’un déploiement par phases, donnez au déploiement par phases un nom, une description (facultative), puis sélectionnez Configurer manuellement toutes les phases.
Dans la page Phases de l’Assistant Création d’un déploiement par phases, les actions suivantes sont disponibles :
Filtrez la liste des phases de déploiement. Entrez une chaîne de caractères pour une correspondance non sensible à la casse des colonnes Order, Name ou Collection.
Ajoutez une nouvelle phase :
Dans la page Général de l’Assistant Ajout d’une phase, spécifiez un Nom pour la phase, puis accédez à la collection de phases cible. Les paramètres supplémentaires de cette page sont les mêmes que lors du déploiement normal d’une séquence de tâches ou de mises à jour logicielles.
Dans la page Paramètres de phase de l’Assistant Ajout d’une phase, configurez les paramètres de planification, puis sélectionnez Suivant lorsque vous avez terminé. Pour plus d’informations, consultez Paramètres.
Remarque
Vous ne pouvez pas modifier les paramètres de phase, le pourcentage de réussite du déploiement ou le nombre d’appareils correctement déployés lors de la première phase. Ces paramètres s’appliquent uniquement aux phases qui ont une phase précédente.
Les paramètres des pages Expérience utilisateur et Points de distribution de l’Assistant Ajout de phase sont les mêmes que lors du déploiement normal d’une séquence de tâches ou de mises à jour logicielles.
Passez en revue les paramètres de la page Résumé , puis terminez l’Assistant Ajout d’une phase.
Modifier : cette action ouvre la Fenêtre Propriétés de la phase sélectionnée, qui comporte les mêmes onglets que les pages de l’Assistant Ajout de phase.
Supprimer : cette action supprime la phase sélectionnée.
Avertissement
Il n’y a aucune confirmation et aucun moyen d’annuler cette action.
Monter ou descendre : l’Assistant trie les phases en fonction de la façon dont vous les ajoutez. La dernière phase ajoutée est la dernière dans la liste. Pour modifier l’ordre, sélectionnez une phase, puis utilisez ces boutons pour déplacer l’emplacement de la phase dans la liste.
Importante
Passez en revue les paramètres de phase après avoir modifié l’ordre. Assurez-vous que les paramètres suivants sont toujours cohérents avec vos exigences pour ce déploiement par phases :
- Critères de réussite de la phase précédente
- Conditions de début de cette phase de déploiement après la réussite de la phase précédente
Sélectionnez Suivant. Passez en revue les paramètres de la page Résumé , puis terminez l’Assistant Création d’un déploiement par phases.
Si vous le souhaitez, utilisez les applets de commande Windows PowerShell suivantes pour cette tâche :
Après avoir créé un déploiement par phases, ouvrez ses propriétés pour apporter des modifications :
Ajoutez des phases supplémentaires à un déploiement par phases existant.
Si une phase n’est pas active, vous pouvez la modifier, la supprimer ou la déplacer vers le haut ou vers le bas. Vous ne pouvez pas le déplacer avant une phase active.
Lorsqu’une phase est active, elle est en lecture seule. Vous ne pouvez pas le modifier, le supprimer ou déplacer son emplacement dans la liste. La seule option consiste à afficher les propriétés de la phase.
Un déploiement par phases d’application est toujours en lecture seule.
Prochaines étapes
Gérer et surveiller les déploiements par phases :
Commentaires
Bientôt disponible : Tout au long de 2024, nous allons supprimer progressivement GitHub Issues comme mécanisme de commentaires pour le contenu et le remplacer par un nouveau système de commentaires. Pour plus d’informations, consultez https://aka.ms/ContentUserFeedback.
Envoyer et afficher des commentaires pour