Rapports Microsoft 365 dans le Centre d’administration - Activité des utilisateurs Microsoft Teams
[] Le tableau de bord Rapports d'Office 365 offre une vue d'ensemble de l'activité sur les produits Office 365 au sein de votre organisation. Il vous permet d'explorer les rapports au niveau de chaque produit afin d'offrir des informations plus précises sur les activités pour chaque produit. Consultez la rubrique Présentation des rapports. Dans le rapport Activité de l'utilisateur sur Microsoft Teams, vous pouvez obtenir des informations sur l'activité dans Microsoft Teams au sein de votre organisation.
Accéder au rapport Activité de l'utilisateur sur Microsoft Teams
Dans le Centre d’administration, accédez aux Rapports, puis sélectionnez Utilisation.
Dans la page d’accueil du tableau de bord, cliquez sur le bouton Afficher plus sur la carte d’activité Microsoft Teams.
Interpréter le rapport Activité de l'utilisateur sur Microsoft Teams
Vous pouvez afficher l’activité de l’utilisateur dans le rapport Teams en choisissant l’onglet Activité de l’utilisateur .
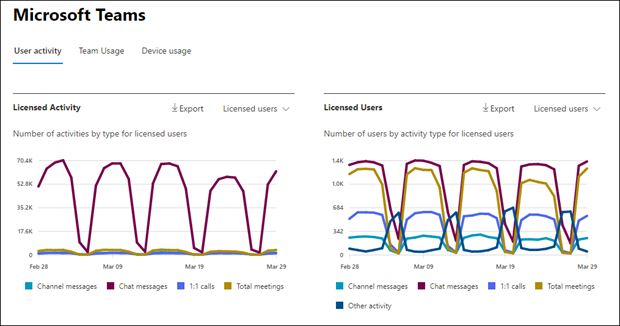
Sélectionnez Choisir des colonnes pour ajouter ou supprimer des colonnes du rapport.

Vous pouvez également exporter les données du rapport dans un fichier .csv Excel en sélectionnant le lien Exporter . Cela a pour effet d'exporter les données de tous les utilisateurs afin d'effectuer un tri et un filtrage simples à des fins d'analyse approfondie. Le format exporté pour l’heure audio, l’heure vidéo et le temps de partage d’écran suit ISO8601 format de durée.
Le rapport Activité de l'utilisateur sur Microsoft Teams permet d'observer les tendances des 7, 30, 90 ou 180 derniers jours. Toutefois, si vous sélectionnez un jour particulier dans le rapport, la table affiche les données pendant jusqu’à 28 jours à partir de la date actuelle (et non la date à laquelle le rapport a été généré).
Pour garantir la qualité des données, nous effectuons des vérifications quotidiennes de validation des données au cours des trois derniers jours et nous comblerons les lacunes détectées. Vous remarquerez peut-être des différences dans les données historiques pendant le processus.
| Métrique | Métrique mappée dans l’exportation | Définition |
|---|---|---|
| Nom d’utilisateur |
Nom d’utilisateur principal | Adresse e-mail de l’utilisateur. Vous pouvez afficher l'adresse de courrier réelle ou rendre ce champ anonyme. |
| Nom du locataire |
Nom d'affichage du locataire | Nom d’un locataire interne ou externe auquel appartient un utilisateur. Si un utilisateur appartient à un locataire externe, les métriques de données correspondantes (par exemple, messages de publication, messages de réponse, etc.) sont calculées en fonction de leurs interactions dans les canaux partagés du locataire de l’administrateur. Les interactions effectuées par l’utilisateur dans son propre locataire (en dehors des canaux partagés du locataire donné) ne sont pas prises en compte pour le rapport d’utilisation de l’administrateur d’un locataire donné. |
| Est externe |
Est externe | Indique si l’utilisateur est un utilisateur externe ou non. |
| Noms de locataire de canal partagé |
Noms d'affichage des locataires des canaux partagés | Noms des locataires internes ou externes des canaux partagés auxquels l’utilisateur a participé. |
| Messages de canal |
Nombre de messages de conversation d’équipe | Nombre de messages uniques que l’utilisateur a publiés dans une conversation d’équipe pendant la période spécifiée. Cela inclut les publications et les réponses d’origine. |
| Posts |
Publier des messages | Nombre de messages postés dans tous les canaux pendant la période spécifiée. Une publication est le message d’origine dans une conversation d’équipe. |
| Replies |
Messages de réponse | Nombre de messages ayant répondu dans tous les canaux pendant la période spécifiée. |
| Messages urgents |
Messages urgents | Nombre de messages urgents pendant la période spécifiée. |
| Messages de conversation |
Nombre de messages de conversation privés | Nombre de messages uniques que l’utilisateur a publiés dans une conversation privée pendant la période spécifiée. |
| Nombre total de réunions |
Nombre de réunions | Reportez-vous à la métrique « Nombre total de réunions participations » telle que définie ci-dessous, car la métrique actuelle et le « Nombre total de réunions ont participé » partagent la même définition. Nous avons l’intention d’extraire progressivement la métrique actuelle avec « Nombre total de réunions ayant participé ». |
| Appels 1 :1 |
Nombre d’appels | Nombre d’appels 1 :1 auxquels l’utilisateur a participé pendant la période spécifiée. |
| Date de la dernière activité (UTC) |
Date de la dernière activité | Date de la dernière participation de l’utilisateur à une activité Microsoft Teams. |
| Réunions ont participé ad hoc |
Réunions Ad Hoc auxquelles il a participé Nombre | Nombre de réunions ad hoc auxquelles un utilisateur a participé pendant la période spécifiée. |
| Réunions organisées ad hoc |
Réunions ad hoc organisées Compte | Nombre de réunions ad hoc qu’un utilisateur a organisées pendant la période spécifiée. |
| Nombre total de réunions organisées |
Nombre de réunions organisées | Somme des réunions planifiées, périodiques, ad hoc et non classifiées qu’un utilisateur a organisées pendant la période spécifiée. |
| Nombre total de réunions qui ont participé |
Réunions assistées Nombre | Somme des réunions planifiées, périodiques, ad hoc et non classifiées auxquelles un utilisateur a participé pendant la période spécifiée. |
| Réunions organisées ponctuellement |
Prévu Réunions ponctuelles Organisé Compté | Nombre de réunions planifiées une fois qu’un utilisateur a organisées pendant la période spécifiée. |
| Réunions organisées périodiquement planifiées |
Réunions récurrentes programmées Organisées Compter | Nombre de réunions périodiques qu’un utilisateur a organisées pendant la période spécifiée. |
| Réunions y ont participé planifiées une seule fois |
Réunions ponctuelles programmées auxquelles on a assisté Nombre | Nombre de réunions planifiées ponctuelles auxquelles un utilisateur a participé pendant la période spécifiée. |
| Réunions planifiées périodiques ont participé |
Réunions récurrentes programmées auxquelles on a assisté Nombre | Nombre de réunions périodiques auxquelles un utilisateur a participé pendant la période spécifiée. |
| Est sous licence |
Est licencié | Sélectionné si l’utilisateur dispose d’une licence pour utiliser Teams. |
| Autre activité |
A une autre action | L’utilisateur est actif, mais il a effectué d’autres activités que les types d’actions exposés proposés dans le rapport (envoi ou réponse à des messages de canal et messages de conversation, planification ou participation à des appels et réunions 1 :1). Les exemples d’actions sont lorsqu’un utilisateur modifie le status Teams ou le message status Teams ou ouvre une publication de message de canal, mais ne répond pas. |
| Durée audio | - | Somme de la durée audio d’un utilisateur utilisée pendant la période spécifiée et mise en forme par ISO 8601 - Wikipédia |
| Durée de la vidéo | - | Somme de la durée vidéo d’un utilisateur utilisée pendant la période spécifiée et mise en forme par ISO 8601 - Wikipédia |
| Durée du partage d’écran | - | Somme de la durée de partage d’écran d’un utilisateur utilisée pendant la période spécifiée et mise en forme par ISO 8601 - Wikipédia |
| Durée de l'audio en secondes | Temps audio (min) | Somme de la durée audio d’un utilisateur utilisée pendant la période spécifiée |
| Durée de la vidéo en secondes | Durée de la vidéo (min) | Somme de la durée de la vidéo d’un utilisateur utilisée pendant la période spécifiée |
| Durée du partage d'écran en secondes | Temps de partage d’écran (min) | Somme de la durée de partage d’écran d’un utilisateur utilisé pendant la période spécifiée |
Remarque
Le nombre de métriques inclut les fonctionnalités intégrées du client Teams, mais n’inclut pas les modifications apportées à la conversation et au canal via l’intégration de service, telles que les publications d’application Teams, les réponses et les e-mails dans le canal.
Anonymiser les données collectées
Pour que les données du rapport d’activité utilisateur Teams soient anonymes, vous devez être administrateur général. Cela masque les informations d’identification (à l’aide de hachages MD5), telles que le nom d’affichage, l’e-mail et l’ID d’objet Microsoft Entra dans le rapport et leur exportation.
Dans Centre d'administration Microsoft 365, accédez à Paramètres Paramètres>Paramètres de l’organisation, puis sous l’onglet Services, choisissez Rapports.
Sélectionnez Rapports, puis afficher les identificateurs anonymes. Ce paramètre est appliqué aux rapports d’utilisation dans Centre d'administration Microsoft 365 et dans le centre d’administration Teams.
Sélectionnez Enregistrer les modifications.
Contenu connexe
Commentaires
Bientôt disponible : Tout au long de 2024, nous allons supprimer progressivement GitHub Issues comme mécanisme de commentaires pour le contenu et le remplacer par un nouveau système de commentaires. Pour plus d’informations, consultez https://aka.ms/ContentUserFeedback.
Envoyer et afficher des commentaires pour