Application automatique d’une étiquette de rétention pour conserver ou supprimer du contenu
Guide de sécurité et conformité pour les licences Microsoft 365.
Remarque
Ce scénario n’est pas pris en charge pour les enregistrements réglementaires ou les étiquettes par défaut pour une structure d’organisation telle qu’un ensemble de documents ou une bibliothèque dans SharePoint, ou un dossier dans Exchange. Ces scénarios nécessitent une stratégie d’étiquette de rétention publiée.
L’une des fonctionnalités les plus puissantes des étiquettes de rétention est la possibilité d’appliquer celles-ci automatiquement à tout contenu correspondant à certaines conditions spécifiques. Dans ce cas, les personnes au sein de votre organisation ne doivent pas appliquer les étiquettes de rétention. Microsoft 365 s’en charge à leur place.
Les étiquettes de rétention appliquées automatiquement sont puissantes pour les raisons suivantes :
- Vous n’avez pas besoin de former les utilisateurs concernant l’ensemble de vos classifications.
- Vous n’avez pas à dépendre des utilisateurs pour classer tout le contenu correctement.
- Les utilisateurs n’ont plus besoin de connaître les stratégies de gouvernance des données : ils peuvent se concentrer sur leur travail.
Vous pouvez appliquer automatiquement des étiquettes de rétention à du contenu lorsque celui-ci ne contient pas encore d’étiquette de rétention appliquée et des informations sensibles, des mots clés, des propriétés pouvant faire l’objet d’une recherche ou une correspondance pour des classifieurs pouvant être formés. Vous pouvez également appliquer automatiquement une étiquette de rétention aux pièces jointes cloud stockées dans SharePoint ou OneDrive.
Conseil
Utilisez les propriétés pouvant faire l’objet d’une recherche pour identifier les enregistrements de réunion Teams, ainsi que les transcriptions et les éléments qui ont une étiquette de confidentialité appliquée.
Les processus d’application automatique d’une étiquette de rétention sont fonction des conditions suivantes :
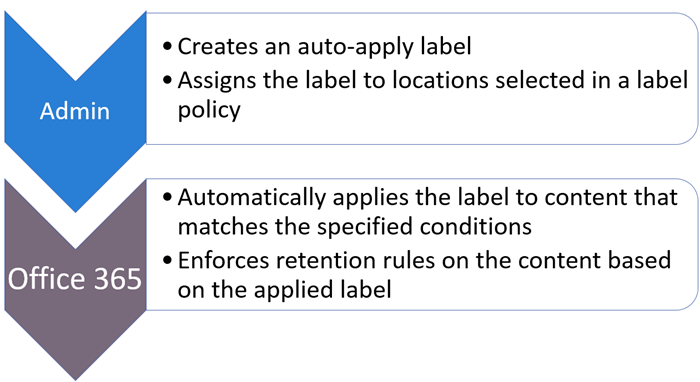
Utilisez les instructions suivantes pour les deux étapes d’administration.
Remarque
Les stratégies automatiques utilisent l’étiquetage côté service avec des conditions pour appliquer automatiquement des étiquettes de rétention. Vous pouvez également appliquer automatiquement une étiquette de rétention avec une stratégie d’étiquette lorsque vous procédez comme suit :
- Appliquer une étiquette de rétention à un modèle Microsoft Syntex
- Application d’une étiquette de rétention par défaut pour SharePoint et Outlook
- Application d’une étiquette de rétention pour les e-mails à l’aide de règles Outlook
Pour ces scénarios, consultez Publier les étiquettes de rétention et les appliquer dans les applications.
Conseil
Si vous n’êtes pas un client E5, utilisez la version d’évaluation de 90 jours des solutions Microsoft Purview pour découvrir comment des fonctionnalités Supplémentaires purview peuvent aider vos organization à gérer les besoins en matière de sécurité et de conformité des données. Commencez dès maintenant au hub d’essais portail de conformité Microsoft Purview. En savoir plus sur les conditions d’inscription et d’essai.
En savoir plus sur le mode simulation
Vous pouvez exécuter une stratégie d’étiquetage automatique en mode simulation lorsqu’elle est configurée pour l’une des conditions suivantes :
- Types spécifiques d’informations sensibles
- Mots clés spécifiques ou propriétés pouvant faire l’objet d’une recherche qui correspondent à une requête que vous créez
Très similaire au mode de simulation pour les stratégies d’étiquetage automatique pour les étiquettes de confidentialité, cet ajout vous permet d’exécuter le déploiement d’étiquetage automatique comme le paramètre WhatIf pour PowerShell. Vous voyez les résultats signalés comme si la stratégie d’étiquetage automatique appliquait l’étiquette sélectionnée, en utilisant les conditions que vous avez définies. Vous pouvez ensuite affiner vos conditions de précision si nécessaire, puis réexécuter la simulation.
Le mode simulation vous permet également d’augmenter progressivement l’étendue de votre stratégie d’étiquetage automatique avant de procéder au déploiement. Par exemple, vous pouvez commencer avec un seul emplacement, comme un site SharePoint, avec une seule bibliothèque de documents. Ensuite, avec des modifications itératives, augmentez l’étendue sur plusieurs sites, puis sur un autre emplacement, comme OneDrive.
Flux de travail classique pour une stratégie d’étiquetage automatique :
Créez et configurez une stratégie de rétention d’étiquetage automatique.
Exécutez la stratégie en mode simulation et attendez qu’elle se termine.
Passez en revue les résultats et, si nécessaire, affinez votre stratégie et réexécutez la simulation. Attendez qu’elle se termine à nouveau.
Répétez l’étape 3 si besoin.
Déployez en production en activant la stratégie.
Contrairement au mode de simulation pour appliquer automatiquement des étiquettes de confidentialité :
- Le mode de simulation est facultatif et n’est pas obligatoire avant d’activer la stratégie. Vous pouvez même activer la stratégie pendant que la simulation est toujours en cours d’exécution.
- Une fois la simulation terminée, les résultats expirent automatiquement dans les sept jours. Ensuite, pour afficher les exemples de votre stratégie, vous devez redémarrer la simulation.
Autres considérations relatives au mode de simulation pour l’application automatique des stratégies d’étiquette de rétention :
- Un maximum de 30 travaux de simulation peuvent être actifs sur une période de 12 heures.
- Un maximum de 100 exemples d’éléments peuvent être collectés par boîte aux lettres.
- Si vous utilisez des étendues adaptatives pour votre stratégie :
- Un maximum de 20 000 emplacements (toute combinaison de sites et de boîtes aux lettres) est pris en charge.
- Étant donné que ces étendues utilisent des requêtes dynamiques qui s’exécutent quotidiennement et peuvent prendre quelques jours pour remplir entièrement, attendez et confirmez leur appartenance avant de commencer la simulation.
- Pour les boîtes aux lettres du groupe Microsoft 365 & l’emplacement des sites, les éléments stockés dans les boîtes aux lettres AuxPrimary ne sont pas pris en charge.
- Vous devrez peut-être disposer d’autorisations supplémentaires pour voir les résultats de la simulation. Pour plus d’informations sur les rôles requis, consultez la section suivante, Avant de commencer.
- La simulation compte tous les éléments correspondant aux critères de stratégie au moment de la simulation. Toutefois, lorsque la stratégie est activée, seul le contenu qui n’est pas déjà étiqueté est éligible pour l’application automatique des étiquettes de rétention.
- Bien que l’étiquetage automatique pour les types d’informations sensibles s’applique aux e-mails envoyés et reçus plutôt qu’aux e-mails stockés dans des boîtes aux lettres, la simulation des emplacements Exchange s’exécute sur les e-mails stockés dans des boîtes aux lettres. L’utilisation des données d’historique vous permet d’évaluer plus rapidement l’efficacité des types d’informations sensibles et de la configuration que vous avez choisis.
- Pour les boîtes aux lettres de groupe Microsoft 365 & sites et les emplacements des comptes OneDrive : les éléments stockés dans les boîtes aux lettres d’arbitrage ne sont pas pris en charge pour la simulation.
- Étant donné que les résultats de la simulation sont basés sur les éléments disponibles dans les emplacements spécifiés au moment de l’exécution du travail de simulation, n’oubliez pas de prendre en compte les considérations suivantes lorsque vous activez la stratégie :
- Les éléments qui ne se trouvent plus dans l’emplacement spécifié ne seront pas étiquetés.
- Les éléments qui ne correspondent plus aux critères de stratégie ne seront pas étiquetés.
Dans la page Stratégies d’étiquette, la colonne État affiche Dans la simulation pour les stratégies d’étiquetage automatique qui s’exécutent dans la simulation ou qui sont configurées pour la simulation et terminées.
La simulation se termine généralement dans un ou deux jours, en fonction de la quantité de données à analyser. La simulation effectuée déclenche une notification par courrier qui est envoyée à l’utilisateur configuré pour recevoir les alertes d’activité.
Pour afficher les résultats de la simulation, sélectionnez la stratégie dans la page Stratégies d’étiquette , puis, dans le volet volant, sélectionnez Afficher la simulation. Vous pouvez ensuite afficher les exemples, passer en revue le nombre d’éléments correspondants et les emplacements, modifier la stratégie, activer la stratégie ou redémarrer la simulation.
Regardez l’exemple suivant (pas d’audio) où une stratégie d’étiquetage automatique nommée Informations personnelles est sélectionnée et Afficher la simulation est sélectionnée dans le volet volant. Ce volet est ensuite réduit pour mieux voir les résultats de la simulation de la stratégie avec les actions disponibles pour activer ou redémarrer la stratégie, la modifier ou la supprimer. Les résultats de la simulation de la page vue d’ensemble sont affichés dans trois sections : Simulation status, Nombre total de correspondances et Emplacements. Comme l’onglet Exemples pour révision est sélectionné, vous voyez une liste de documents qui n’ont pas encore été filtrés par emplacement. La démonstration se termine, mais à ce stade, vous pouvez sélectionner l’un des exemples répertoriés pour l’afficher dans le volet d’aperçu, ou d’abord filtrer les résultats.
Avant de commencer
L’administrateur général de votre organisation dispose de toutes les autorisations pour créer et gérer les étiquettes de rétention et leurs stratégies. Si vous ne vous connectez pas en tant qu’administrateur général, consultez les informations d’autorisation pour la gestion des enregistrements ou la gestion du cycle de vie des données, en fonction de la solution que vous utilisez.
Pour exécuter la stratégie en mode simulation :
- L’audit pour Microsoft 365 doit être activé. Si vous devez activer l’audit ou si vous ne savez pas celui-ci est déjà activé, consultez l’article Activer ou désactiver la recherche dans un journal d’audit.
- Pour afficher la liste des exemples, vous devez disposer du rôle Visionneuse de liste de classification des données , et pour afficher le contenu des fichiers ou des e-mails dans l’affichage source, vous devez disposer du rôle Visionneuse de contenu de classification des données . Les administrateurs généraux n’ont pas ces rôles par défaut.
Vérifiez que vous avez créé les étiquettes de rétentionque vous souhaitez appliquer aux éléments.
Remarque
Vous pouvez étendre l’étiquetage automatique des étiquettes de rétention aux images. Pour plus d’informations, consultez En savoir plus sur la reconnaissance optique de caractères dans Microsoft Purview.
Comment créer une stratégie d’étiquette de rétention d’application automatique
Décidez avant de créer votre stratégie d’étiquette de rétention s’il faut la rendre adaptative ou statique. Pour plus d’informations, voir étendues de stratégie adaptative ou statique pour la rétention. Si vous décidez d’utiliser une stratégie adaptative, vous devez créer une ou plusieurs étendues adaptatives avant de créer votre stratégie d’étiquette de rétention, puis les sélectionner au cours du processus de création de stratégie d’étiquette de rétention. Pour obtenir des instructions, consultez les informations de configuration pour les étendues adaptatives.
Lorsque vous créez une stratégie d’application automatique, vous sélectionnez une étiquette de rétention pour l’appliquer automatiquement à du contenu, en fonction des conditions spécifiées.
Pour cette configuration, vous pouvez utiliser le portail Microsoft Purview ou le portail de conformité Microsoft Purview.
Selon le portail que vous utilisez, accédez à l’un des emplacements suivants :
Connectez-vous au portail Microsoft Purview , puis :
Si vous utilisez la gestion des enregistrements : Stratégies de gestion des>> enregistrementsStratégies d’étiquette>appliquer automatiquement une étiquette
Si vous utilisez la gestion du cycle de vie des données : Stratégies de gestion du cycle de vie des>> donnéesStratégies d’étiquette>Appliquer automatiquement une étiquette
Connectez-vous au portail de conformité Microsoft Purview, puis :
Si vous utilisez la gestion des enregistrements : Onglet Stratégiesd’étiquette> de gestion des> enregistrements Appliquer automatiquement une étiquette
Si vous utilisez la gestion du cycle de vie des données : Stratégies de gestion du cycle de vie des>> donnéesÉtiquettes> de rétentionAppliquer automatiquement une étiquette
Entrez un nom et une description pour cette stratégie d’étiquetage automatique, puis sélectionnez Suivant.
Pour choisir le type de contenu à appliquer à cette étiquette,sélectionnez l’une des conditions disponibles. Pour plus d’informations sur la configuration des conditions qui appliquent automatiquement l’étiquette de rétention, voir la section Configuration des conditions d’application automatique des étiquettes de rétention sur cette page.
Pour la page Attribuer des unités d’administration : si votre organization utilise des unités administratives dans Microsoft Entra ID, une stratégie d’étiquette de rétention qui n’inclut pas de sites SharePoint peut être automatiquement limitée à des utilisateurs spécifiques en sélectionnant des unités administratives. Si des unités administratives ont été affectées à votre compte, vous devez sélectionner une ou plusieurs unités administratives.
Si vous ne souhaitez pas restreindre la stratégie à l’aide d’unités administratives, ou si votre organization n’a pas configuré d’unités administratives, conservez la valeur par défaut Répertoire complet. Vous devez sélectionner Répertoire complet pour la stratégie afin d’inclure l’emplacement des sites SharePoint.
Pour choisir le type de stratégie de rétention à créer, sélectionnez Adaptatif ou Statique,en fonction du choix que vous avez effectué à partir des instructions avant de commencer. Si vous n’avez pas encore créé d’étendues adaptatives, vous pouvez sélectionner Adaptive , mais comme il n’y aura pas d’étendues adaptatives à sélectionner, vous ne pourrez pas terminer la configuration de la stratégie avec cette option.
En fonction de l’étendue sélectionnée :
Si vous avezchoisi Adaptatif : dans la page Choisir les étendues et les emplacements de stratégie adaptative, sélectionnez Ajouter des étendues et sélectionnez une ou plusieurs étendues adaptatives qui ont été créées. Sélectionnez ensuite un ou plusieurs emplacements. Les emplacements que vous pouvez sélectionner dépendent des types d’étendue ajoutés. Par exemple, si vous avez uniquement ajouté un type d’étendue Utilisateur, vous pouvez sélectionner des boîtes aux lettres Exchange , mais pas des sites SharePoint.
Si vous avez choisi Statique :dans la page Choisir des emplacements pour activer ou désactiver l'un des emplacements. Vous pouvez laisser pour chaque emplacement la valeur par défaut Appliquer la stratégie à l’intégralité de l’emplacement ou Spécifier des inclusions et des exclusions.
Pour plus d’informations sur les choix d’emplacement, voir Emplacements.
Suivez les invites pour sélectionner une étiquette de rétention, s’il faut exécuter la stratégie en mode simulation ou l’activer (le cas échéant pour la condition choisie), puis passez en revue et soumettez vos choix de configuration.
Pour modifier une stratégie d’étiquette de rétention existante (le type de stratégie est Appliquer automatiquement), sélectionnez-la, puis sélectionnez l’option Modifier pour démarrer la configuration de l’action Modifier la stratégie de rétention.
Une fois que le contenu est étiqueté au moyen d'une politique d'étiquetage automatique, l'étiquette appliquée ne peut pas être automatiquement retirée ou modifiée en changeant le contenu ou la politique, ou par une nouvelle politique d'étiquetage automatique. Pour plus d'informations, voir Une seule étiquette de conservation à la fois.
Remarque
Une stratégie d’application automatique des étiquettes de rétention ne remplacera jamais une étiquette de rétention existante appliquée au contenu. Si vous souhaitez réétiqueter du contenu à l’aide des conditions que vous configurez, vous devez supprimer manuellement l’étiquette de rétention actuelle du contenu existant.
Configuration des conditions d’application automatique des étiquettes de rétention
Vous pouvez appliquer automatiquement des étiquettes de rétention au contenu quand celui-ci inclut :
Vous pouvez également appliquer automatiquement des étiquettes de rétention aux pièces jointes sur le nuage nouvellement partagées.
Lorsque vous configurez les étiquettes de rétention pour qu'elles s'appliquent automatiquement sur la base d'informations sensibles, de mots-clés ou de propriétés interrogeables, ou de classificateurs entraînables, utilisez le tableau suivant pour identifier quand les étiquettes de rétention peuvent être appliquées automatiquement.
Les éléments SharePoint qui sont en brouillon ou qui n’ont jamais été publiés ne sont pas pris en charge pour ce scénario.
Exchange :
| Condition | Éléments en transit (envoyés ou reçus) | Éléments existants (données au repos) |
|---|---|---|
| Types d’informations sensibles | Oui | Non |
| Mots clés spécifiques ou propriétés pouvant faire l’objet d’une recherche | Oui | Oui |
| Classifieurs pouvant être formés | Oui | Oui (six derniers mois uniquement) |
SharePoint et OneDrive:
| Condition | Éléments modifiés ou nouveaux | Éléments existants |
|---|---|---|
| Types d’informations sensibles | Oui | Oui * |
| Mots clés spécifiques ou propriétés pouvant faire l’objet d’une recherche | Oui | Oui |
| Classifieurs pouvant être formés | Oui | Oui (six derniers mois uniquement) |
Note de bas de page :
* S’applique uniquement au contenu déjà classifié, que vous pouvez déterminer à l’aide de l’Explorateur de contenu.
Application automatique d’étiquettes au contenu incluant des types spécifiques d’informations sensibles
Lorsque vous créez des stratégies d’étiquette de rétention d’application automatique pour des informations sensibles, vous voyez s’afficher la même liste de modèles de stratégie que lorsque vous créez une stratégie de protection contre la perte de données (DLP) Microsoft Purview. Chaque modèle est préconfiguré pour rechercher des types spécifiques d’informations sensibles. Dans l’exemple suivant, les types d’informations sensibles proviennent de la catégorie Confidentialité et du modèle Informations d’identification personnelle (PII) des États-Unis :

Pour en savoir plus sur les types d’informations sensibles, consultez En savoir plus sur les types d’informations sensibles. Actuellement, les types d’informations sensibles basés sur la correspondance exacte des données et l’empreinte digitale des documents ne sont pas pris en charge pour ce scénario.
Après avoir sélectionné un modèle de stratégie, vous pouvez ajouter ou supprimer tous les types d’informations sensibles, et vous pouvez modifier le niveau de confiance et le nombre de instance. Dans l’exemple de capture d’écran précédent, ces options ont été modifiées afin qu’une étiquette de rétention soit appliquée automatiquement uniquement dans les cas suivants :
Le type d’informations sensibles détecté a une précision de correspondance (ou niveau de confiance) d’au moins confiance moyenne pour deux des types d’informations sensibles, et confiance élevée pour un. De nombreux types d’informations sensibles sont définis avec plusieurs modèles. Un modèle définissant une précision de correspondance élevée impose davantage de critères (par exemple, mots clés, dates ou adresses) qu’un modèle définissant une précision de correspondance moindre. Plus le niveau de confiance est faible, plus il est facile pour le contenu de correspondre à la condition, mais avec le risque d’avoir plus de faux positifs.
Le contenu comprend entre 1 et 9 instances de n’importe quel de ces trois types d’informations sensibles. La valeur par défaut de à est N’importe lequel.
Pour plus d’informations sur ces options, consultez les conseils suivants de la documentation DLP Tester vos stratégies de protection contre la perte de données.
Importante
Les types d’informations sensibles ont deux manières différentes de définir le nombre maximal de paramètres de d’instances uniques. Pour plus d’informations, voir Nombre d’instances prises en charge pour SIT.
Lorsque vous utilisez des types d’informations sensibles pour appliquer automatiquement des étiquettes de rétention :
- Si vous utilisez des types d’informations sensibles personnalisés, ceux-ci ne peuvent pas étiqueter automatiquement des éléments existants dans SharePoint et OneDrive.
Application automatique d’étiquettes au contenu comprenant des mots clés ou des propriétés pouvant faire l’objet d’une recherche
Vous pouvez appliquer automatiquement des étiquettes au contenu à l’aide d’une requête qui contient des mots, des expressions ou des valeurs spécifiques de propriétés pouvant faire l’objet d’une recherche. Vous pouvez affiner votre requête à l’aide d’opérateurs de recherche tels que AND, OR et NOT.

Pour plus d’informations sur la syntaxe de requête qui utilise le langage de requête de mot clé (KQL), consultez Référence de syntaxe de langage de requête de mot clé (KQL).
Les stratégies d’application automatique basées sur une requête utilisent le même index de recherche que la recherche de contenu eDiscovery pour identifier du contenu. Pour plus d’informations sur ces propriétés utilisables dans une requête, consultez Requêtes par mots clés et conditions de recherche pour la recherche de contenu.
Éléments à prendre en compte lorsque vous utilisez des mots clés ou des propriétés utilisables dans une requête pour appliquer automatiquement des étiquettes de rétention
Pour SharePoint, les propriétés analysées et les propriétés personnalisées ne sont pas prises en charge pour ces requêtes KQL et vous devez utiliser uniquement des propriétés gérées prédéfinies. Toutefois, vous pouvez utiliser des mappages au niveau du client avec les propriétés gérées prédéfinies qui sont activées comme affinements par défaut (RefinableDate00-19, RefinableString00-99, RefinableInt00-49, RefinableDecimals00-09 et RefinableDouble00-09). Pour plus d’informations, consultezvue d’ensemble des propriétés analysées et gérées dans SharePoint Serveret pour obtenir des instructions, consultez créer une propriété gérée.
Si vous mappez une propriété personnalisée à l’une des propriétés d’affinement, attendez 24 heures avant de l’utiliser dans votre requête KQL pour une étiquette de rétention.
Bien que les propriétés gérées de SharePoint puissent être renommées à l’aide d’alias, ne les utilisez pas pour les requêtes KQL dans vos étiquettes. Spécifiez toujours le nom réel de la propriété gérée (par exemple, « RefinableString01 »).
Pour rechercher les valeurs qui contiennent des espaces ou des caractères spéciaux, utilisez les guillemets (
" ") pour contenir la phrase; par exemplesubject:"Financial Statements".Utilisez la propriété DocumentLink au lieu de Path pour faire correspondre un élément en fonction de son URL.
Les recherches par caractères génériques suffixées (telles que
*cat) ou les recherches par caractères génériques de sous-chaîne (telles que*cat*) ne sont pas prises en charge. Cependant, les recherches par caractères génériques suffixées (telles quecat*) sont prises en charge.N’oubliez pas que les éléments partiellement indexés peuvent être responsables du non étiquetage des éléments attendus, ou de l’étiquetage des éléments que vous souhaitez exclure de l’étiquetage lorsque vous utilisez l’opérateur non. Si vous souhaitez en savoir plus, consultez Éléments partiellement indexés dans la recherche de contenu.
Nous vous recommandons de ne pas utiliser d’espaces entre les mots dans les valeurs RefinableStrings sur des documents. RefinableString n’est pas une propriété de saut de mot.
Exemples de requêtes :
| Charge de travail | Exemple |
|---|---|
| Exchange | subject:"Financial Statements" |
| Exchange | recipients:garthf@contoso.com |
| SharePoint | contenttype:document |
| SharePoint | site:https://contoso.sharepoint.com/sites/teams/procurement AND contenttype:document |
| Exchange ou SharePoint | "customer information" OR "private" |
Exemples plus complexes :
La requête suivante pour SharePoint identifie des documents Word ou des feuilles de calcul Excel lorsque ces fichiers contiennent les mots clés mot de passe, mots de passeou pw:
(password OR passwords OR pw) AND (filetype:doc* OR filetype:xls*)
La requête Exchange suivante identifie tout document Word ou PDF contenant le mot accord de confidentialité ou l’expression contrat de non-divulgation lorsque ces documents sont joints à un e-mail :
(nda OR "non disclosure agreement") AND (attachmentnames:.doc* OR attachmentnames:.pdf)
La requête SharePoint suivante identifie les documents qui contiennent un numéro de carte de crédit :
sensitivetype:"credit card number"
La requête suivante contient des mots clés courants pour vous aider à identifier les documents ou les e-mails qui contiennent du contenu juridique :
ACP OR (Attorney Client Privilege*) OR (AC Privilege)
La requête suivante contient des mots clés courants pour vous aider à identifier les documents ou les e-mails des ressources humaines :
(resume AND staff AND employee AND salary AND recruitment AND candidate)
Notez que ce dernier exemple utilise la pratique recommandée qui consiste à toujours inclure des opérateurs entre les mots clés. Un espace entre les mots clés (ou deux property:value expressions) est identique à l’utilisation de AND. En ajoutant toujours des opérateurs, il est plus facile de voir que cet exemple de requête identifie uniquement le contenu qui contient tous ces mots clés, au lieu du contenu qui contient l’un des mots clés. Si vous avez l’intention d’identifier le contenu contenant l’un des mots clés, spécifiez ou au lieu de et. Comme cet exemple montre, lorsque vous spécifiez toujours les opérateurs, il est plus facile d’interpréter correctement la requête.
Enregistrements de réunion Microsoft Teams
Remarque
La possibilité de conserver et de supprimer les enregistrements de réunion Teams et les transcriptions associées ne fonctionne pas avant qu’ils ne soient enregistrés dans OneDrive ou SharePoint. Pour plus d’informations, consultez Utiliser OneDrive Entreprise et SharePoint Online ou Stream pour les enregistrements de réunion.
Pour identifier les enregistrements de réunion Microsoft Teams et les transcriptions associées qui sont stockés dans les comptes OneDrive des utilisateurs ou dans SharePoint, spécifiez les éléments suivants pour l’éditeur de requête de mot clé :
ProgID:Media AND ProgID:Meeting
La plupart du temps, les enregistrements de réunion et les transcriptions associées sont enregistrés dans OneDrive. Toutefois, pour les réunions de canal, elles sont enregistrées dans SharePoint. Étant donné que les transcriptions vidéo sont stockées avec la vidéo dans OneDrive ou SharePoint, elles ne peuvent pas être ciblées pour la rétention séparément du fichier vidéo des enregistrements de réunion Teams.
Identifiez les fichiers et les e-mails qui ont une étiquette de sensibilité
Pour identifier les fichiers dans les e-mails Microsoft Office SharePoint Online ou OneDrive et Exchange auxquels une étiquette de confidentialité spécifique est appliquée, spécifiez les éléments suivants pour l'éditeur de requêtes par mot-clé :
InformationProtectionLabelId:<GUID>
Pour trouver le GUID, utilisez l’applet de commande Get-Label du PowerShell de sécurité et conformité:
Get-Label | Format-Table -Property DisplayName, Name, Guid
Appliquer automatiquement des étiquettes au contenu à l’aide de classifieurs entraînables
Importante
Actuellement, les classifieurs pouvant être entraînés pour l’étiquetage automatique ne peuvent pas être utilisés avec des étendues adaptatives. Utilisez plutôt une étendue statique.
Lorsque vous choisissez l'option pour un classificateur entraînable, vous pouvez sélectionner un ou plusieurs classificateurs pré-entraînés ou personnalisés :

Les classifieurs préentraînés disponibles sont souvent mis à jour. Il peut donc y avoir plus d’entrées à sélectionner que celles affichées dans cette capture d’écran.
Pour plus d’informations sur les classifieurs avec capacité de formation, consultez Découvrez les classifieurs avec capacité de formation.
Pour appliquer automatiquement une étiquette à l’aide de cette option, les sites SharePoint, ainsi que les boîtes aux lettres doivent avoir au moins 10 Mo de données.
Conseil
Si vous utilisez des classifieurs avec capacité de formation pour Exchange, consultez Comment recycler un classifieur dans l’explorateur de contenu.
Lorsque vous utilisez des classificateurs pouvant apprendre pour appliquer automatiquement des étiquettes de rétention :
- Vous ne pouvez pas étiqueter automatiquement des éléments qui ont plus de six mois dans SharePoint ou OneDrive.
Appliquer automatiquement des étiquettes aux pièces jointes cloud
Remarque
Prise en charge des pièces jointes cloud partagées dans Viva Engage est en préversion.
Vous devrez peut-être utiliser cette option si vous devez capturer et conserver toutes les copies des fichiers de votre locataire qui sont envoyés via des communications par les utilisateurs, ou des fichiers référencés dans Copilot pour Microsoft 365. Vous utilisez cette option conjointement avec les stratégies de rétention pour les services de communication eux-mêmes ; Exchange, Teams, Viva Engage et Copilot pour Microsoft 365.
Importante
Lorsque vous sélectionnez une étiquette à utiliser pour appliquer automatiquement des étiquettes de rétention pour les pièces jointes cloud, assurez-vous que le paramètre de rétention des étiquettes démarre la période de rétention en fonction de l’étiquette des éléments.
Les pièces jointes cloud, parfois appelées pièces jointes modernes, sont un mécanisme de partage qui utilise des liens incorporés vers des fichiers stockés dans le nuage. Ils peuvent prendre en charge le stockage centralisé pour le contenu partagé avec des avantages collaboratifs, tels que le contrôle de version. Les pièces jointes cloud ne sont pas des copies jointes d’un fichier ou un lien de texte d’URL vers un fichier. Toutefois, la prise en charge des liens de texte d’URL est également prise en charge. Vous trouverez peut-être utile de consulter les listes de contrôle visuelles pour les pièces jointes cloud prises en charge dans Outlook, Teams et Viva Engage.
Lorsque vous choisissez l’option d’application d’une étiquette de rétention aux pièces jointes dans le cloud, à des fins de conformité, une copie de ce fichier est créée au moment du partage. L'étiquette de conservation que vous avez sélectionnée est alors appliquée à la copie qui peut ensuite être identifiée à l'aide de l'eDiscovery. Les utilisateurs ne connaissent pas la copie stockée dans la bibliothèque de conservation de préservation. L’étiquette de rétention n’est pas appliquée au message lui-même, ni au fichier d’origine.
Si le fichier est modifié et partagé à nouveau, une nouvelle copie du fichier en tant que nouvelle version est enregistrée dans la bibliothèque de conservation et de préservation. Pour plus d’informations, notamment sur la raison pour laquelle vous devez utiliser le paramètre Lorsque les éléments ont été étiquetés, voir Comment fonctionne la rétention avec les pièces jointes cloud.
Les pièces jointes cloud prises en charge pour cette option sont des fichiers tels que des documents, des vidéos et des images qui sont stockés dans SharePoint et OneDrive. Pour Teams, les pièces jointes cloud partagées dans les messages de conversation et les canaux standard et privés sont pris en charge. Par Viva Engage, les pièces jointes cloud partagées avec les utilisateurs dans les storylines, les publications de la communauté et les messages de boîte de réception sont pris en charge. Par Copilot pour Microsoft 365, les fichiers référencés aux utilisateurs dans la conversation et référencés par les utilisateurs sont pris en charge.
Les pièces jointes cloud partagées sur les invitations à la réunion et les applications autres que Teams, Outlook, Viva Engage et Copilot pour Microsoft 365 ne sont pas prises en charge. Les pièces jointes cloud doivent être partagées par les utilisateurs ou Copilot ; les pièces jointes cloud envoyées via des bots ne sont pas prises en charge.
Bien que cela ne soit pas obligatoire pour cette option, nous vous recommandons de vous assurer que le traitement des versions est activé pour vos sites SharePoint et comptes OneDrive afin que la version partagée puisse être capturée avec précision. Si le contrôle de version n’est pas activé, la dernière version disponible est conservée. Les documents en brouillon ou qui n’ont jamais été publiés ne sont pas pris en charge.
Lorsque vous sélectionnez une étiquette à utiliser pour appliquer automatiquement des étiquettes de rétention pour les pièces jointes cloud, assurez-vous que le paramètre de rétention des étiquettes démarre la période de rétention en fonction de l’étiquette des éléments.
Lorsque vous configurez les emplacements de cette option, vous pouvez sélectionner :
- Sites de communication et classiques SharePoint pour les fichiers partagés stockés dans les sites de communication SharePoint, les sites d’équipe qui ne sont pas connectés par des groupes Microsoft 365 et les sites classiques.
- Microsoft 365 groupes pour les fichiers partagés stockés dans des sites d’équipe connectés Microsoft 365 groupes.
- OneDrive pour les fichiers partagés stockés dans les comptes de OneDrive.
Vous devez créer des stratégies de rétention distinctes si vous souhaitez conserver ou supprimer les fichiers, messages électroniques ou messages d’origine de Teams et de Copilot pour Microsoft 365, et Viva Engage.
Remarque
Si vous souhaitez que les pièces jointes cloud conservées expirent en même temps que les messages qui les contiennent, configurez l’étiquette de rétention de façon à ce qu’elle ait la même conservation, puis supprimez les actions et les minutages que vos stratégies de rétention pour Exchange, Teams et Copilot pour Microsoft 365, et Viva Engage.
À prendre en compte lors de l’application automatique d’étiquettes de rétention aux pièces jointes cloud :
Viva Engage devez être en mode natif pour prendre en charge les pièces jointes cloud.
Si les pièces jointes cloud et les liens dans un message Teams ou Viva Engage sont modifiés après l’envoi du message, ces pièces jointes et liens cloud modifiés ne sont pas pris en charge pour la rétention.
Lorsqu’un utilisateur est ajouté à une conversation Teams et qu’il a accès à l’historique complet de la conversation, cet historique peut inclure des pièces jointes cloud et des liens de texte d’URL. Si ces pièces jointes ont été partagées dans les 48 heures suivant l’ajout de l’utilisateur à la conversation, les copies actuelles des pièces jointes sont automatiquement étiquetées pour conservation. Les pièces jointes partagées avant cette période ne sont pas prises en charge pour les utilisateurs nouvellement ajoutés.
Les pièces jointes et les liens partagés en dehors de Teams, Outlook, Viva Engage et Copilot pour Microsoft 365 ne sont pas pris en charge, et les pièces jointes et les liens doivent être du contenu stocké dans SharePoint ou OneDrive.
Les pièces jointes cloud et les liens dans les e-mails chiffrés ou les messages chiffrés ne sont pas pris en charge.
Le partage d’un message Viva Engage existant avec une pièce jointe n’est pas pris en charge.
Spécifique aux documents partagés à partir des liens de texte d’URL :
- Pris en charge dans le corps du message, mais pas dans l’objet de l’e-mail ou du canal Teams, l’annonce ou les sous-titres.
- Non pris en charge pour les réponses précédentes dans le même thread, seul le message actuel
- Limite totale de 25 pièces jointes dans un seul message, où ce maximum peut être n’importe quelle combinaison de pièces jointes cloud et de documents partagés à partir de liens de texte d’URL
- Non pris en charge au-delà de 5 000 caractères dans le corps de l’e-mail initial ou dans les messages Teams, Copilot et Viva Engage
Les éléments suivants ne sont pas pris en charge en tant que pièces jointes qui peuvent être conservées :
- SharePoint sites, pages, listes, formulaires, dossiers, ensembles de documents et pages OneNote pages.
- Fichiers partagés par les utilisateurs qui n’ont pas accès à ces fichiers au moment du partage.
- Fichiers supprimés ou déplacés avant l’envoi de la pièce jointe cloud. Par exemple, un utilisateur copie et colle une pièce jointe partagée précédemment à partir d’un autre message, sans confirmer au préalable que le fichier est toujours disponible. Ou bien, quelqu’un envoie un ancien message lorsque le fichier est maintenant supprimé.
- Fichiers partagés par des invités ou des utilisateurs externes à votre organisation
- Fichiers dans les messages électroniques provisoires et les messages qui ne sont pas envoyés
- Fichiers vides
Délai d’activation des étiquettes de rétention
Lorsque vous appliquez automatiquement des étiquettes de conservation basées sur des informations sensibles, des mots-clés ou des propriétés interrogeables, ou des classificateurs entraînables, l'application des étiquettes de conservation peut prendre jusqu'à sept jours :

Si les étiquettes attendues n’apparaissent pas après sept jours, case activée l’état de la stratégie d’application automatique en la sélectionnant dans la page Stratégies d’étiquette dans le portail Microsoft Purview ou le portail de conformité Microsoft Purview. Si vous voyez l’état de Désactivé (erreur) et dans les détails des emplacements, consultez un message indiquant qu’il prend plus de temps que prévu pour déployer la stratégie (pour SharePoint) ou essayez de redéployer la stratégie (pour OneDrive), essayez d’exécuter la commande PowerShell RetentionCompliancePolicy pour réessayer la distribution de la stratégie :
Exécutez la commande suivante :
Set-RetentionCompliancePolicy -Identity <policy name> -RetryDistribution
Mise à jour des étiquettes de rétention et de leurs stratégies
Pour appliquer automatiquement les politiques d'étiquetage de conservation qui sont configurées pour les informations sensibles, les mots-clés ou les propriétés recherchables, ou une correspondance pour les classificateurs entraînables : Lorsqu'une étiquette de conservation de la politique est déjà appliquée au contenu, un changement de configuration de l'étiquette et de la politique sélectionnées sera automatiquement appliqué à ce contenu en plus du contenu nouvellement identifié.
Pour les stratégies d’étiquette de rétention à appliquer automatiquement qui sont configurées pour les pièces jointes dans le cloud : étant donné que cette stratégie s’applique aux nouveaux fichiers partagés plutôt qu’aux fichiers existants, une modification de la configuration de l’étiquette et de la stratégie sélectionnées sera automatiquement appliquée au contenu nouvellement partagé uniquement.
Certains paramètres ne peuvent pas être modifiés une fois l’étiquette ou la stratégie créée et enregistrée, notamment :
- Noms pour les étiquettes de rétention et leurs stratégies, le type d’étendue (adaptatif ou statique) et les paramètres de rétention à l’exception de la période de rétention.
- Option de marquage des éléments comme enregistrement.
Suppression des étiquettes de rétention.
Pour supprimer une étiquette de rétention, les trois conditions doivent s’appliquer :
- L’étiquette n’est incluse dans aucune stratégie d’étiquette de rétention
- L’étiquette n’est pas configurée pour la rétention basée sur les événements
- L’étiquette n’est pas configurée pour marquer les éléments en tant qu’enregistrements réglementaires
Lorsque toutes ces conditions sont remplies :
Vous pouvez toujours supprimer une étiquette de rétention qui ne marque pas les éléments en tant qu’enregistrements (parfois appelée « étiquette de rétention standard »). La suppression réussit même si l’étiquette est appliquée à des éléments et que l’étiquette de rétention est ensuite supprimée de ces éléments.
Vous pouvez supprimer une étiquette de rétention qui marque les éléments en tant qu’enregistrements uniquement si l’étiquette n’est pas appliquée aux éléments. Si l’étiquette a été appliquée à des éléments, la suppression échoue et vous voyez un lien vers l’Explorateur de contenu pour identifier les éléments étiquetés. L’affichage des éléments étiquetés dans l’Explorateur de contenu peut prendre jusqu’à deux jours. Dans ce scénario, l’étiquette de rétention pourrait être supprimée sans l’affichage du lien vers l’explorateur de contenu.
Verrouillage de la stratégie pour empêcher toute modification
Si vous avez besoin de vérifier que personne ne peut désactiver la stratégie, supprimer la stratégie ou la rendre moins restrictive, veuillez consulter la rubrique Utiliser le Verrou de Conservation pour restreindre les modifications apportées aux stratégies de rétention et aux stratégies d’étiquette de rétention.
Résolution des problèmes liés aux stratégies d’étiquette de rétention
Si vos stratégies d’étiquette de rétention d’application automatique ne fonctionnent pas comme prévu ou si vous voyez des erreurs liées à ces stratégies, utilisez les ressources de dépannage suivantes :
- Identifier les erreurs dans les stratégies de rétention et d’étiquette de rétention Microsoft 365
- Résoudre les erreurs dans les stratégies de rétention et d’étiquette de rétention Microsoft 365
En outre, si vous utilisez également l’ancienne fonctionnalité, les balises de rétention MRM et les stratégies de rétention, consultez l’article Appliquer automatiquement l’étiquette de rétention ne s’applique pas aux éléments d’une boîte aux lettres.
Prochaines étapes
Pour vous aider à suivre les étiquettes appliquées à partir de vos stratégies d’étiquetage automatique :
- Surveillance des étiquettes de rétention
- Utilisation de la recherche de contenu pour rechercher tout le contenu portant une étiquette de rétention spécifique
- Audit des actions de rétention
Consultez Utiliser les étiquettes de rétention pour gérer le cycle de vie des documents stockés dans SharePoint pour un exemple de scénario qui utilise une stratégie d’application automatique avec des propriétés gérées dans SharePoint et la rétention basée sur les événements pour démarrer la période de rétention.
Commentaires
Bientôt disponible : Tout au long de 2024, nous allons supprimer progressivement GitHub Issues comme mécanisme de commentaires pour le contenu et le remplacer par un nouveau système de commentaires. Pour plus d’informations, consultez https://aka.ms/ContentUserFeedback.
Envoyer et afficher des commentaires pour