Créer un avis de suspension légale
À l’aide des communications des consignataires eDiscovery (Premium), les organisations peuvent gérer leur flux de travail autour de la communication avec les consignataires. Grâce à l’outil communications, les équipes juridiques peuvent systématiquement envoyer, collecter et suivre des notifications de conservation légale. Le processus de création flexible permet également aux équipes de personnaliser le flux de travail de notification de conservation et le contenu des notifications envoyées aux consignataires.
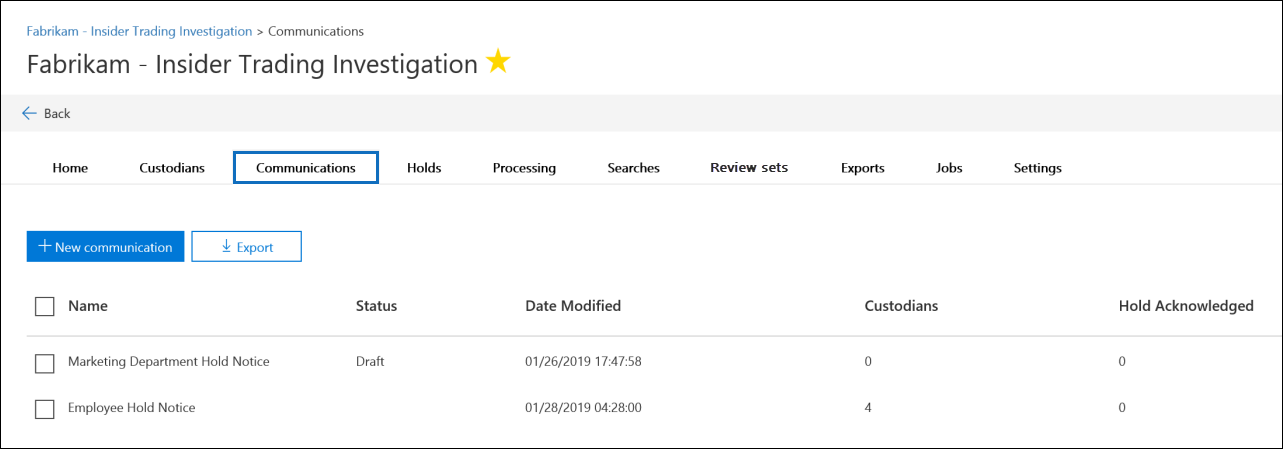
L’article décrit les étapes du flux de travail de notification de conservation.
Conseil
Si vous n’êtes pas un client E5, utilisez la version d’évaluation de 90 jours des solutions Microsoft Purview pour découvrir comment des fonctionnalités Supplémentaires purview peuvent aider vos organization à gérer les besoins en matière de sécurité et de conformité des données. Commencez dès maintenant au hub d’essais portail de conformité Microsoft Purview. En savoir plus sur les conditions d’inscription et d’essai.
Étape 1 : Spécifier les détails de la communication
La première étape consiste à spécifier les détails appropriés pour les avis de conservation légale ou d’autres communications de consignataire.
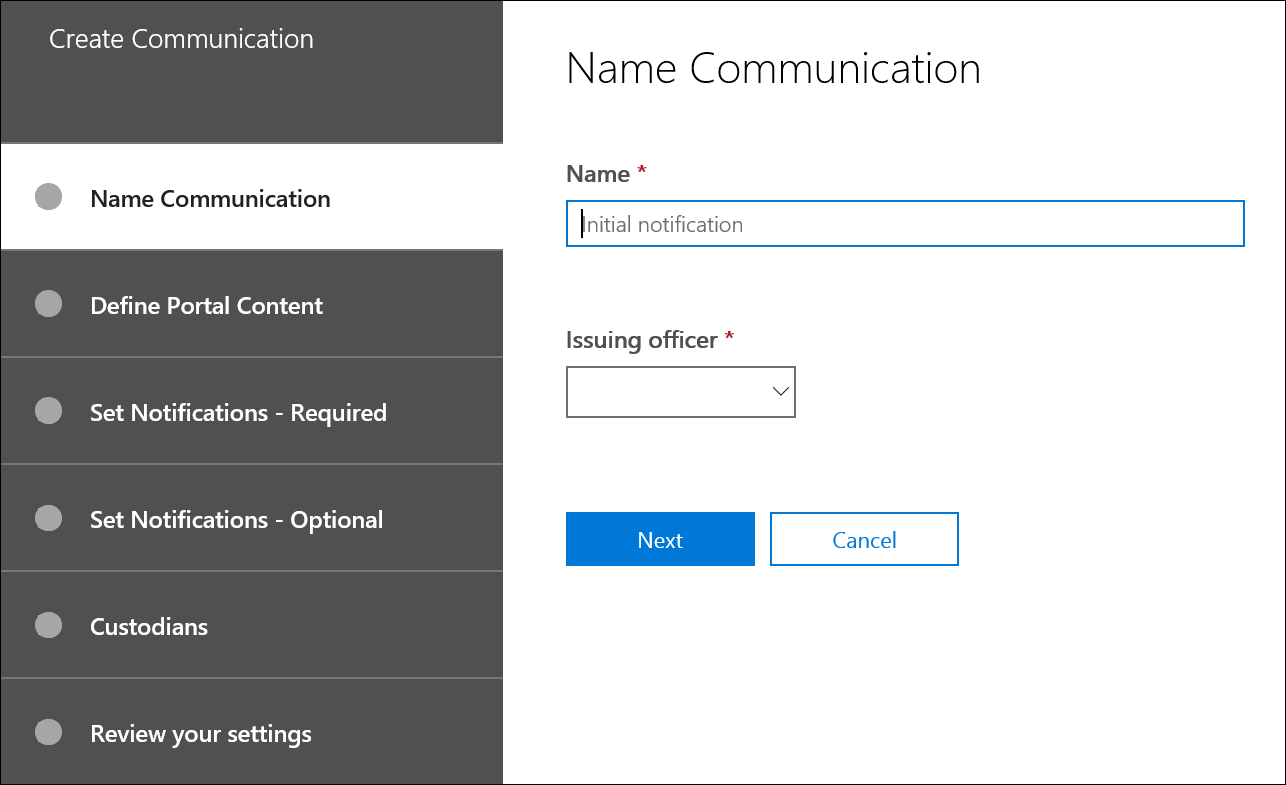
Dans la portail de conformité Microsoft Purview, accédez à eDiscovery > Premium pour afficher la liste des cas dans votre organization.
Sélectionnez un cas, sélectionnez l’onglet Communications , puis sélectionnez Nouvelle communication.
Dans la page Communication de nom , spécifiez les paramètres de communication suivants.
- Nom : il s’agit du nom de la communication.
- Responsable émetteur : la liste déroulante affiche les utilisateurs de votre organization qui peuvent être sélectionnés comme responsables de l’émission pour la communication. Chaque communication envoyée aux consignataires sera envoyée au nom de l’agent émetteur sélectionné. La liste des utilisateurs figurant dans la liste déroulante comprend les membres du cas et les responsables de l’émission à l’échelle du organization. Ces agents émettrices sont ajoutés par un administrateur eDiscovery et sont disponibles dans tous les cas eDiscovery (Premium) dans votre organization. Pour plus d’informations, consultez Gérer les agents émettrices.
- Sélectionner un modèle de communication : la liste déroulante affiche les modèles de la bibliothèque Communications dans la page des paramètres eDiscovery (Premium). Si vous sélectionnez un modèle, celui-ci s’affiche dans définir le contenu du portail comme point de départ pour le texte de la notification que vous créez. Si vous ne sélectionnez pas de modèle, vous devez créer l’avis vous-même à partir de zéro. Pour plus d’informations sur les modèles de communication, consultez Gérer les modèles de communications des consignataires.
Sélectionnez Suivant.
Étape 2 : Définir le contenu du portail
Ensuite, vous pouvez créer et ajouter le contenu de l’avis de suspension. Dans la page Définir le contenu du portail de l’Assistant Création d’une communication , spécifiez le contenu de l’avis de suspension. Ce contenu sera automatiquement ajouté aux avis d’émission, de réécriture, de rappel et d’escalade. En outre, ce contenu apparaît dans le portail de conformité du consignataire. Si vous avez sélectionné un modèle dans la bibliothèque communications, il s’affiche et fournit un point de départ pour l’avis que vous créez.
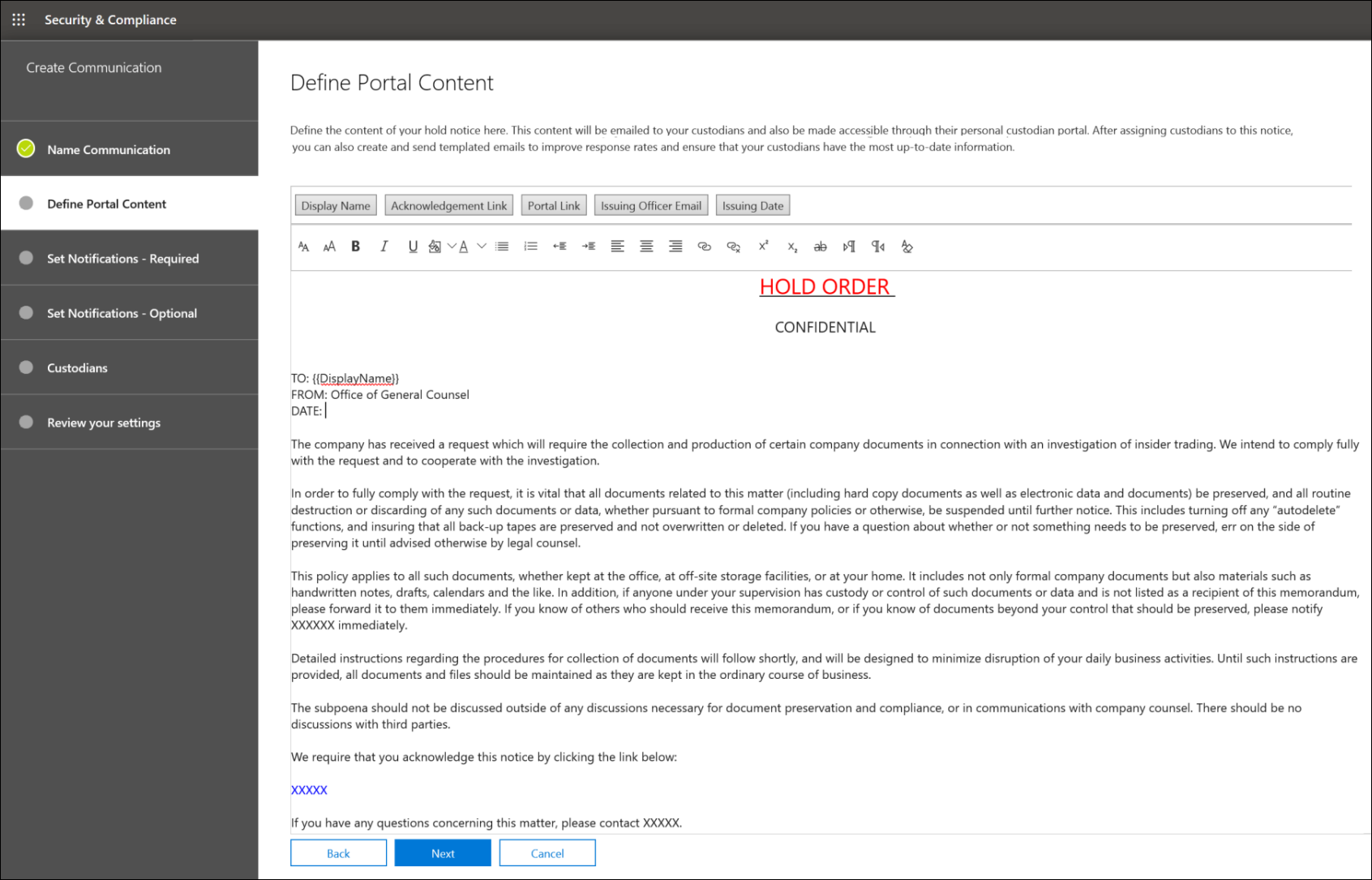
Pour créer le contenu du portail :
- Tapez (ou coupez-collez à partir d’un autre document) votre avis de suspension dans la zone de texte du contenu du portail. Si vous avez sélectionné un modèle de communication dans la page précédente de l’Assistant, le modèle s’affiche. Vous pouvez modifier le contenu du modèle si nécessaire.
- Insérez des variables de fusion dans votre avis pour personnaliser la notification et partager le portail de conformité du consignataire.
- Sélectionnez Suivant.
Conseil
Pour en savoir plus sur la façon de personnaliser le contenu et le format du contenu du portail, consultez Utiliser l’éditeur de communications.
Étape 3 : Définir les notifications requises
Une fois que vous avez défini le contenu de l’avis de suspension, vous pouvez configurer les workflows autour de l’envoi et de la gestion du processus de notification. Les notifications sont des messages électroniques envoyés pour notifier et suivre les consignataires. Chaque consignataire ajouté à la communication recevra la même notification.
Pour configurer et envoyer une notification d’attente, vous devez inclure des notifications d’émission, de réécriture et de mise en production.
Notification d’émission
Une fois la communication créée, la notification d’émission est lancée par l’agent émetteur spécifié. La notification d’émission est la première communication envoyée au consignataire pour l’informer de ses obligations de conservation.
Pour créer une notification d’émission :
- Dans la vignette Émission , sélectionnez Modifier.
- Si nécessaire, ajoutez des membres de cas ou du personnel supplémentaires aux champs Cc et Cci . Pour ajouter plusieurs utilisateurs à ces champs, séparez les adresses de messagerie par un point-virgule et sans espaces entre les adresses. Par exemple, user1@contoso.com;user2@contoso.com;user3@contoso.com.
- Spécifiez l’objet de l’avis (obligatoire).
- Spécifiez le contenu ou les instructions supplémentaires que vous souhaitez fournir au consignataire (obligatoire). Le contenu du portail que vous avez défini à l’étape 2 est ajouté à la fin de l’avis d’émission.
- Sélectionnez Enregistrer.
notification Re-Issuance
Au fur et à mesure que le cas avance, les consignataires peuvent être tenus de conserver des données supplémentaires ou inférieures à ce qui avait été indiqué précédemment. Une fois que vous avez mis à jour le contenu du portail, la notification de réédition est envoyée et avertit les consignataires des modifications apportées à leurs obligations de conservation.
Pour créer une notification de réémission :
- Dans la vignette Réémettre , sélectionnez Modifier.
- Si nécessaire, ajoutez des membres de cas ou du personnel supplémentaires aux champs Cc et Cci . Pour ajouter plusieurs utilisateurs à ces champs, séparez les adresses de messagerie par un point-virgule et sans espaces entre les adresses. Par exemple, user1@contoso.com;user2@contoso.com;user3@contoso.com.
- Spécifiez l’objet de l’avis (obligatoire).
- Spécifiez le contenu ou les instructions supplémentaires que vous souhaitez fournir au consignataire (obligatoire). Le contenu du portail que vous avez défini à l’étape 2 est ajouté à la fin de l’avis de réémission.
- Sélectionnez Enregistrer.
Remarque
Si le contenu du portail est modifié (dans la page Définir le contenu du portail de l’Assistant Modification de la communication ), la notification de réexécriture est automatiquement envoyée à tous les consignataires affectés à l’avis. Une fois la notification envoyée, les consignataires sont invités à confirmer leur avis de suspension. Si vous avez configuré des flux de travail de rappel ou d’escalade, ceux-ci sont également redémarrés. Pour plus d’informations sur les autres événements de gestion de cas qui déclenchent les communications, consultez Événements qui déclenchent des notifications.
Notification de mise en production
Une fois qu’une question est résolue ou si un consignataire n’est plus soumis à la conservation du contenu, vous pouvez libérer le consignataire d’un cas. Si le consignataire a déjà reçu un avis de suspension, la notification de mise en production peut être utilisée pour avertir les consignataires qu’ils ont été libérés de leur obligation.
Pour créer une notification de mise en production :
- Dans la vignette Mise en production , sélectionnez Modifier.
- Si nécessaire, ajoutez des membres de cas ou du personnel supplémentaires aux champs Cc et Cci . Pour ajouter plusieurs utilisateurs à ces champs, séparez les adresses de messagerie par un point-virgule et sans espaces entre les adresses. Par exemple, user1@contoso.com;user2@contoso.com;user3@contoso.com.
- Spécifiez l’objet de l’avis (obligatoire).
- Spécifiez le contenu ou les instructions supplémentaires que vous souhaitez fournir au consignataire (obligatoire).
- Sélectionnez Enregistrer et passez à l’étape suivante.
(Facultatif) Étape 4 : Définir les notifications facultatives
Si vous le souhaitez, vous pouvez simplifier le flux de travail pour le suivi auprès des consignataires qui ne répondent pas en créant et en planifiant des notifications automatisées de rappel et d’escalade.
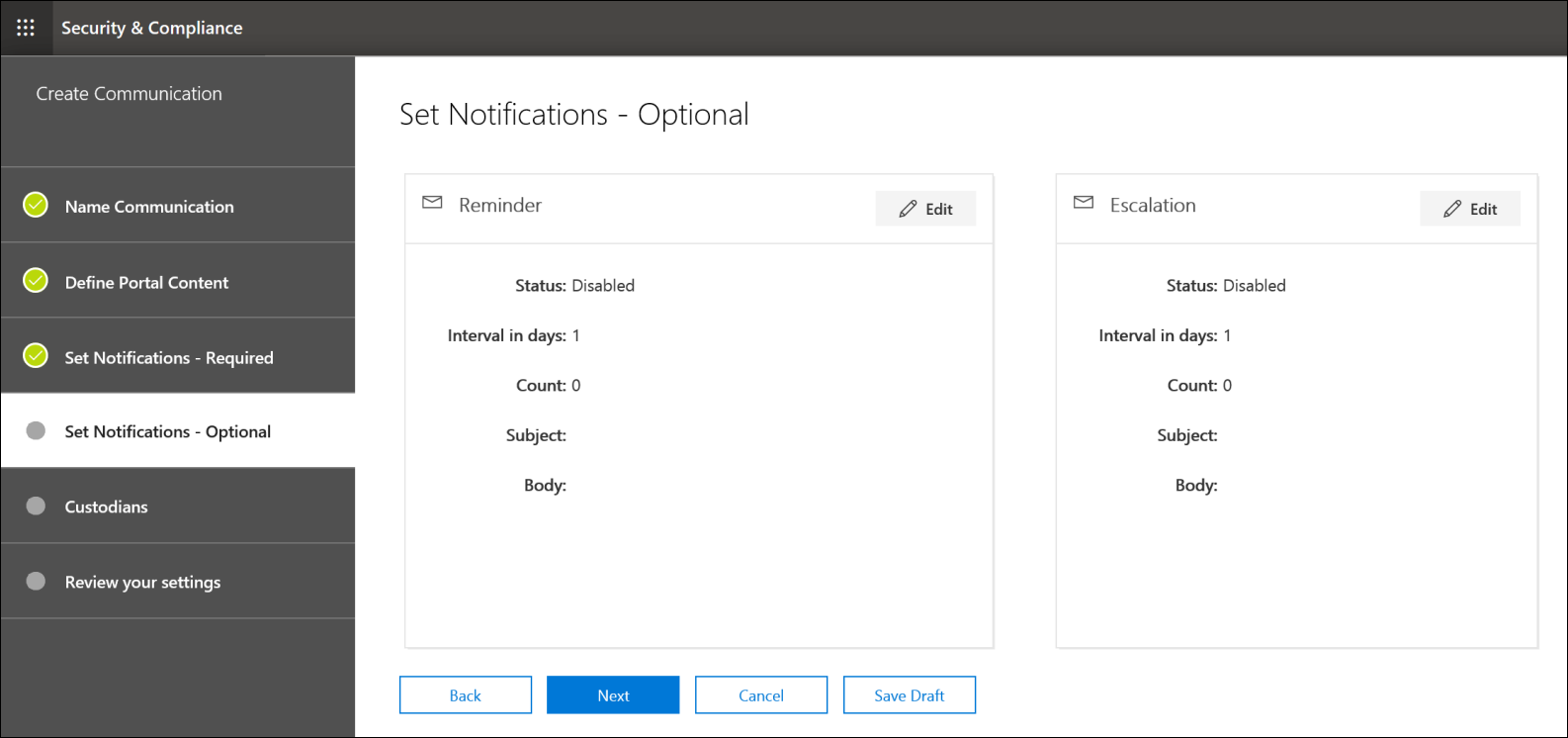
Reminders
Une fois que vous avez envoyé une notification de suspension, vous pouvez effectuer un suivi auprès des consignataires qui ne répondent pas en définissant un workflow de rappel.
Pour planifier des rappels :
- Dans la vignette Rappel , sélectionnez Modifier.
- Activez le flux de travail Rappel en activant le bouton bascule État (obligatoire).
- Spécifiez l’intervalle de rappel (en jours) (obligatoire). Il s’agit du nombre de jours à attendre avant d’envoyer la première notification de rappel et de suivi. Par exemple, si vous définissez l’intervalle de rappel sur sept jours, le premier rappel est envoyé sept jours après l’émission initiale de la notification de suspension. Tous les rappels suivants seront également envoyés tous les sept jours.
- Spécifiez le nombre de rappels (obligatoire). Ce champ spécifie le nombre de rappels à envoyer aux consignataires qui ne répondent pas. Par exemple, si vous définissez le nombre de rappels sur 3, un consignataire reçoit un maximum de trois rappels. Une fois qu’un consignataire a accusé réception de la notification de suspension, les rappels ne sont plus envoyés à cet utilisateur.
- Spécifiez l’objet de l’avis (obligatoire).
- Spécifiez le contenu ou les instructions supplémentaires que vous souhaitez fournir au consignataire (obligatoire). Le contenu du portail que vous avez défini à l’étape 2 est ajouté à la fin de l’avis de rappel.
- Sélectionnez Enregistrer et passez à l’étape suivante.
Escalades
Dans certains cas, vous aurez peut-être besoin d’autres moyens de suivre les consignataires qui ne répondent pas. Si un consignataire n’accuse pas réception d’une notification de suspension après avoir reçu le nombre spécifié de rappels, l’équipe juridique peut spécifier un flux de travail pour envoyer automatiquement une notification d’escalade au consignataire et à son responsable.
Pour planifier des escalades :
- Dans la vignette Escalade , sélectionnez Modifier.
- Activez le workflow d’escalade en activant le bouton bascule État .
- Spécifiez l’intervalle d’escalade (en jours) (obligatoire).
- Spécifiez le Nombre d’escalades (obligatoire). Ce champ spécifie le nombre d’escalades à envoyer aux consignataires qui ne répondent pas. Par exemple, si vous définissez le nombre d’escalades sur 3, une notification d’escalade est envoyée au consignataire et à son responsable au maximum trois fois. Une fois qu’un consignataire a accusé réception de la notification de conservation, les escalades ne sont plus envoyées.
- Spécifiez l’objet de l’avis (obligatoire).
- Spécifiez le contenu ou les instructions supplémentaires que vous souhaitez fournir au consignataire (obligatoire). Le contenu du portail que vous avez défini à l’étape 2 est ajouté à la fin de l’avis d’escalade.
- Sélectionnez Enregistrer et passez à l’étape suivante.
Étape 5 : Affecter des consignataires pour recevoir des notifications
Une fois que vous avez finalisé le contenu des notifications, sélectionnez les consignataires auxquels vous souhaitez envoyer des notifications.
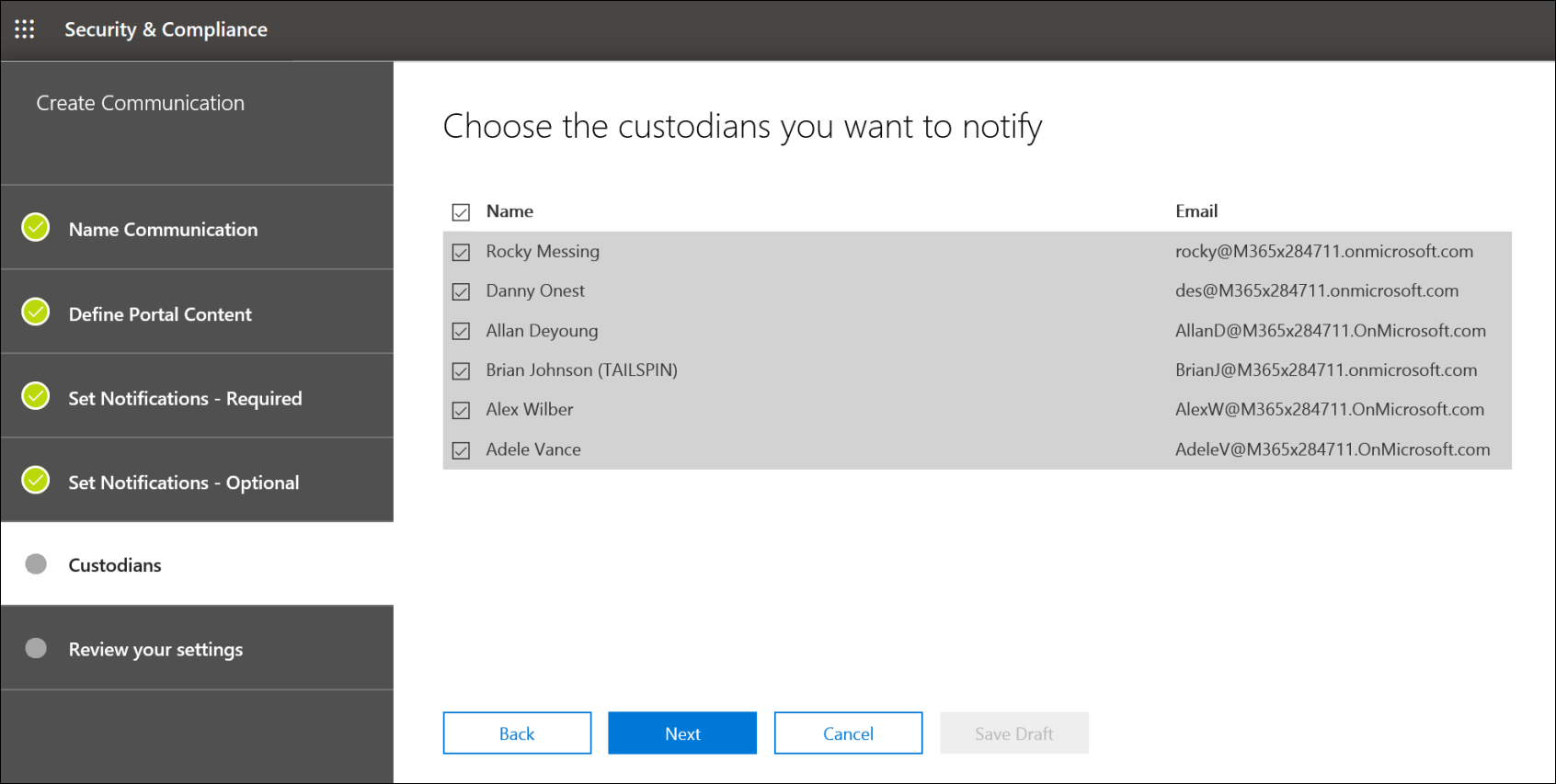
Pour ajouter des consignataires :
Affectez des consignataires à la communication en cochant la case en regard de leur nom.
Une fois la communication créée, le flux de travail de notification s’applique automatiquement aux consignataires sélectionnés.
Sélectionnez Suivant pour passer en revue les paramètres de communication et les détails.
Remarque
Vous pouvez uniquement ajouter des consignataires qui ont été ajoutés au cas et qui n’ont pas reçu une autre notification dans le cas.
Étape 6 : Passer en revue les paramètres
Après avoir examiné les paramètres et sélectionné Envoyer pour terminer la communication, le système démarre automatiquement le flux de travail de communication en envoyant l’avis d’émission.
Événements qui déclenchent des notifications
Le tableau suivant décrit les événements du processus de gestion des cas qui se déclenchent lorsque les différents types de notifications sont envoyés aux consignataires.
| Type de communication | Déclencher |
|---|---|
| Avis d’émission | Création initiale de la notification. Vous pouvez également renvoyer manuellement une notification de suspension. |
| Avis de réédition | Mise à jour du contenu du portail dans la page Définir le contenu du portail dans l’Assistant Modification de la communication . |
| Avis de publication | Le consignataire est libéré de l’affaire. |
| Reminders | Intervalle et nombre de rappels configurés pour le rappel. |
| Escalades | Intervalle et nombre de rappels configurés pour l’escalade. |
Commentaires
Bientôt disponible : Tout au long de 2024, nous allons supprimer progressivement GitHub Issues comme mécanisme de commentaires pour le contenu et le remplacer par un nouveau système de commentaires. Pour plus d’informations, consultez https://aka.ms/ContentUserFeedback.
Envoyer et afficher des commentaires pour