Gérer l’accès des utilisateurs à Education Insights
Ce document indique les étapes nécessaires pour gérer l’accès des utilisateurs à Education Insights dans Microsoft Teams.
Vous devez accorder des autorisations aux responsables de l’éducation, aux chefs de district, aux directeurs d’école, aux chefs d’établissement, aux conseillers, aux responsables de domaine d’étude, aux responsables de programmes, aux travailleurs sociaux et aux psychologues. Les enseignants bénéficient automatiquement d’une autorisation lorsqu’ils sont propriétaires d’une équipe de classe.
Pour fournir des informations au niveau de l’organisation, vous devez importer des données du système d'informations sur les élèves (SIE). Ainsi, Insights présentera la structure hiérarchique du système d’enseignement correctement mappée.
Remarque
Seul l’administrateur général peut gérer l’accès des utilisateurs à Insights.
Pointe
Nous vous recommandons d’activer Insights pour tous les responsables de l’éducation. Ainsi, ils disposeront des données permettant de comprendre chaque établissement scolaire, et pourront identifier rapidement les problèmes, puis fournir un support aux enseignants concernés. Même si vous gérez un pilote, il peut être utile de maintenir Insights activé pour tous les responsables de l’éducation, mais de cibler les communications uniquement sur le groupe pilote d’utilisateurs.
Gérer les autorisations
- Ouvrez l’application Insights, cliquez Paramètres, puis sélectionnez Autorisations utilisateur.

Remarque
Lorsque vous fournissez une autorisation pour un niveau de l’organisation, l’utilisateur peut voir toutes les unités d’organisation en dessous.
Accordez uniquement les autorisations aux responsables de l’éducation qui en ont besoin, ainsi qu’aux unités d’organisation dont ils sont responsables. Si vous ne savez pas si une autorisation d’utilisateur est nécessaire pour une organisation spécifique, veuillez consulter les experts en matière de confidentialité de votre établissement, tels que le personnel juridique ou celui des ressources humaines.
Important
Après avoir attribué des autorisations pour la première fois, les utilisateurs peuvent afficher les données au sein de l’application uniquement si au moins deux utilisateurs ont accédé à l’application. Cette exigence permet de s’assurer que le fuseau horaire des données est correctement configuré et que les données sont affichées avec précision pour tous les utilisateurs. Si les utilisateurs rencontrent des problèmes d’accès aux données une fois les autorisations accordées, case activée si au moins deux utilisateurs ont accédé à l’application.
Autorisations basées sur des rôles
Si vous utilisez le format de fichier SDS V2.1 ou le format de fichier SDS V2, vous pouvez importer tous les rôles et la hiérarchie complète des écoles au sein du système éducatif. Ce mappage complet vous permet d’affecter des autorisations aux rôles.
Remarque
Lorsqu’un utilisateur se voit affecter un rôle, il reçoit automatiquement les autorisations appropriées pour consulter les données qui les intéressent.
Si un utilisateur n’est plus dans un rôle, son autorisation pour celui-ci est automatiquement révoquée (bien qu’il puisse encore avoir des autorisations individuelles).
Au besoin, cliquez sur l’onglet Autorisations basées sur des rôles.
Vous verrez une liste des rôles dans votre organisation éducative, le niveau dans cette hiérarchie pour chacun d’entre eux, le nombre d’utilisateurs affectés à ce rôle et le niveau d’autorisation du rôle.
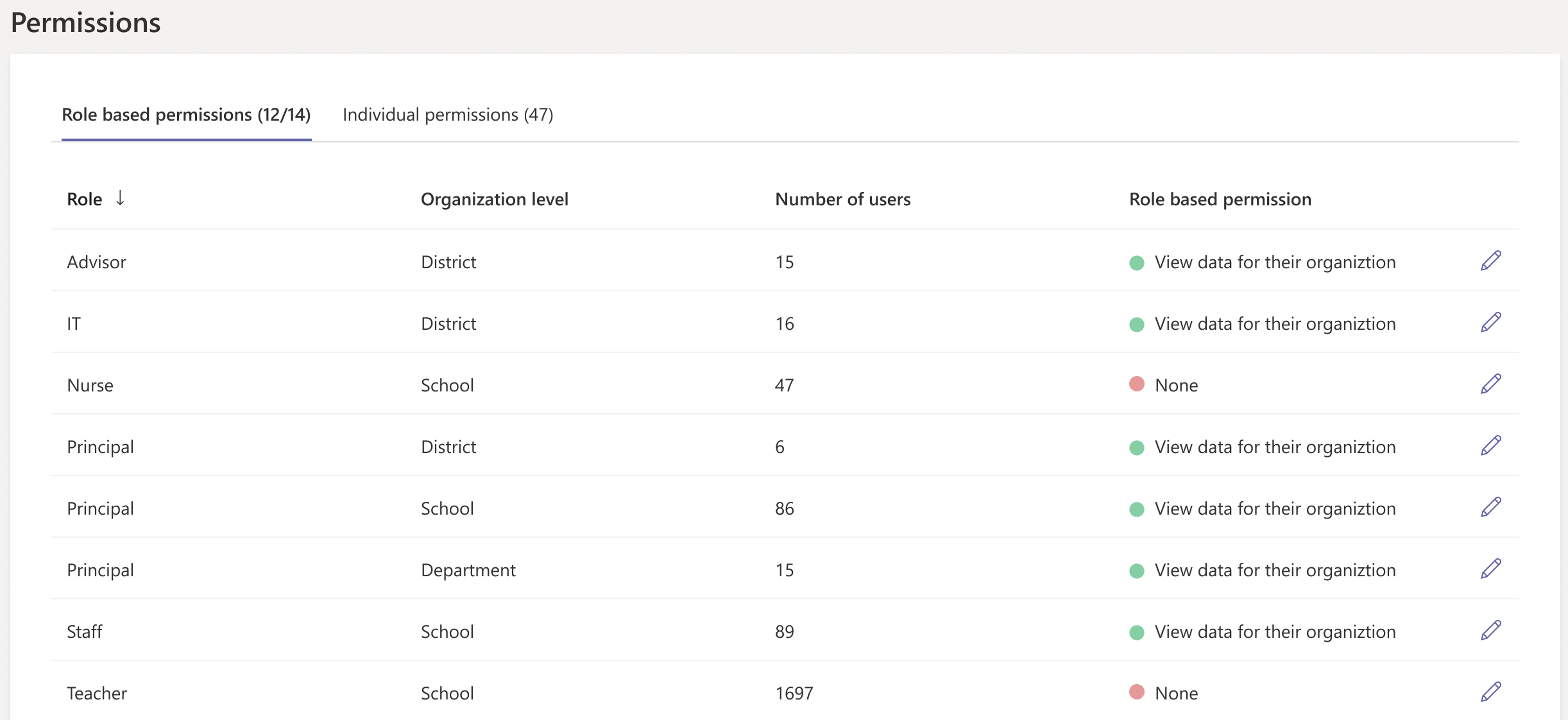
S’il existe un rôle sur plus d’un niveau de l’organisation, celui-ci s’affiche plusieurs fois, une fois par niveau. Dans la capture d'écran, nous avons des directeurs au niveau de l'école, du district et du département, il y a donc trois lignes pour « directeur ».
Pour chaque rôle, cliquez sur l’icône crayon pour sélectionner le niveau d'autorisation. Le rôle par défaut ne dispose pas de l’autorisation pour afficher des informations.
Sélectionnez le niveau d'autorisation : Afficher les données pour leur organisation ou Aucun.

Si vous voyez sur la liste un utilisateur qui a besoin d'un niveau de permission plus nuancé, ajustez son rôle et/ou son organisation dans les données importées de votre SIS et accordez-lui des permissions individuelles (si nécessaire).
Cliquez sur Enregistrer les modifications.
Ce niveau d'autorisation est désormais automatiquement affecté à tous les nouveaux utilisateurs ayant ce rôle ou niveau d’organisation. L’utilisateur voit les données de toutes les unités d’organisation à leur niveau de la hiérarchie et sous celle-ci.
Autorisations individuelles
Utilisez les autorisations individuelles pour ajuster l’autorisation d’un utilisateur ou pour affecter des autorisations à chaque utilisateur si vous n’avez pas utilisé SDS V2 pour importer les données SIS pour votre organisation.
Cliquez sur l’onglet Autorisations individuelles.
Les utilisateurs auxquels une autorisation individuelle est accordée s’affichent dans votre organisation éducative.
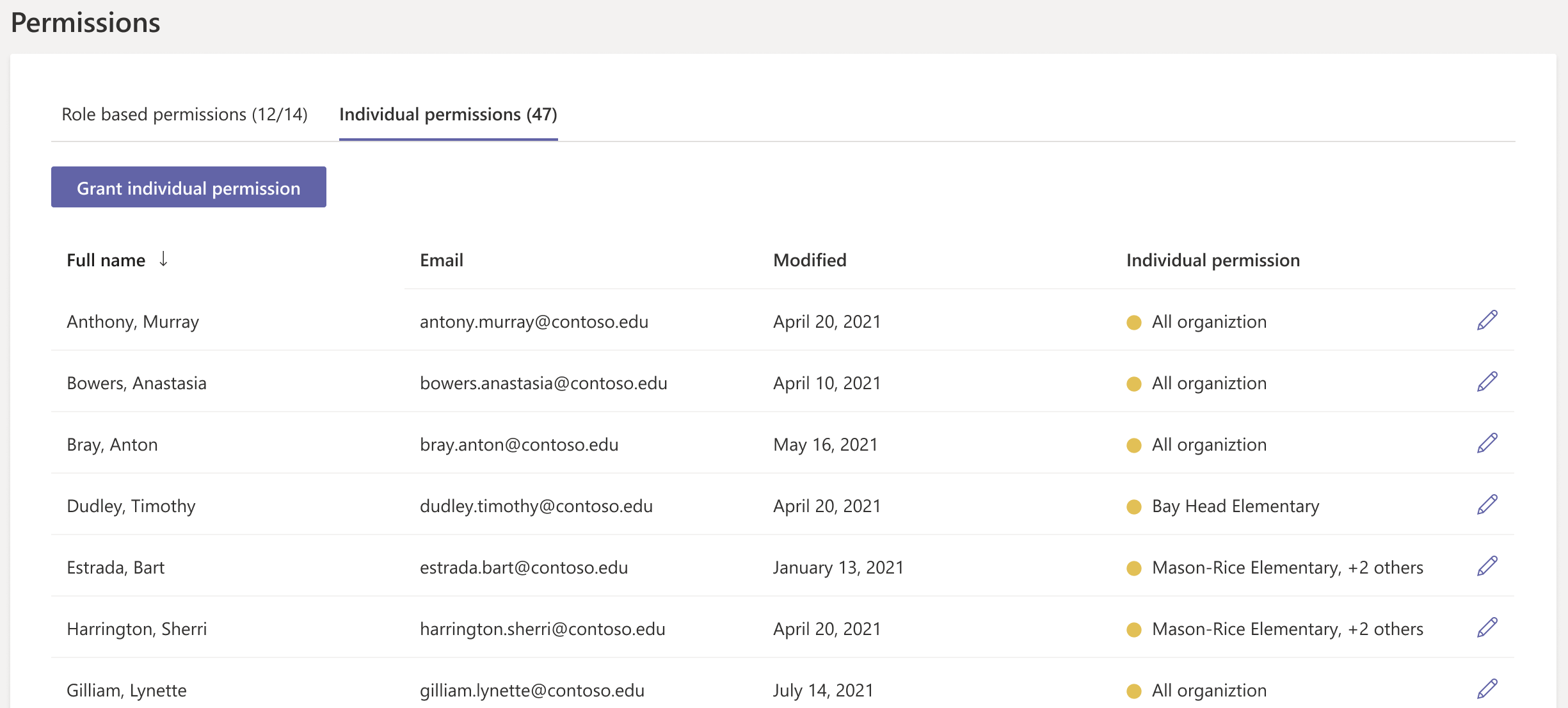
Accorder des autorisations individuelles à une utilisateur
- Cliquez sur Accorder des autorisations individuelles dans le côté gauche de l’écran.
- Entrez le nom d’utilisateur ou l’adresse e-mail de chaque utilisateur.
- Sélectionnez le niveau d’autorisation :
- L’accès à toute l’organisation signifie que l’utilisateur a accès à toutes les unités d’organisation à tous les niveaux. Il est rarement utilisé.
- Organisation spécifique signifie que l’utilisateur voit l’unité d’organisation sélectionnée et toutes les unités d’organisation en dessous. Commencez à taper, puis sélectionnez l’unité d’organisation dans la liste.
- Cliquez sur Accorder des autorisations pour enregistrer.
Modifier les autorisations individuelles d’un utilisateur
Pour l’utilisateur concerné, cliquez sur l’icône crayon pour sélectionner le niveau d'autorisation individuelle.
Sélectionnez le niveau d’autorisation :
- L’accès à toute l’organisation signifie que l’utilisateur a accès à toutes les unités d’organisation à tous les niveaux. Il est rarement utilisé.
- Organisation spécifique signifie que l’utilisateur voit l’unité d’organisation sélectionnée et toutes les unités d’organisation en dessous. Commencez à taper, puis sélectionnez l’unité d’organisation dans la liste.
- Aucun signifie que l’utilisateur ne voit que les unités d’organisation automatiquement affectées par son rôle (le cas échéant).

Cliquez sur Enregistrer les modifications pour enregistrer.
Commentaires
Bientôt disponible : tout au long de 2024, nous allons éliminer progressivement GitHub Issues comme mécanisme de commentaires pour le contenu et le remplacer par un nouveau système de commentaires. Pour plus d'informations, consultez : https://aka.ms/ContentUserFeedback.
Envoyer et afficher des commentaires pour