Gérer l’application Planificateur pour votre organization dans Microsoft Teams
Vue d’ensemble de Planificateur
L’application Planificateur dans Microsoft Teams réunit la simplicité de Microsoft To Do, la collaboration de Planificateur Microsoft et la puissance de Project pour le web en une seule expérience pour aider vos utilisateurs à travailler plus efficacement. Les utilisateurs peuvent accéder à Planificateur en tant qu’application sur le côté gauche de Teams et en tant qu’onglet dans un canal au sein d’équipes individuelles.
Remarque
Avant mars 2024, cette application était nommée Tâches par Planificateur et To Do.
Ce que vous devez savoir sur Planificateur
Planificateur est disponible sous forme d’application et d’onglet dans un canal. L’application affiche toutes les tâches individuelles et les tâches partagées d’un utilisateur.
Lorsqu’un utilisateur ouvre l’application Planificateur dans Teams, il voit :
- My Day : inclut les tâches qui sont dues aujourd’hui, ainsi que toutes les tâches que l’utilisateur choisit d’ajouter à cette vue.
- Mes tâches : cette vue inclut :
- Tâches privées : emplacement dédié permettant à l’utilisateur de créer rapidement des tâches dans un emplacement par défaut.
- Affecté à moi : affiche toutes les tâches qui sont attribuées à l’utilisateur à partir des notes de réunion Teams, Microsoft Loop, Planificateur et Planificateur Premium.
- E-mails avec indicateur : les e-mails signalés par l’utilisateur dans Outlook s’affichent en tant que tâches ici.
- Mes plans : affiche toutes les listes de tâches de l’utilisateur, les plans de base et les plans Premium.
- Nouveau plan : créez des plans personnels ou partagés directement dans l’application.
Les utilisateurs peuvent également utiliser l’application Planificateur pour recevoir des notifications sur Planificateur tâches. Pour en savoir plus sur l’expérience de l’utilisateur final, consultez Bien démarrer avec Planificateur dans Teams.
Remarque
Les fonctionnalités sont limitées lors de l’utilisation de l’application Planificateur sur teams mobile. Sur les appareils mobiles, les utilisateurs voient uniquement les plans ajoutés à un onglet dans un canal au sein d’une équipe.
Pour les organisations qui souhaitent simplifier la gestion des tâches pour les employés de première ligne, Planificateur inclut également des fonctionnalités de distribution et de surveillance des tâches entre les emplacements de première ligne. Consultez la section Employés de première ligne et gestionnaires de cet article.
Configurer Planificateur
Important
Les paramètres et stratégies que vous configurez pour Planificateur pour le web s’appliquent également à Planificateur dans Teams.
Activer ou désactiver Planificateur dans votre organization
Planificateur est activé par défaut pour tous les utilisateurs Teams de votre organization. Vous pouvez désactiver ou activer l’application au niveau de l’organisation dans la page Gérer les applications du Centre d’administration Teams.
Dans le volet gauche du Centre d’administration Teams, accédez à Applications> TeamsGérer les applications.
Dans la liste des applications, effectuez l’une des actions suivantes :
- Pour désactiver Planificateur pour votre organization, recherchez l’application Planificateur, sélectionnez-la, puis sélectionnez Bloquer.
- Pour activer Planificateur pour votre organization, recherchez l’application Planificateur, sélectionnez-la, puis sélectionnez Autoriser.
Remarque
Si vous ne trouvez pas l’application Planificateur, recherchez « Tâches par Planificateur et À faire ». La modification du nom de l’application n’a peut-être pas encore été effectuée.
Activer ou désactiver Planificateur pour des utilisateurs spécifiques dans votre organization
Pour autoriser ou empêcher des utilisateurs spécifiques de votre organization d’utiliser Planificateur, assurez-vous que Planificateur est activé pour votre organization dans la page Gérer les applications, puis créez une stratégie personnalisée pour les autorisations d’application et affectez-la à ces utilisateurs. Pour plus d’informations, consultez Utiliser des stratégies d’autorisation d’application pour contrôler l’accès des utilisateurs aux applications.
Épingler Planificateur à Teams
Utiliser une stratégie de configuration d’application pour épingler Planificateur à Teams
Les stratégies de configuration des applications vous permettent de personnaliser Teams pour épingler les applications les plus importantes pour vos utilisateurs.
Pour épingler l’application Planificateur à vos utilisateurs, vous pouvez modifier la stratégie globale (par défaut à l’échelle de l’organisation) ou créer et attribuer une stratégie personnalisée dans la stratégie de configuration de l’application. Pour plus d’informations, consultez Utiliser des stratégies de configuration d’application pour épingler et installer automatiquement des applications pour les utilisateurs.
Comme décrit dans la section Employés et responsables de première ligne de cet article, il existe une stratégie de configuration d’application par défaut pour les utilisateurs auxquels une licence F est attribuée.
Employés de première ligne et gestionnaires
Expérience d’application de première ligne personnalisée dans Teams
L’expérience d’application de première ligne personnalisée dans Teams épingle les applications les plus pertinentes dans Teams pour les utilisateurs auxquels une licence F leur est attribuée. Cette fonctionnalité est activée par défaut, ce qui donne à vos employés de première ligne une expérience prête à l’emploi adaptée aux charges de travail utilisées par les employés de première ligne.
Dans le cadre de cette expérience, un certain nombre d’applications sont épinglées à la barre de l’application( barre sur le côté du client de bureau Teams et au bas des clients mobiles Teams) où les utilisateurs peuvent y accéder rapidement et facilement. Les applications épinglées incluent Viva Connections tableau de bord, talkie-walkie, Shifts et Planificateur. Toutefois, Planificateur peuvent apparaître dans le menu ... sur mobile, car il y a moins de spots d’application disponibles dans la navigation de l’application.
Pour en savoir plus, notamment sur le fonctionnement de l’expérience avec les stratégies d’application que vous définissez, consultez Personnaliser des applications Teams pour vos employés de première ligne.
Mes tâches d’un utilisateur est visible si l’utilisateur dispose d’une licence pour Exchange Online
Si vous ne souhaitez pas qu’un utilisateur voit Mes tâches, vous pouvez le masquer. Pour masquer Mes tâches, supprimez la licence Exchange Online de l’utilisateur. Il est important de savoir qu’après la suppression de la licence Exchange Online, l’utilisateur n’a plus accès à sa boîte aux lettres. Les données de la boîte aux lettres sont conservées pendant 30 jours, après quoi les données seront supprimées et ne pourront pas être récupérées à moins que la boîte aux lettres ne soit placée en Conservation inaltérable ou en Conservation pour litige.
Nous vous déconseillons de supprimer une licence Exchange Online pour les travailleurs de l’information, mais il peut y avoir des scénarios où vous pouvez masquer Mes tâches de cette façon, par exemple pour les employés de première ligne qui ne dépendent pas de la messagerie électronique.
Publication de tâches
Avec la publication de tâches, votre organization peut publier des listes de tâches ciblées sur des emplacements spécifiques (équipes) dans votre organization pour définir et partager un plan de travail à effectuer à ces emplacements.
- Les membres de l’équipe de publication, comme les dirigeants d’entreprise ou les responsables régionaux, peuvent créer des listes de tâches et les publier dans des équipes spécifiques.

- Les N+1 des équipes destinataires peuvent consulter les listes de tâches publiées et attribuer des tâches individuelles aux membres de l’équipe.
- Les employés de première ligne disposent d’une expérience mobile simple pour voir les tâches qui leur sont assignées. Ils peuvent joindre des photos pour montrer leur travail le cas échéant et marquer leurs tâches comme terminées.
- Les éditeurs et les N+1 peuvent afficher des rapports pour voir l’état d’affectation et d’achèvement des tâches à chaque niveau, y compris par emplacement (équipe), liste de tâches et tâche individuelle.
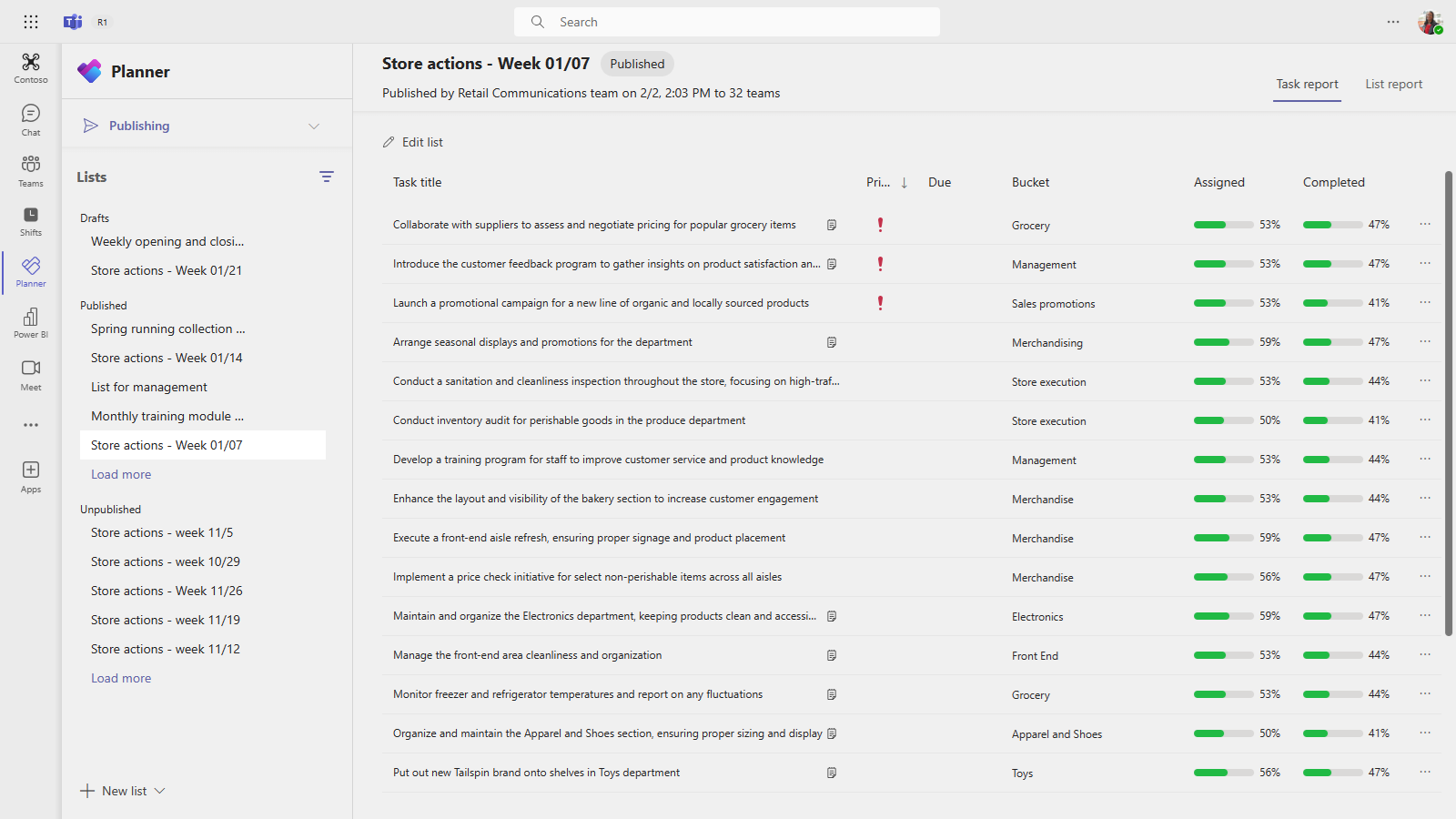
Les utilisateurs créent, gèrent et publient des listes de tâches en sélectionnant le menu déroulant Mes tâches & plans dans l’application Planificateur, puis en choisissant Publication. Ce menu s’affiche uniquement pour un utilisateur si votre organization configurer une hiérarchie de ciblage d’équipeet que l’utilisateur fait partie d’une équipe incluse dans la hiérarchie. La hiérarchie détermine si l’utilisateur peut publier ou recevoir des listes de tâches et afficher des rapports pour les listes reçues.
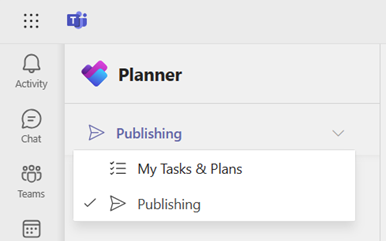
Consultez cette courte vidéo de publication de tâche avec un exemple de scénario.
Configurer la hiérarchie de ciblage de votre équipe
Pour activer la publication de tâches dans votre organisation, vous devez d’abord configurer votre schéma de ciblage d’équipe dans un fichier au format .CSV. Le schéma définit la façon dont toutes les équipes de votre hiérarchie sont liées les unes aux autres et définit également les attributs qui peuvent être utilisés pour filtrer et sélectionner des équipes. Après avoir créé le schéma, téléchargez-le dans Teams pour l’appliquer à votre organisation. Les membres de l’équipe de publication, tels que le directeur des communications commerciales dans l’exemple de scénario, peuvent ensuite filtrer les équipes par hiérarchie, attributs ou une combinaison des deux pour sélectionner les équipes appropriées devant recevoir les listes de tâches, puis publier les listes de tâches dans ces équipes.
Pour savoir comment configurer la hiérarchie de ciblage de votre équipe, consultez l’article Configurer la hiérarchie de ciblage de votre équipe.
À propos des services
L’application Planificateur dans Teams s’appuie sur plusieurs services sous-jacents. Les types de tâches que les utilisateurs créent et modifient affectent les fonctionnalités disponibles pour l’extensibilité, la conformité et la gouvernance.
Tâches privées et leurs pièces jointes
Ceux-ci sont stockés dans Microsoft Exchange.
Pour la prise en charge d’eDiscovery pour ces types de tâches, consultez Contenu stocké dans Exchange Online boîtes aux lettres pour eDiscovery et Vérifier le stockage et la conformité des données dans Microsoft To Do.
Pour la prise en charge de Power Automate, consultez Utilisation de Microsoft To Do avec Power Automate.
Plans de base et tâches qu’ils contiennent
Ces tâches et plans sont stockés dans Azure et gérés par le service Planificateur. Les commentaires dans Planificateur sont stockés dans Exchange sous forme de threads de messagerie. Consultez Planificateur Microsoft pour les administrateurs pour en savoir plus sur le service Planificateur.
Pour la prise en charge d’eDiscovery pour ces types de tâches, consultez Contenu stocké dans Exchange Online boîtes aux lettres pour eDiscovery.
Les pièces jointes sur ces types de tâches sont stockées à l’emplacement SharePoint du groupe. Pour la prise en charge de ces pièces jointes par eDiscovery, consultez Vue d’ensemble de la recherche de contenu.
Planificateur tâches peuvent être gérées à l’aide de Microsoft Graph et du connecteur Power Automate. Pour en savoir plus sur ces outils, accédez à :
Plans Premium et tâches qu’ils contiennent
Les plans et tâches Premium sont stockés dans Dataverse et gérés via le service Project pour le web. Lorsqu’une tâche est affectée à un utilisateur, elle est également stockée dans le même emplacement Azure que les plans de base. Les pièces jointes sont stockées à l’emplacement SharePoint du groupe.
Pour plus d’informations, consultez Project pour le web guide de prise en main pour les administrateurs.
Pour en savoir plus sur la gestion de Power Platform, consultez la documentation sur l’administration de Power Platform.
La prise en charge de la programmabilité est disponible via notre API de planification. Pour plus d’informations, consultez Utiliser les API de planification de projet pour effectuer des opérations avec des entités de planification.
Gestion des licences
Les utilisateurs disposant d’une licence Microsoft 365 ont droit à l’application Planificateur. Les utilisateurs disposant d’une licence Premium Planificateur comme Planificateur Plan 1, Project (plan 3) ou Project (plan 5) peuvent utiliser les fonctionnalités Premium dans Planificateur. Les utilisateurs disposant d’une licence Microsoft 365 peuvent continuer à collaborer sur des plans Premium, mais ne pourront pas utiliser les fonctionnalités Premium sans licence Premium.
Consultez la description du service Project pour le web pour en savoir plus sur les fonctionnalités disponibles dans les abonnements Microsoft 365 et Planificateur Premium.
Envoyer des commentaires ou signaler un problème
Pour nous envoyer des commentaires ou signaler un problème, sélectionnez Aide dans le coin supérieur droit, sélectionnez Commentaires, puis entrez vos commentaires ou détails sur le problème que vous rencontrez.
Commentaires
Bientôt disponible : Tout au long de 2024, nous allons supprimer progressivement GitHub Issues comme mécanisme de commentaires pour le contenu et le remplacer par un nouveau système de commentaires. Pour plus d’informations, consultez https://aka.ms/ContentUserFeedback.
Envoyer et afficher des commentaires pour
