Inclure une offre SaaS avec votre application Teams
Avec une offre SaaS (Software-as-a-Service) pouvant faire l’objet d’une transaction, vous pouvez monétiser votre application Teams en vendant des plans d’abonnement directement à partir de votre description du Microsoft Teams Store. Par exemple, supposons que vous disposez d’une application gratuite que tout le monde peut obtenir dans le Magasin Teams. Vous pouvez désormais proposer des offres Premium et d’entreprise pour les utilisateurs qui souhaitent plus de fonctionnalités.
Voici une idée générale de la façon de monétiser votre application :
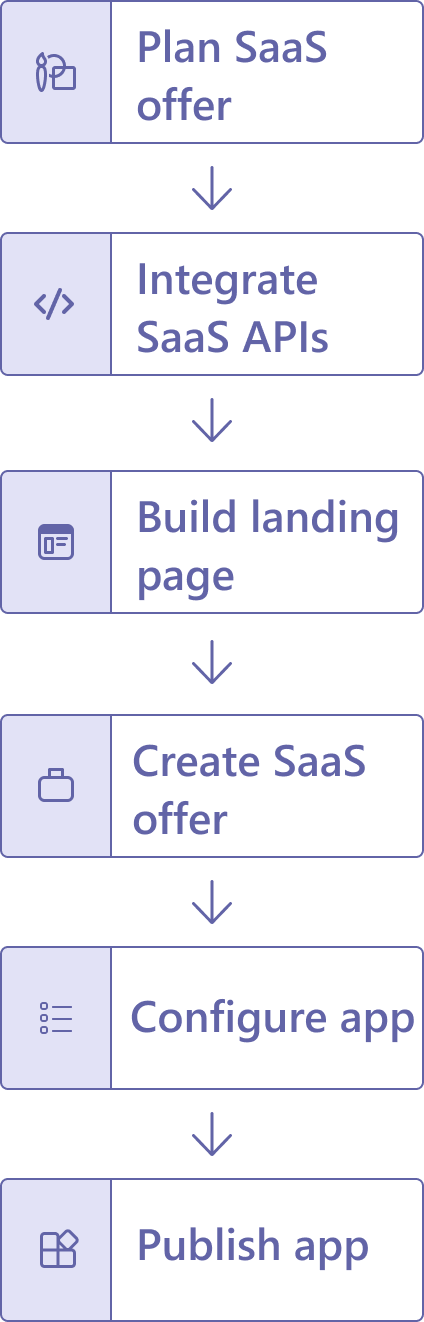
Planifier votre offre SaaS
Pour obtenir des conseils complets, consultez comment planifier une offre SaaS pour la place de marché commerciale Microsoft.
Lors de la planification de la monétisation de votre application Teams, voici quelques éléments à prendre en compte :
- Déterminez votre modèle d’abonnement. Une offre SaaS pouvant effectuer des transactions peut inclure plusieurs offres d’abonnement. Les offres d’abonnement publics disponibles pour tout le monde sont les plus courantes, mais vous pouvez également cibler des clients spécifiques avec des offres dédiées. Pour plus d’informations, consultez plans privés dans la place de marché commerciale Microsoft.
- En savoir plus sur l’option de référencement Vendre via Microsoft pour votre offre SaaS, qui est nécessaire si vous souhaitez que les utilisateurs achètent des plans d’abonnement pour votre application directement via le Magasin Teams.
- Découvrez comment Microsoft Entra’authentification unique (SSO) permet à vos clients d’acheter et de gérer des abonnements. (Microsoft Entra l’authentification unique est requise pour les applications Teams avec des offres SaaS.)
- Comprenez que vous êtes responsable de la gestion et du paiement de l’infrastructure requise pour prendre en charge l’utilisation de votre offre SaaS par vos clients.
- Offres pour mobiles. Pour éviter de violer les stratégies tierces du Magasin Teams, votre application ne peut pas inclure de liens qui permettent aux utilisateurs d’acheter des plans d’abonnement sur mobile. Toutefois, vous pouvez toujours indiquer si votre application comporte des fonctionnalités qui nécessitent une offre d’abonnement. Pour plus d’informations, consultez les stratégies de certification de la place de marché commerciale associées.
Intégrer avec les API de traitement SaaS
L’intégration avec les API de traitement SaaS est nécessaire pour monétiser votre application Teams. Ces API vous aident à gérer le cycle de vie d’une offre d’abonnement une fois qu’elle a été souscrite par un utilisateur.
Pour obtenir des instructions complètes et des informations de référence sur les API, consultez la documentation des API de traitement SaaS. En règle générale, vous devez implémenter les étapes suivantes à l’aide des API une fois qu’un abonnement est acheté :
Recevoir un jeton d’identification d’achat via l’URL de votre page d’accueil.
Utilisez le jeton pour récupérer les détails de l’abonnement.
Informez la place de marché commerciale que l’abonnement est activé.
Meilleures pratiques pour implémenter la gestion des abonnements
- Avec les offres SaaS pouvant effectuer des transactions pour les applications Teams, les offres d’abonnement (licences) doivent être attribuées à des utilisateurs individuels plutôt qu’à des groupes ou à une organisation entière.
- Lorsqu’une offre d’abonnement est attribuée aux utilisateurs, informez-les par le biais d’un bot Teams ou d’un e-mail. Dans la messagerie, incluez des informations sur l’ajout de l’application à Teams et la prise en main.
- Considérez qu’il y aura plusieurs administrateurs. En d’autres termes, plusieurs utilisateurs de la même organisation peuvent acheter et gérer leurs propres abonnements.
Créer une page d’accueil pour la gestion des abonnements
Lorsqu’une personne termine l’achat d’un plan d’abonnement pour votre application dans le Teams Store, la place de marché commerciale le dirige vers votre page d’accueil où il peut gérer l’abonnement (par exemple, attribuer une licence à un utilisateur spécifique dans son organisation).
Pour obtenir des instructions complètes, consultez créer la page d’accueil de votre offre SaaS.
Meilleures pratiques pour les pages d’accueil
Tenez compte des approches suivantes lors de la création d’une page d’accueil pour l’application Teams que vous monétiser. Consultez un exemple de page d’accueil dans l’expérience d’achat de l’utilisateur final.
- Les utilisateurs doivent pouvoir se connecter à votre page d’accueil avec les mêmes informations d’identification Microsoft Entra qu’ils ont utilisées pour acheter l’abonnement. Pour plus d’informations, consultez ID Microsoft Entra et offres SaaS pouvant faire l’objet d’une transaction sur la place de marché commerciale.
- Autorisez les utilisateurs à effectuer les actions suivantes sur votre page d’accueil. N’oubliez pas de prendre en compte les éléments appropriés pour un rôle d’utilisateur et des autorisations. Par exemple, vous pouvez autoriser uniquement les administrateurs d’abonnement à rechercher des utilisateurs :
- Rechercher des utilisateurs dans leur organisation à l’aide de la messagerie électronique ou d’une autre forme d’identité.
- Afficher les utilisateurs auxquels ils peuvent attribuer des licences dans une liste.
- Attribuer des licences à un ou plusieurs utilisateurs en même temps.
- Attribuer et gérer différents types de licences (le cas échéant).
- Vérifier si une licence est déjà attribuée à un autre utilisateur.
- Annuler l’abonnement.
- Fournissez une introduction sur l’utilisation de votre application.
- Ajoutez des moyens d’obtenir de l’aide, telles qu’une FAQ, une base de connaissances ou un e-mail de contact.
- Fournissez un lien qui permet à l’abonné de revenir facilement à la page d’accueil. Par exemple, incluez ce lien dans l’onglet À propos de votre application.
Créer votre offre SaaS
Une fois que vous avez intégré les API de traitement SaaS et créé votre page d’accueil dans laquelle les utilisateurs peuvent gérer leurs abonnements, il est temps de créer, tester et publier officiellement votre offre SaaS pouvant effectuer des transactions.
Créer l’offre
Consultez Créer une offre SaaS pour obtenir des instructions complètes sur la procédure à suivre dans Espace partenaires. Les étapes suivantes décrivent ce qu’il faut faire à un niveau élevé.
Créez un compte Espace partenaires si vous n’en’ avez pas.
Configurez les offres d’abonnement, les détails de la tarification et bien plus encore pour votre offre SaaS pouvant effectuer des transactions. En particulier, veillez à effectuer les étapes suivantes :
Sous Détails du programme d’installation, sélectionnez l’option Oui pour spécifier que vous vendez l’offre via Microsoft.
Sous Intégration à Microsoft 365, ajoutez le lien AppSource à la liste de votre application. Cette étape permet de s’assurer que les utilisateurs peuvent acheter vos offres d’abonnement dans AppSource en plus de Teams.
Stockez vos ID d’éditeur et d’offre. (Vous en aurez besoin plus tard pour lier l’offre à votre application dans le Portail des développeurs.)
Publiez votre offre sur la place de marché commerciale.
Tester l’offre
Nous vous recommandons de vérifier l’expérience d’achat de bout en bout avant de publier votre offre SaaS. Vous pouvez vérifier en créant une offre distincte à des fins de test. Pour plus d’informations, consultez vue d’ensemble de l’offre de test, créer une offre de testet prévisualiser votre offre.
Importante
Vous pouvez tester une transaction de bout en bout dans Teams à l’aide de la Préversion de test pour la fonctionnalité d’applications monétisées. Pour les offres en direct, vous devez effectuer le processus de validation du Magasin Teams.
Du point de vue de Teams, ces tests doivent vérifier que le nombre de licences et d’affectations correspond à ce qu’il se passe dans le Centre d’administration Teams lorsque les utilisateurs :
- Activent et configurent leur offre d’abonnement sur votre page d’accueil.
- Attribuent, suppriment ou réaffectent des licences à eux-mêmes ou à d’autres personnes.
- Annulent ou renouvellent leur abonnement.
Publier l’offre
Une fois le test terminé, publiez votre offre en direct.
Configurer votre application pour l’offre SaaS
Vous avez publié votre offre SaaS, mais vous devez toujours la lier à votre application Teams pour que les utilisateurs puissent voir vos plans d’abonnement dans le Magasin Teams.
Accédez au Portail des développeurs et sélectionnez Applications.
Dans la page Applications, sélectionnez l’application à laquelle vous liez l’offre SaaS.
Accédez à la page Offres et tarification et spécifiez vos ID d’éditeur et d’offre. (Vous pouvez trouver ces ID dans Espace partenaires si vous ne les avez pas à portée de main.)
Sélectionnez Afficher pour afficher un aperçu des offres d’abonnement de votre offre SaaS.
Si tout semble correct, sélectionnez Enregistrer.
La propriété
subscriptionOfferest ajoutée à votre manifeste d’application."subscriptionOffer": { "offerId": "publisherId.offerId" }
Remarque
La subscriptionOffer propriété est prise en charge dans le schéma de manifeste version 1.10 ou ultérieure.
Publier votre application
Vous avez créé votre offre SaaS et l’avez liée à votre application Teams. Il est maintenant temps de publier votre application dans le Magasin Teams. Pour obtenir des instructions complètes, consultez Publier votre application dans le Magasin Teams.
Importante
- Même si votre application est déjà répertoriée dans le Magasin Teams, vous devez quand même suivre à nouveau le processus de validation du Teams Store pour inclure votre offre SaaS.
- Les offres à taux fixe créées sans l’ID d’offre et l’ID de serveur de publication dans le manifeste de l’application doivent être mises à jour et soumises à nouveau pour validation.
Une fois publiés, les utilisateurs voient une option Acheter un abonnement dans la boîte de dialogue détails de l’application lorsqu’ils essaient d’ajouter votre application à Teams.
Supprimer une offre SaaS de votre application
Si vous dissociez une offre SaaS incluse dans votre description dans le Store Teams, vous devez republier votre application pour voir la modification dans le Magasin Teams.
- Accédez au Portail des développeurs et sélectionnez Applications.
- Dans la page Applications, sélectionnez l’application pour laquelle vous supprimez l’offre.
- Accédez à la page Offres et tarification et sélectionnez Rétablir.
- Une fois l’offre dissociée, procédez comme suit pour mettre à jour votre description dans le Magasin Teams :
- Sélectionnez Distribuer publier > dans le magasin Teams.
- Sélectionnez Ouvrir Espace partenaires pour commencer le processus de republication de votre application sans l’offre.
Exemple de code
| Exemple de nom | Description | Node.js | Manifeste |
|---|---|---|---|
| Monétisation de l’application par onglet | Il s’agit d’un exemple d’application d’onglet qui montre comment ouvrir la boîte de dialogue d’achat et déclencher un flux d’achat à l’aide du Kit de développement logiciel (SDK) JS Teams. | View | View |
Voir aussi
Commentaires
Bientôt disponible : Tout au long de 2024, nous allons supprimer progressivement GitHub Issues comme mécanisme de commentaires pour le contenu et le remplacer par un nouveau système de commentaires. Pour plus d’informations, consultez https://aka.ms/ContentUserFeedback.
Envoyer et afficher des commentaires pour