Afficher l’analytique dans Teams
Dans Microsoft Teams, les utilisateurs peuvent afficher l’analytique des équipes et des canaux dont ils font partie. Ces informations donnent aux utilisateurs des informations sur les modèles d’utilisation et l’activité de leurs équipes. Les utilisateurs peuvent voir des données telles que le nombre d’utilisateurs actifs, les publications, les réponses, etc. à trois niveaux.
- L’analytique inter-équipes offre aux utilisateurs une vue d’ensemble des données d’utilisation pour toutes les équipes dont ils sont membres ou propriétaires dans un affichage de liste unique.
- L’analytique par équipe offre aux utilisateurs une vue plus précise, affichant les données d’utilisation d’une équipe spécifique.
- L’analytique par canal offre aux utilisateurs une vue encore plus granulaire, affichant les données d’utilisation d’un canal spécifique.
Les utilisateurs peuvent filtrer l’une de ces vues pour afficher les données d’une période spécifiée.
Afficher l’analytique inter-équipes
Dans Teams, en bas de la liste des équipes, en regard de Rejoindre ou créer une équipe, cliquez sur Gérer les équipes.
Cliquez sur l’onglet Analytique .
Sélectionnez une plage de dates pour afficher les données d’utilisation de toutes les équipes dont vous êtes membre ou propriétaire.

Élément Description Nom Nom de l’équipe. Utilisateurs actifs Nombre d’utilisateurs actifs dans l’équipe et ligne de tendance de l’activité de l’équipe au cours de la période spécifiée. Personnes Nombre total de personnes dans l’équipe au cours de la période spécifiée. Cela inclut les propriétaires d’équipe, les membres de l’équipe et les invités. Invités Nombre d’invités dans l’équipe au cours de la période spécifiée. Messages Nombre de nouveaux messages publiés dans la conversation d’équipe pendant la période spécifiée. Réponses Nombre de réponses dans la conversation d’équipe pendant la période spécifiée. Type Si l’équipe est une équipe privée ou publique.
Afficher l’analytique par équipe
Dans Teams, accédez à l’équipe souhaitée, cliquez sur Plus d’options (...), puis sur Gérer l’équipe.
Cliquez sur l’onglet Analytique .
Sélectionnez une plage de dates pour afficher les données d’utilisation de l’équipe.
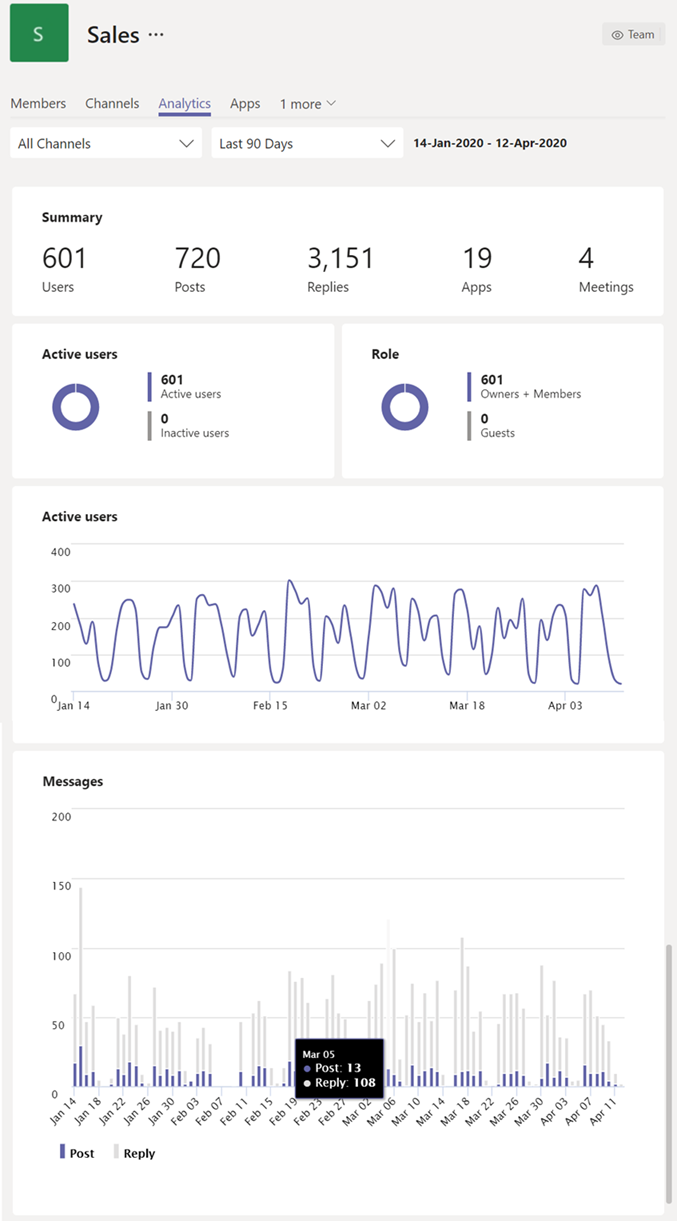
Élément Description Résumé Résumé de l’activité de l’équipe, y compris les éléments suivants : - Utilisateurs : nombre total d’utilisateurs au cours de la période spécifiée. Cela inclut les propriétaires d’équipe, les membres de l’équipe et les invités.
- Publications : nombre de nouveaux messages publiés dans la conversation d’équipe au cours de la période spécifiée.
- Réponses : nombre de réponses dans la conversation d’équipe pendant la période spécifiée.
- Applications : nombre d’applications ajoutées à l’équipe.
- Réunions : nombre de réunions Teams organisées au niveau de l’équipe.
Utilisateurs actifs Nombre d’utilisateurs actifs et inactifs. Rôle Nombre d’utilisateurs par rôle, y compris les propriétaires d’équipe, les membres de l’équipe et les invités. Graphique utilisateurs actifs Nombre d’actifs quotidiens. Pointez sur le point à une date donnée pour voir le nombre d’utilisateurs actifs à cette date. Graphique des messages Nombre total de messages publiés dans la conversation d’équipe par date. Pointez sur le point à une date donnée pour voir le nombre de nouveaux billets et réponses publiés à cette date.
Pointe
Vous pouvez également afficher l’analytique par équipe en cliquant sur une équipe dans la liste dans la vue d’analyse inter-équipes.
Afficher l’analytique par canal
Dans Teams, accédez au canal souhaité, cliquez sur Plus d’options (...), puis sur Gérer le canal.
Cliquez sur l’onglet Analytique .
Sélectionnez une plage de dates pour afficher les données d’utilisation du canal.
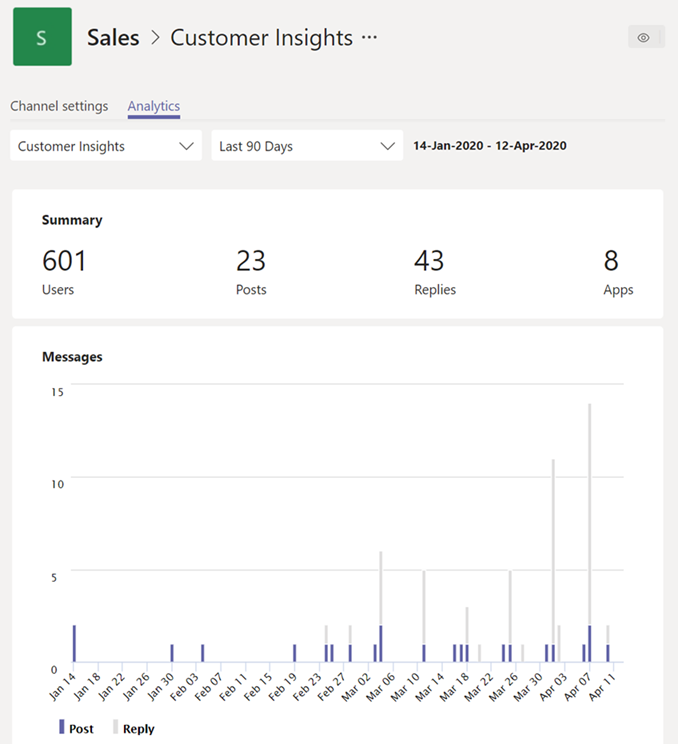
Élément Description Résumé Résumé de l’activité du canal, y compris les éléments suivants : - Utilisateurs : nombre total d’utilisateurs au cours de la période spécifiée. Cela inclut les propriétaires d’équipe, les membres de l’équipe et les invités.
- Publications : nombre de nouveaux messages publiés sur le canal au cours de la période spécifiée.
- Réponses : nombre de réponses dans le canal pendant la période spécifiée.
- Applications : nombre d’applications ajoutées au canal.
Graphique des messages Nombre total de messages publiés sur la conversation du canal par date. Pointez sur le point à une date donnée pour voir le nombre de nouveaux billets et réponses publiés à cette date.
Pointe
Vous pouvez également afficher l’analytique par canal en sélectionnant un canal dans la zone de liste déroulante de la vue Analytique par équipe.
Remarque
Nous définissons les utilisateurs actifs comme des utilisateurs qui effectuent une action intentionnelle dans le client de bureau, le client mobile et le client web. Parmi les exemples d’action intentionnelle, citons le démarrage d’une conversation, le passage d’un appel, le partage d’un fichier, la modification d’un document au sein d’équipes, la participation à une réunion, etc. Nous supprimons les actions passives telles que le démarrage automatique, la réduction d’un écran ou la fermeture de l’application. Nous déduplons également toutes les actions sur un seul ID d’utilisateur.
Rubriques connexes
Commentaires
Bientôt disponible : Tout au long de 2024, nous allons supprimer progressivement GitHub Issues comme mécanisme de commentaires pour le contenu et le remplacer par un nouveau système de commentaires. Pour plus d’informations, consultez https://aka.ms/ContentUserFeedback.
Envoyer et afficher des commentaires pour