Teams ne se charge pas
Lorsque vous essayez d’ouvrir Microsoft Teams dans Microsoft Edge, Google Chrome, Mozilla Firefox ou Safari, ou d’accéder à Teams à partir d’une application telle que Outlook sur le web, l’application Teams ne se charge pas.
Ce problème se produit si vous utilisez la fonctionnalité Sites de confiance dans votre navigateur et nʼajoutez pas les adresses URL de Microsoft Teams à la liste des sites auxquels votre navigateur doit faire confiance. Dans ce cas, le client Teams ne peut pas se charger.
Pour résoudre ce problème, mettez à jour les paramètres de votre navigateur en suivant les étapes de la section appropriée.
Remarque
- Vous devez disposer de droits dʼadministration pour effectuer les mises à jour. Si vous êtes l’administrateur de votre organization, vous pouvez utiliser un objet stratégie de groupe (GPO) pour effectuer les mises à jour simultanément pour tous les utilisateurs.
- Microsoft vous recommande de bloquer les cookies tiers à partir de votre navigateur. Les cookies tiers peuvent mettre en danger votre confidentialité et votre sécurité en exposant vos informations personnelles ou en ouvrant votre appareil à des vulnérabilités. Microsoft vous recommande d’autoriser explicitement des cookies spécifiques provenant de domaines auxquels vous faites confiance.
Microsoft Edge
Dans la fenêtre Paramètres dʼEdge, sélectionnez Cookies et autorisations de site>Cookies et données stockés>Gérer et supprimer les cookies et les données du site.
Activez l’option Autoriser les sites à enregistrer et à lire les données des cookies (recommandé) et assurez-vous que l’option Bloquer les cookies tiers est désactivée.
Sinon, si vous devez conserver les cookies tiers bloqués, procédez comme suit dans la même fenêtre :
Sous Autoriser, sélectionnez Ajouter pour ajouter les sites suivants :
- [*.]microsoft.com
- [*.]microsoftonline.com
- [*.]teams.skype.com
- [*.]teams.microsoft.com
- [*.]sfbassets.com
- [*.]skypeforbusiness.com
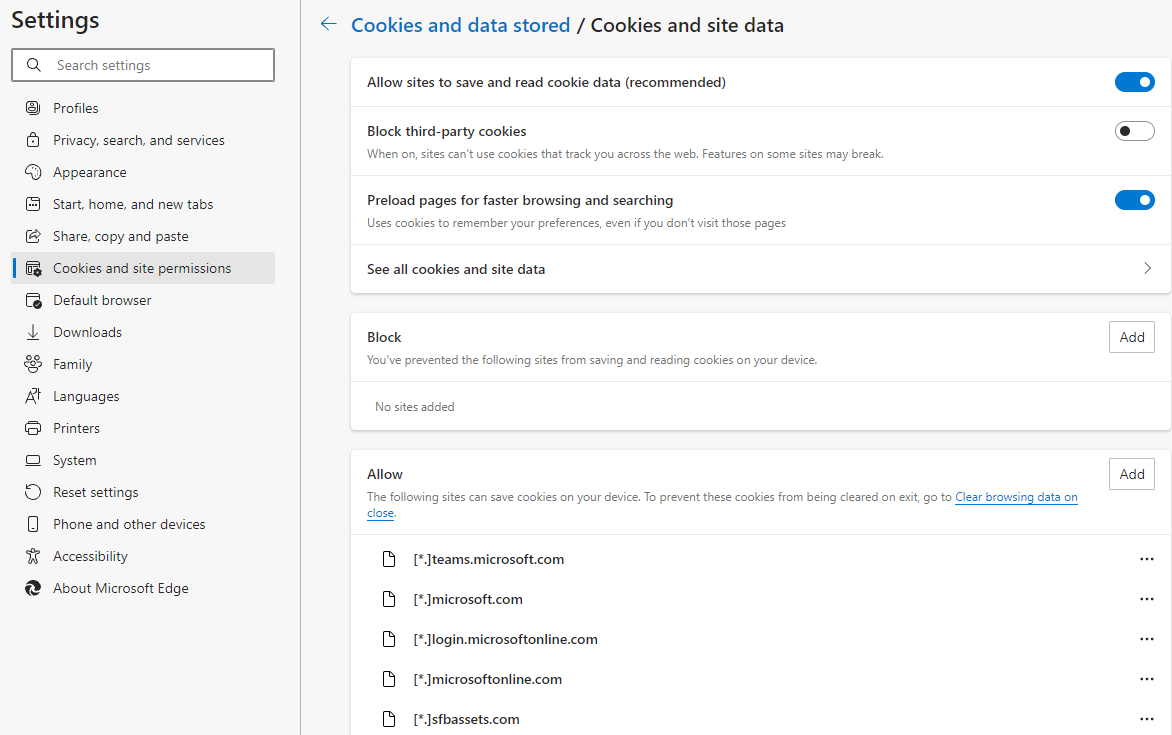
Pour modifier les paramètres à l’aide dʼun objet de stratégie de groupe :
- Accédez à la page d’accueil Microsoft Edge Enterprise pour télécharger le fichier de modèles de stratégie Microsoft Edge et extraire le contenu.
- Ajoutez les sites répertoriés à l’étape 2 aux paramètres> de contenuCookiesAllowedForUrls en ayant une stratégie obligatoire ou recommandée.
Pour plus d’informations sur la configuration des paramètres stratégie de groupe Microsoft Edge, consultez les articles suivants :
- Configurer les paramètres de stratégie Microsoft Edge sur les appareils Windows
- Ajouter le modèle d’administration à Active Directory
- Définir des stratégies obligatoires ou recommandées
- Paramètre CookiesAllowedForUrls
Google Chrome
Dans la fenêtre Paramètres Chrome, ouvrez l’onglet Confidentialité et sécurité , puis sélectionnez Cookies et autres données de site.
Sous Sites autorisés à utiliser des cookies, sélectionnez Ajouter, puis activez la case Inclure les cookies tiers de ce site.
Ajoutez les sites suivants :
- [*.]microsoft.com
- [*.]microsoftonline.com
- [*.]teams.skype.com
- [*.]teams.microsoft.com
- [*.]sfbassets.com
- [*.]skypeforbusiness.com
Pour modifier les paramètres à l’aide dʼun objet de stratégie de groupe :
Il existe deux types de modèles de stratégie : un modèle ADM et un modèle ADMX. Vérifiez le type que vous pouvez utiliser sur votre réseau. Les modèles indiquent les clés de Registre que vous pouvez définir pour configurer Chrome et les valeurs acceptables. Chrome accède aux valeurs définies dans ces clés de Registre pour déterminer comment agir.
Téléchargez le modèle d’administration Chrome.
Ouvrez stratégie de groupe éditeur en accédant à Démarrer > l’exécution : gpedit.msc.
Accédez à Stratégie ordinateur > local Configuration ordinateur > Modèles d’administration.
Cliquez avec le bouton droit sur Modèles d’administration, puis sélectionnez Ajouter/Supprimer des modèles.
Ajoutez le modèle chrome.adm via la boîte de dialogue . Un dossier Google/Chrome s’affiche sous Modèles d’administration s’il n’y figure pas déjà. Si vous ajoutez le modèle ADM sur Windows 10 ou 7, le dossier apparaît sousModèles /d’administration classiquesGoogle /Google Chrome.
Configurez des stratégies en ouvrant le modèle que vous venez d’ajouter, puis modifiez les paramètres de configuration. Les stratégies les plus couramment modifiées sont les suivantes :
- Définir la page d’accueil : URL que Chrome ouvre lorsqu’un utilisateur ouvre le navigateur ou sélectionne le bouton Accueil .
- Envoyer des statistiques d’utilisation anonymes et des informations sur les incidents : pour désactiver l’envoi d’informations sur les incidents ou de statistiques anonymes à Google, définissez ce paramètre sur False.
- Désactiver les mises à jour automatiques : bien que nous ne le recommandons généralement pas, vous pouvez désactiver les mises à jour automatiques.
Appliquez les stratégies aux ordinateurs cibles. En fonction de votre configuration réseau, la stratégie peut nécessiter un certain temps pour se propager. Vous devrez peut-être propager les stratégies manuellement via les outils d’administration.
Ajoutez les sites répertoriés à l’étape 2 sous Microsoft Edge au paramètre Cookies Des paramètres> decontenuAllowedForUrls.
Pour plus d’informations, consultez Définir des stratégies de navigateur Chrome sur les PC gérés.
Vous pouvez également télécharger les modèles séparément et afficher la documentation de stratégie commune pour tous les systèmes d’exploitation en vous référant au fichier Zip des modèles et de la documentation Google Chrome
Mozilla Firefox
Dans la fenêtre Paramètres de Firefox, sélectionnez lʼonglet Vie privée et sécurité.
Sous Cookies et données de sites, sélectionnez Gérer les exceptions.
Dans la zone de texte Adresse du site web , entrez les URL suivantes, puis sélectionnez Autoriser :
https://microsoft.comhttps://microsoftonline.comhttps://teams.skype.comhttps://teams.microsoft.comhttps://sfbassets.comhttps://skypeforbusiness.com
Sélectionnez Enregistrer les modifications.
Pour modifier les paramètres à l’aide dʼun objet de stratégie de groupe :
- Téléchargez et installez le modèle d’administration Firefox.
- Ajoutez les sites répertoriés sous « Microsoft Edge » à la liste Cookies>Sites autorisés.
Pour plus d’informations, consultez Personnalisation de Firefox à l’aide de stratégie de groupe.
Safari
Le support de Teams pour Safari est actuellement en préversion. Mettez à jour le paramètre suivant, puis réessayez pour accéder au client web Teams :
- Sélectionnez Préférences>Confidentialité.
- Désactivez la case Empêcher le suivi intersite.
- Fermez Safari, puis rouvrez le navigateur et accédez à teams.microsoft.com.
Pour plus d’informations, consultez Limites et spécifications pour Teams.
Exclusion de responsabilité de tiers
Les produits tiers mentionnés dans le présent article sont fabriqués par des sociétés indépendantes de Microsoft. Microsoft exclut toute garantie, implicite ou autre, concernant les performances ou la fiabilité de ces produits.
Encore besoin d’aide ? Accédez à Microsoft Community.
Commentaires
Bientôt disponible : Tout au long de 2024, nous allons supprimer progressivement GitHub Issues comme mécanisme de commentaires pour le contenu et le remplacer par un nouveau système de commentaires. Pour plus d’informations, consultez https://aka.ms/ContentUserFeedback.
Envoyer et afficher des commentaires pour