Vider le cache Office
Pour supprimer un complément que vous avez précédemment chargé sur Windows, Mac ou iOS, vous devez effacer le cache Office sur votre ordinateur.
En outre, si vous apportez des modifications au manifeste de votre complément (par exemple, mettre à jour les noms de fichiers des icônes ou le texte des commandes de complément), vous devez effacer le cache Office, puis recharger le complément à l’aide d’un manifeste mis à jour. Cela permet à Office d’afficher le complément tel qu’il est décrit par le manifeste mis à jour.
Remarque
Pour supprimer un complément chargé de manière indépendante d’Excel, OneNote, PowerPoint ou Word sur le web, consultez Charger une version test des compléments Office dans Office sur le web à des fins de test : Supprimer un complément chargé de manière indépendante.
Vider le cache Office sur Windows
Il existe trois façons d’effacer le cache Office sur un ordinateur Windows : automatiquement, manuellement et à l’aide des outils de développement Microsoft Edge. Les méthodes sont décrites dans les sous-sections suivantes.
Automatiquement
Cette méthode est recommandée pour les ordinateurs liés au développement de compléments. Si votre version d’Office sur Windows est 2108 ou ultérieure, les étapes suivantes configurent le cache Office pour qu’il soit effacé lors de la prochaine réouverture d’Office.
Remarque
La méthode automatique n’est pas prise en charge pour Outlook.
- À partir du ruban de n’importe quel hôte Office à l’exception d’Outlook, accédez à Fichier>Options>Centre de gestion de la confidentialité>Paramètres du Centre de gestion de la confidentialité>Catalogues des compléments approuvés.
- Sélectionnez la case Au prochain démarrage d’Office, effacer le cache de tous les compléments web précédemment démarrés.
Manuellement
La méthode manuelle pour Excel, Word et PowerPoint est différente de celle pour Outlook.
Effacer manuellement le cache dans Excel, Word et PowerPoint
Pour supprimer tous les compléments chargés indépendamment d’Excel, de Word et de PowerPoint, supprimez le contenu du dossier suivant.
%LOCALAPPDATA%\Microsoft\Office\16.0\Wef\
Si le dossier suivant existe, supprimez également son contenu.
%userprofile%\AppData\Local\Packages\Microsoft.Win32WebViewHost_cw5n1h2txyewy\AC\#!123\INetCache\
Effacer manuellement le cache dans Outlook
Pour supprimer un complément chargé indépendamment d’Outlook, suivez la procédure décrite dans Charger indépendamment des compléments Outlook à des fins de test pour rechercher le complément dans la section Compléments personnalisés de la boîte de dialogue qui répertorie les compléments installés. Sélectionnez les points de suspension (...) du complément, puis sélectionnez Supprimer pour supprimer ce complément spécifique.
Si la suppression de ce complément ne fonctionne pas, supprimez le contenu du dossier Wef comme indiqué précédemment pour Excel, Word et PowerPoint.
Si votre complément Outlook utilise le manifeste unifié pour Microsoft 365 (préversion), supprimez également le dossier suivant.
%userprofile%\AppData\Local\Microsoft\Outlook\HubAppFileCache
Utilisation des outils de développement Microsoft Edge
Pour effacer le cache Office sur Windows 10 lorsque le complément s’exécute dans Microsoft Edge, vous pouvez utiliser Outils de développement Microsoft Edge.
Conseil
Si vous souhaitez que le complément chargé indépendamment reflète les modifications récentes apportées à ses fichiers sources HTML ou JavaScript, vous n’avez normalement pas besoin de vider le cache. Il vous suffit, au lieu de cela, d’insérer le focus dans le volet de tâches du complément (en cliquant n’importe où dans le volet), puis d’appuyer sur Ctrl+F5 pour recharger le complément.
Remarque
Pour vider le cache Office à l'aide des étapes ci-dessous, votre complément doit avoir un volet de tâches. Si vous avez un complément UI-less, par exemple un complément qui utilise la fonctionnalité on-send, vous devez ajouter un volet de tâches à votre complément qui utilise le même domaine pour SourceLocation, avant de pouvoir utiliser les étapes suivantes pour vider le cache.
Installez Microsoft Edge DevTools.
Ouvrez votre complément dans le client Office.
Exécutez Microsoft Edge DevTools.
Ouvrez l’onglet Local dans Microsoft Edge DevTools. Votre complément est répertorié par son nom.
Sélectionnez le nom du complément pour joindre le débogueur à votre complément. Une nouvelle fenêtre Microsoft Edge DevTools s’ouvre lorsque le débogueur s'attache à votre complément.
Sous l’onglet Réseau de la nouvelle fenêtre, sélectionnez le bouton Vider le cache.

Si l’exécution de ces étapes ne produit pas le résultat escompté, vous pouvez également sélectionner le bouton Toujours actualiser à partir du serveur.

Vider le cache Office sur Mac
Les compléments sont souvent mis en cache dans Office sur Mac pour des raisons de performances. En règle générale, vous pouvez effacer le cache en rechargeant le complément. En présence de plusieurs compléments dans le même document, il se peut que le processus d’effacement automatique du cache lors du rechargement ne fonctionne pas systématiquement.
Utiliser le menu personnalité pour effacer le cache
Vous pouvez vider le cache à l’aide du menu personnalité de n’importe quel complément du volet Office. Toutefois, étant donné que le menu de personnalité n’est pas pris en charge dans les compléments Outlook, vous pouvez essayer d’effacer le cache manuellement si vous utilisez Outlook.
Sélectionnez le menu personnalité. Sélectionnez Effacer le cache web.
Remarque
Vous devez exécuter macOS version 10.13.6 ou ultérieure pour afficher le menu de personnalité.
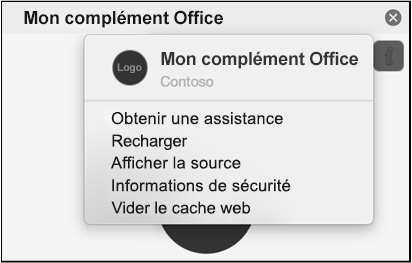
Effacer le cache manuellement
Vous pouvez également effacer le cache manuellement en supprimant le contenu du dossier ~/Library/Containers/com.Microsoft.OsfWebHost/Data/. Recherchez ce dossier via le terminal.
Remarque
Si ce dossier n’existe pas, case activée pour les dossiers suivants via le terminal et, le cas échéant, supprimez le contenu du dossier.
~/Library/Containers/com.microsoft.{host}/Data/Library/Caches/où{host}est l’application Office (par exemple,Excel)~/Library/Containers/com.microsoft.{host}/Data/Library/Application Support/Microsoft/Office/16.0/Wef/où{host}est l’application Office (par exemple,Excel)~/Library/Containers/com.microsoft.Office365ServiceV2/Data/Caches/com.microsoft.Office365ServiceV2/~/Library/Containers/com.microsoft.Office365ServiceV2/Data/Library/Caches/com.microsoft.Office365ServiceV2/
Pour rechercher ces dossiers via le Finder, vous devez définir finder pour afficher les fichiers masqués. Finder affiche les dossiers dans le répertoire Conteneurs par nom de produit, par exemple Microsoft Excel au lieu de com.microsoft.Excel.
Vider le cache Office sur iOS
Pour vider le cache Office sur iOS, appelez window.location.reload(true) à partir de JavaScript dans le complément pour forcer le rechargement. Vous pouvez également choisir de réinstaller Office.
Voir aussi
- Résolution des erreurs rencontrées par l’utilisateur avec des compléments Office
- Déboguer des compléments à l’aide des outils de développement pour Internet Explorer
- Déboguer des compléments à l’aide des outils de développement pour la version héritée Edge
- Déboguer des compléments à l’aide des Outils de développement dans Microsoft Edge (basés sur Chromium)
- Déboguer votre complément avec la journalisation runtime
- Chargement de la version test des compléments Office
- Manifeste des compléments Office
- Valider le manifeste d’un complément Office
Commentaires
Bientôt disponible : Tout au long de 2024, nous allons supprimer progressivement GitHub Issues comme mécanisme de commentaires pour le contenu et le remplacer par un nouveau système de commentaires. Pour plus d’informations, consultez https://aka.ms/ContentUserFeedback.
Envoyer et afficher des commentaires pour