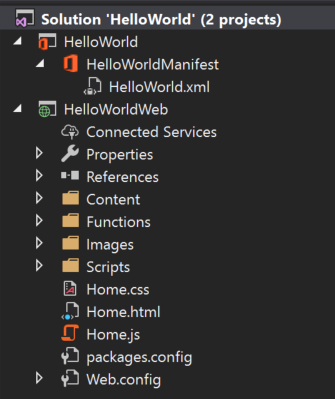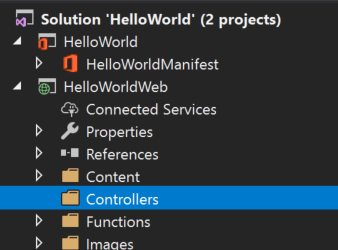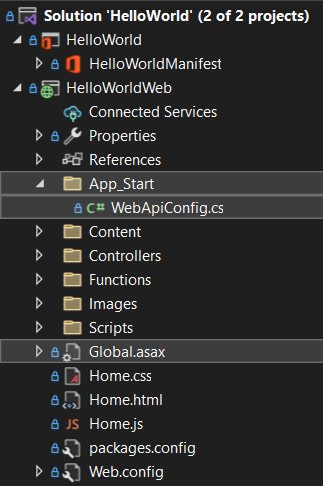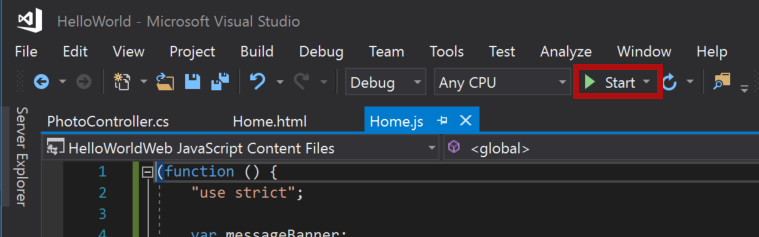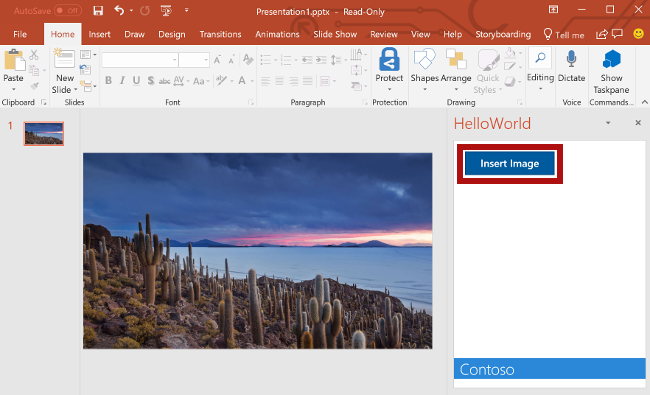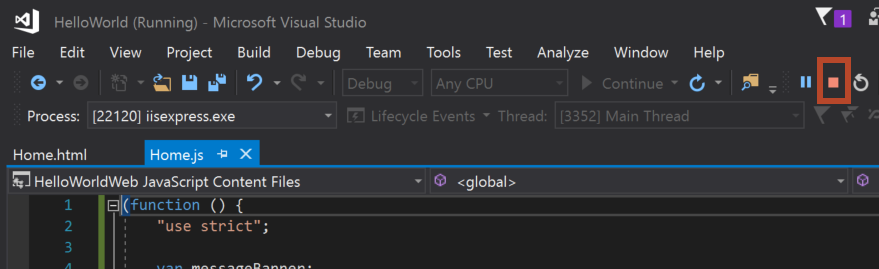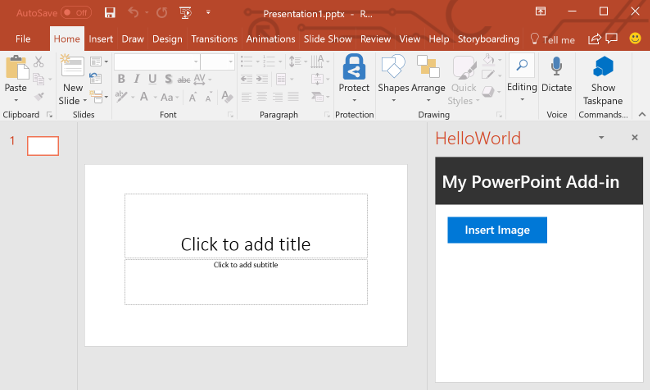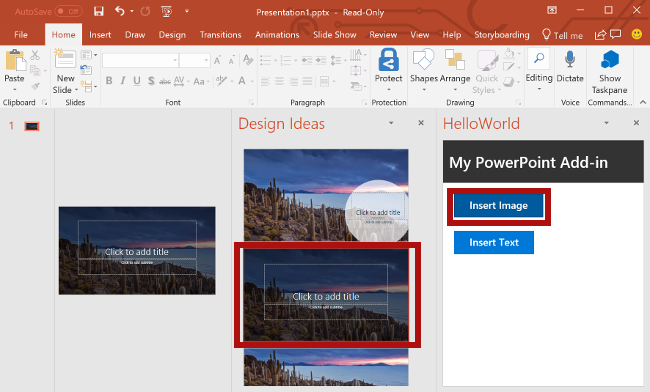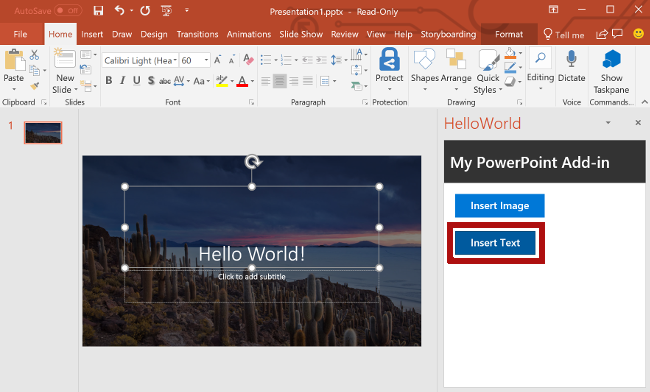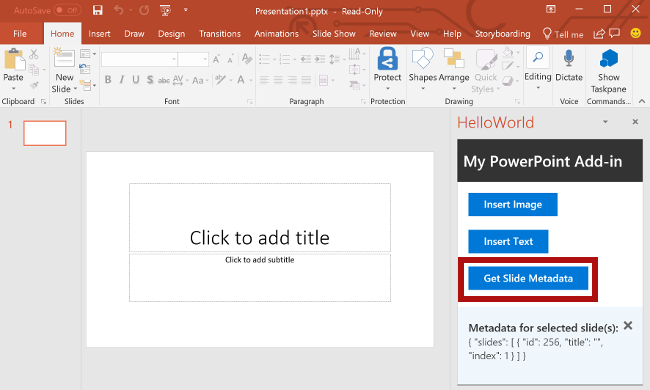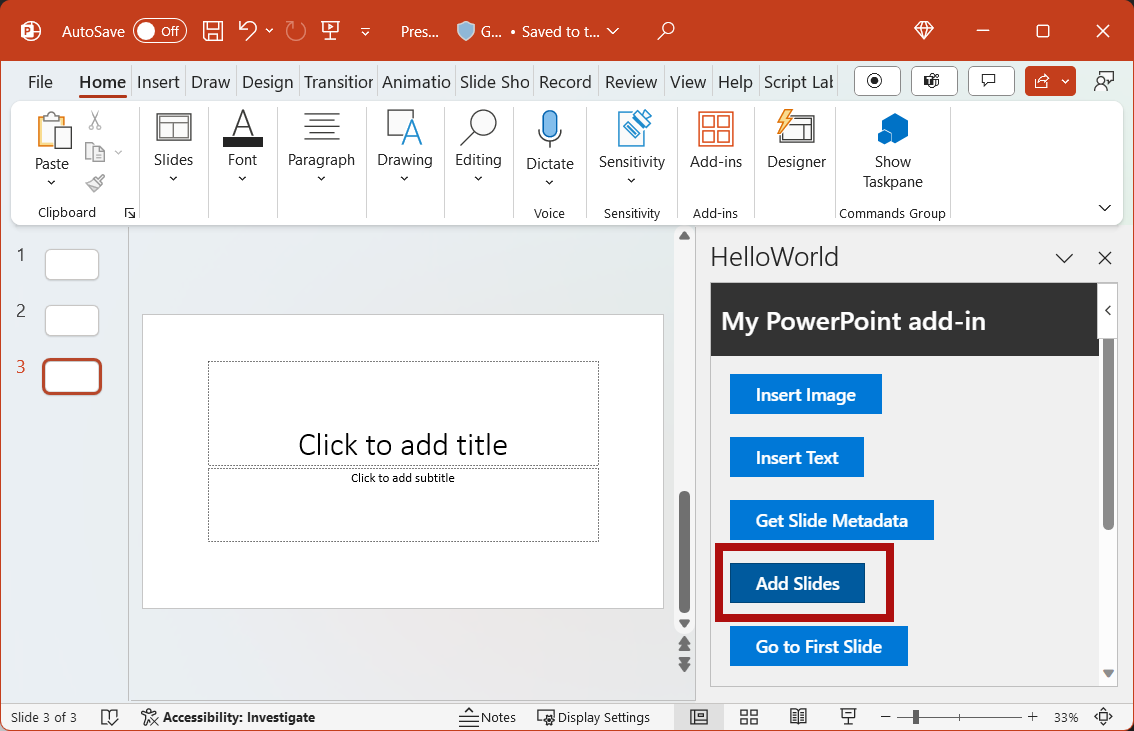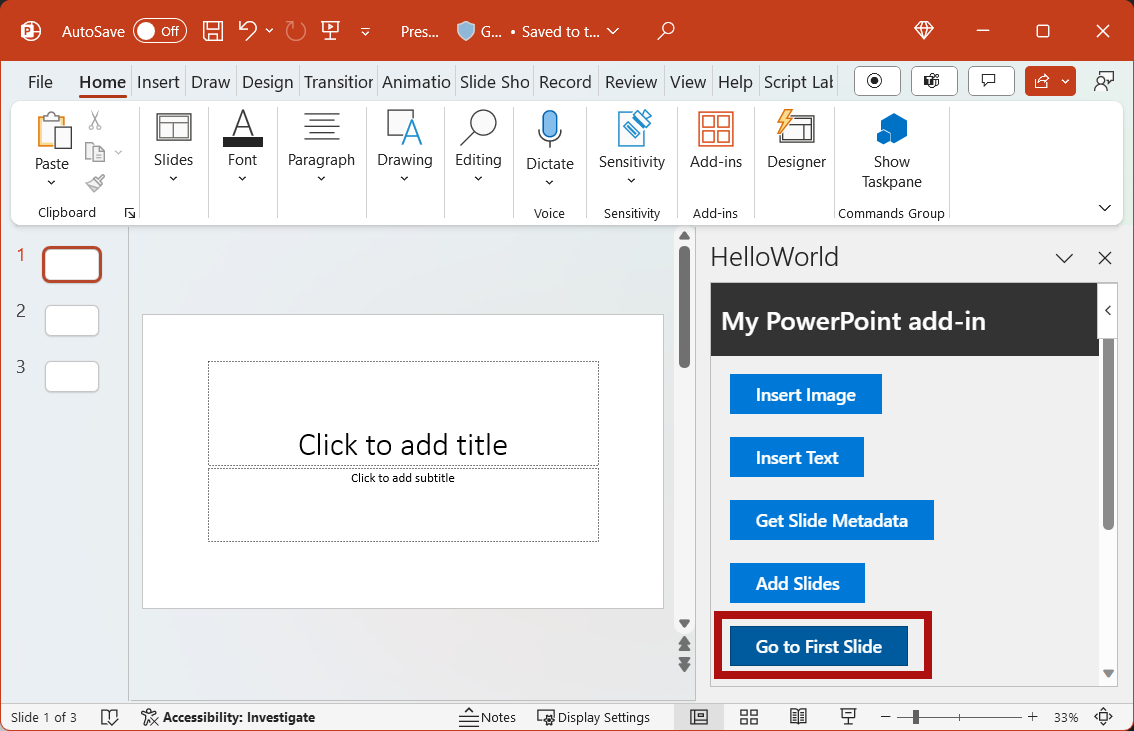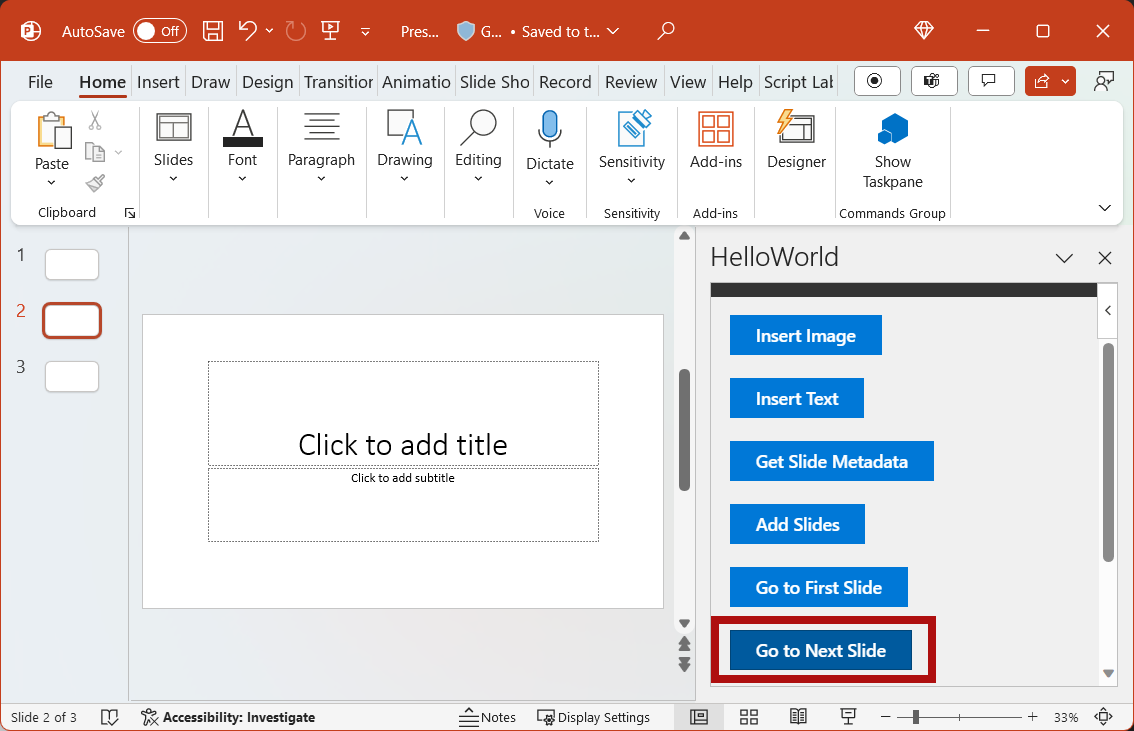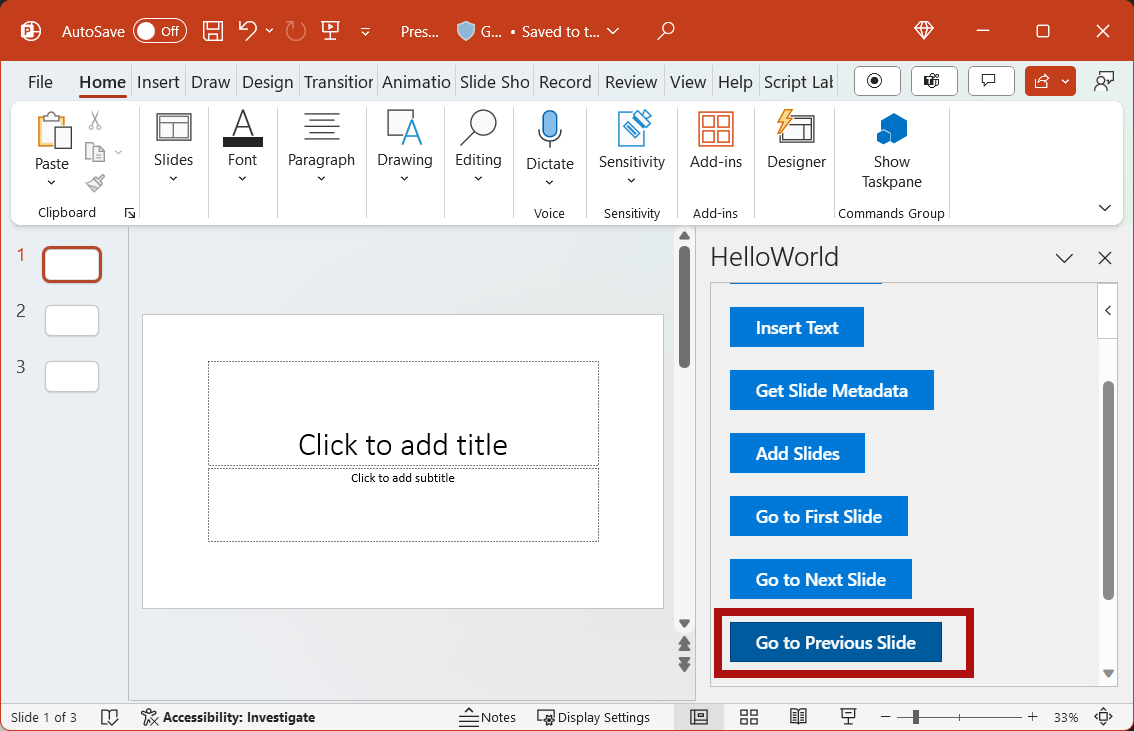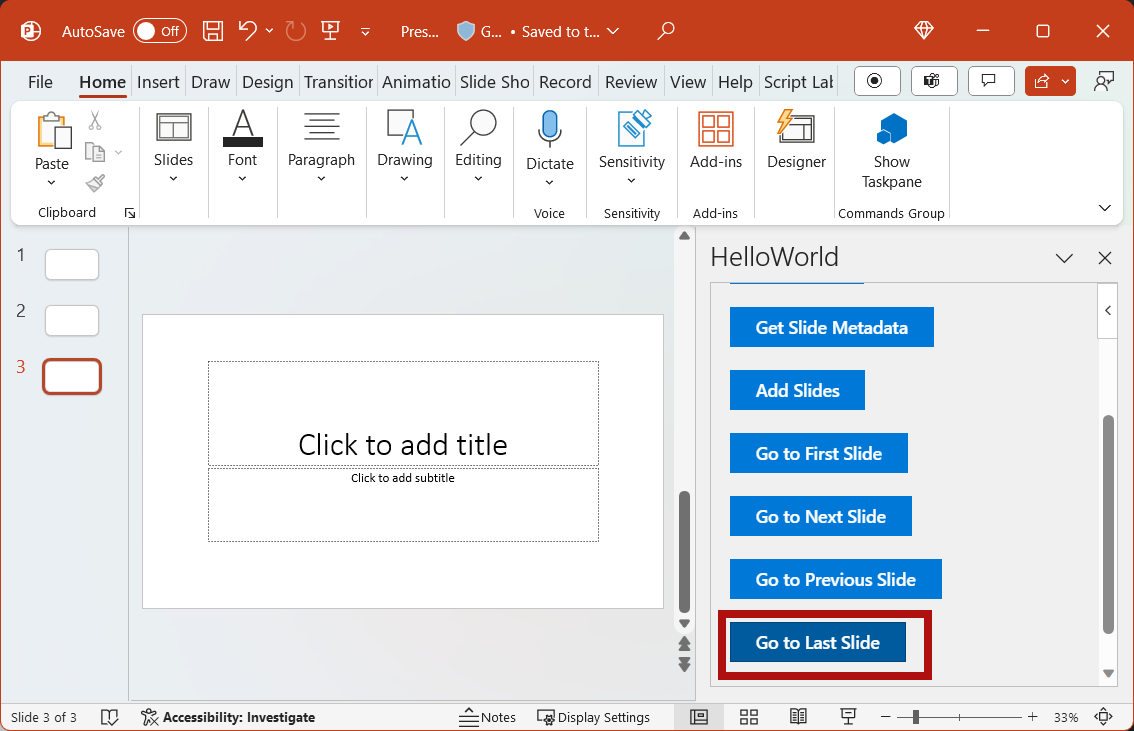Didacticiel : Créer un complément de volet de tâches de PowerPoint
Dans ce tutoriel, vous allez utiliser Visual Studio Code (VS Code), Visual Studio ou votre éditeur de code préféré pour créer un complément du volet Office PowerPoint qui :
- Ajoute une image à une diapositive
- Ajout de texte à une diapositive
- Get Slide Metadata
- Ajoute de nouvelles diapositives
- Naviguer entre les diapositives
Vous pouvez créer un complément Office à l’aide du générateur Yeoman pour les compléments Office ou de Visual Studio. Le générateur Yeoman crée un projet Node.js qui peut être géré avec du Visual Studio Code ou n’importe quel autre éditeur, alors que Visual Studio crée une solution Visual Studio. Sélectionnez l’onglet correspondant à votre choix, puis suivez les instructions de création de votre complément et testez-le localement.
Créer le complément
Conseil
Si vous avez déjà terminé le démarrage rapide créer votre premier complément du volet Office PowerPoint à l’aide du générateur Yeoman et que vous souhaitez utiliser ce projet comme point de départ pour ce didacticiel, accédez directement à la section Insérer une image pour démarrer ce didacticiel.
Si vous souhaitez obtenir une version complète de ce didacticiel, accédez au référentiel d’exemples de compléments Office sur GitHub.
Conditions préalables
Node.js (la dernière version LTS) Visitez le siteNode.js pour télécharger et installer la version appropriée pour votre système d’exploitation.
La dernière version deYeoman et du Générateur Yeoman Générateur de compléments Office. Pour installer ces outils globalement, exécutez la commande suivante via l’invite de commande.
npm install -g yo generator-officeRemarque
Même si vous avez précédemment installé le générateur Yeoman, nous vous recommandons de mettre à jour votre package vers la dernière version de npm.
Office connecté à un abonnement Microsoft 365 (y compris Office on the web).
Remarque
Si vous n’avez pas encore Office, vous pouvez bénéficier d’un abonnement Microsoft 365 E5 développeur par le biais du Programme pour les développeurs Microsoft 365. Pour plus d’informations, consultez le FAQ. Vous pouvez également vous inscrire à un essai gratuit de 1 mois ou acheter un plan Microsoft 365.
Création du projet de complément
Exécutez la commande suivante pour créer un projet de complément à l’aide du générateur Yeoman. Un dossier qui contient le projet est ajouté au répertoire actif.
yo office
Remarque
Lorsque vous exécutez la commande yo office, il est possible que vous receviez des messages d’invite sur les règles de collecte de données de Yeoman et les outils CLI de complément Office. Utilisez les informations fournies pour répondre aux invites comme vous l’entendez.
Lorsque vous y êtes invité, fournissez les informations suivantes pour créer votre projet de complément.
- Choisissez un type de projet :
Office Add-in Task Pane project - Choisissez un type de script :
JavaScript - Que voulez-vous nommer votre complément ?
My Office Add-in - Quelle application cliente Office souhaitez-vous prendre en charge ?
PowerPoint
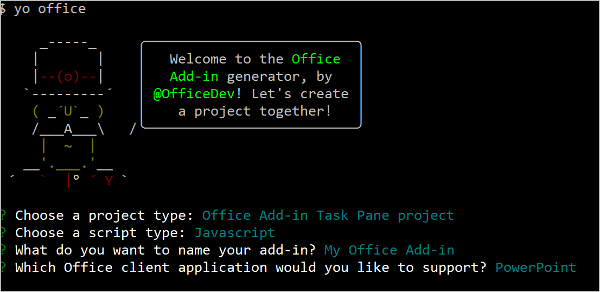
Après avoir exécuté l’assistant, le générateur crée le projet et installe les composants Node de prise en charge.
Remarque
Si vous utilisez Node.js version 20.0.0 ou ultérieure, un avertissement peut s’afficher lorsque le générateur exécute l’installation indiquant que vous disposez d’un moteur non pris en charge. Nous travaillons sur un correctif pour cela. En attendant, l’avertissement n’affecte pas le générateur ou le projet que vous générez. Il peut donc être ignoré.
Conseil
Vous pouvez ignorer les instructions suivantes fournies par le générateur Yeoman une fois que le complément a été créé. Les instructions détaillées de cet article fournissent tous les conseils nécessaires à l’exécution de ce didacticiel.
Installation terminée
Accédez au registre racine du projet.
cd "My Office Add-in"Ouvrez votre projet dans VS Code ou votre éditeur de code préféré.
Conseil
Dans Windows, vous pouvez accéder au répertoire racine du projet via la ligne de commande, puis entrer
code .pour ouvrir ce dossier dans VS Code. Sur Mac, vous devez ajouter la commandecodeau chemin d’accès avant de pouvoir utiliser cette commande pour ouvrir le dossier de projet dans VS Code.
Insérer une image
Effectuez les étapes suivantes pour ajouter du code qui insère une image dans une diapositive.
Ouvrez le projet dans votre éditeur de code.
À la racine du projet, créez un fichier nommé base64Image.js.
Ouvrez le fichier base64Image.js et ajoutez le code suivant pour spécifier la chaîne encodée en Base64 qui représente une image.
export const base64Image = "iVBORw0KGgoAAAANSUhEUgAAAZAAAAEFCAIAAABCdiZrAAAACXBIWXMAAAsSAAALEgHS3X78AAAgAElEQVR42u2dzW9bV3rGn0w5wLBTRpSACAUDmDRowGoj1DdAtBA6suksZmtmV3Qj+i8w3XUB00X3pv8CX68Gswq96aKLhI5bCKiM+gpVphIa1qQBcQbyQB/hTJlpOHUXlyEvD885vLxfvCSfH7KIJVuUrnif+z7nPOd933v37h0IIWQe+BEvASGEgkUIIRQsQggFixBCKFiEEELBIoRQsAghhIJFCCEULEIIBYsQQihYhBBCwSKEULAIIYSCRQghFCxCCAWLEEIoWIQQQsEihCwQCV4CEgDdJvYM9C77f9x8gkyJV4UEznvs6U780rvAfgGdg5EPbr9CyuC1IbSEJGa8KopqBWC/gI7Fa0MoWCROHJZw/lxWdl3isITeBa8QoWCRyOk2JR9sVdF+qvwnnQPsF+SaRSEjFCwSCr0LNCo4rYkfb5s4vj/h33YOcFSWy59VlIsgIRQs4pHTGvYMdJvIjupOx5Ir0Tjtp5K/mTKwXsSLq2hUWG0R93CXkKg9oL0+ldnFpil+yhlicIM06NA2cXgXySyuV7Fe5CUnFCziyQO2qmg8BIDUDWzVkUiPfHY8xOCGT77EWkH84FEZbx4DwOotbJpI5nj5CQWLTOMBj8votuRqBWDP8KJWABIr2KpLwlmHpeHKff4BsmXxFQmhYBGlBxzoy7YlljxOcfFAMottS6JH+4Xh69IhEgoWcesBNdVQozLyd7whrdrGbSYdIqFgkQkecMD4epO9QB4I46v4tmbtGeK3QYdIKFhE7gEHjO/odSzsfRzkS1+5h42q+MGOhf2CuPlIh0goWPSAogcccP2RJHI1riP+kQYdVK9Fh0goWPSAk82a5xCDG4zPJaWTxnvSIVKwKFj0gEq1go8QgxtUQQeNZtEhUrB4FZbaA9pIN+98hhhcatbNpqRoGgRKpdAhUrDIMnpAjVrpJSNApK/uRi7pEClYZIk84KDGGQ+IBhhicMP6HRg1ycedgVI6RELBWl4POFCr8VWkszpe3o76G1aFs9ws+dMhUrDIInvAAeMB0ZBCDG6QBh2kgVI6RAoWWRYPqBEI9+oQEtKgg3sNpUOkYJGF8oADxgOioUauXKIKOkxV99EhUrDIgnhAG+mCUQQhBpeaNb4JgOn3AegQKVhkvj2gjXRLLrIQgxtUQYdpNYsOkYJF5tUDarQg4hCDS1u3VZd83IOw0iFSsMiceUCNWp3WYH0Wx59R6ls9W1c6RAoWmQ8PaCNdz55hiMEN4zsDNhMDpXSIFCwylx5Qo1a9C3yVi69a2ajCWZ43NOkQKVgkph5wwHi+KQ4hBs9SC9+RMTpEChaJlwfUFylWEafP5uMKqIIOPv0sHSIFi8TFAzpLiXxF/KCbdetEGutFUSa6TXQsdKypv42UgZQhfrWOhbO6q8nPqqCD/zU4OkQKFpm9B7SRbrTpQwzJHNaL/VHyiRVF0dfC2xpOzMnKlUgjW0amhGRW/ZM+w5sqzuqTNWtb9nKBZDLoEClYZGYe0EYaENWHGDaquHJv5CPnz/H9BToWkjmsFkTdOX0GS22p1ovYNEdUr9vCeR3dJlIG1gojn2o8RKPiRX+D0iw6RAoWmYEH1HioiQZqq47VW32dalUlfi1fQf7ByEdUQpMpYfOJ46UPcFweKaMSaWyaWL8z/Mibxzgqe3G4CC6pT4dIwSLReUCNWrkJMdjh8sMSuk1d3bReRGb3hy97iS/SEl+5bQ0LqM4B9gvytaptC6kbwz++vD3ZG0r3EBDoWUg6RAoWCd0D9isXReTKTYghZbhdUB/UYlKV2TSHitZtYc9QrqynDGy/GnGg+4XJr779ShJ0gNdAKR3i/PAjXoIZe8BGBS+uhqtWAF4VXUWu3G//ORVqdVRiEumhWgFoVHT7gB1LnFAvVaJxYZJ+qx/XRuo1X0+RFqzPsF/QFZuEgrVcHnDPCGbFylnajN/wAZZvqgpR8IzO275tTvjnwl/4sORC6C9xWJLoYCKNrbpuR3Jazp/jxdUJmksoWIvvAfcLsD4LuLfn5hOJhWlVQ+lyNZDFcUl636GY5/Wpyzo3FRZ+WBeT1JhpGDVlIMMbjYfYM3Ba4zuXgkUPGBD5B5Kl6LaJ4/uh/CCDTvDjW4ROxZm4gj7+dwZLY24067AkF9OtesCaRYdIwaIHDIzMrmSzv2NNTgl4fLlSXw6kjs8pWN+FfHu3n8p/xpSBjWrwL0eHSMGiB/TL+h1JnNJ+xTA6MawXh1ogTWA5S5tvLS8vMVUM6s1j+TKZEASjQ6RgkVl6wH4pcUM+zs8qBq9WyRyMGozP+5J0/nzygrrLSkS4ONPmNg/vyr1npiQG9+kQKVhkBh5woFbSI8EuQwxTkS1j2xoG0zsHeBVcRsl/RNMqyoMOG9WRjAUd4pzD4GhoHjDsMIEqchX48JuUgU1zJN+kSa4D+LnjHfXiqqsa5Oejb8J/fs9TAZjFtiXXvgADpaqXZsqUFRY94NRq1agErFbrRWzVR9Tq9JlOrWy75NncCf982n+o+sYCDJTSIVKw6AGnRhoQbZsBv3S+MlyxAtC7xPF9WMUJDsi5M+gmVCWImpvolorOgXzTMPBAKR0iBWvuPWB4+4CiWj2Rz3MPcFSXHb90NmawbWDLRVZAc2pHZTkF2fWDKugQRqBUCvcQKVj0gI6qRxYQtfvGBIUdvHQ2fmk/VR7fk5Q5jr+2fmfygrpTfM+fu8qa6lEFHcIIlGocolWkQwwcLrr79oBB9YRxg7SDXbDjJISue71LHJWnrno+vRh+BX2Xq2QOO6+Hf3TTXsYl43M3BhVcZFNjEyvIluUNvAgrrIX1gINqRdpvM0C1EhatbBvowaM5neOVe/L2VX176/jip88CUysAhyV5SRheoFRSfV+i8RAvckH+XKyweBW8qNWeEelEP1XkKqgQw3j/T3sxyNv6cSKNm02xA3KrOvLV1gq4Xh1u3vUusWcE7KESK7jZlHvSoDqU+q/4CAUrItomWtUoRvup1KpRCWxb0KiNqFXvcoreWCem/ETh+ILRYJnvJzlxz+7wrt/l9qkuHUIIrMk9bxaZEjIltl2mYMWDjoVWFae1sAouVeQq2LUYZwfRaVG1dR9PnKp802EpxG016TCOgZsOb6tk9RayZVZVFKwZ8cff4b/+Htcq8sd17wInJt5UA17SUqnVWR0vbwf5Qn5KgPO6bo0mU0K2LJetbgtvqjgxQw8uqcbthDH+OrHS/5FV19MuJDXreoSCFQC9C3yxisQK8hVk1dteZ3W8qQY2VFm68OF/emj0JNJ430DKQCKN3gU6FrrNSHf9VaMrfI68F+ynXVKpkhxndRyX0TlQzv4hFKyABWuwMPGROWxiJ6kdmmibaJu+7gTpPRbgDbZsqJa9/T8AMrvIlnWx/m4Tx+XhY4yC5RXGGjzRbeHlbd3ZsWQO+Qp2mth84nFtSBoQtS0M1cobqqCD50BpMovrj/Dpufyk1OBXZueKgyq6KVjEI/bZMf3ef6aErTp2XiOzO8UtIe0gCuCoHMWm5MLWyJfK09HTdihdvwPjc+w0J4wvbJv4KhfF2VIKFnHLm8f4KjfhkF0yh00TN5vYfDJ510wVED0qR7ENv7Sa5SZQmlhB/gF2XsOoTdj+O6tjz8Dh3Tlbaow9XMNy/153rGGpDIJ+Ycv5bm6bcvVR5YaiPFCy8Kze6s+4lj4VpIHS1Vv4sORqa09YrlL5fa5hUbBmLFiDd/am6Soi0LtAqzqyMK9Sq8BDDEQVdMBooDSxgvXihAV14RfqxgBSsChYcREsmyv3lImtcU5raJs4q8sjV/MYYpgLrj9SxlP2C/iuiXxFl1EYL4GPym5/TRQsCla8BKu/3qFNbLl80a9yVKuwUIWzpmKQrnIPBcsrXHQPT+AucXzf70l91lahclT2FV7tNmEV8fI2t24jI8FLEC52Ysv9wpbAtsVLGNNy2+VyFWGFNX+4SWyReYHpKgrWUuAmsUXiDNNVFKwlsxJBLGyRGVh7LlfFAq5hzeTd38LL27oo0ABpnykSIG766pzWYH3GS0XBWvJr7yLg8/1F1J18l4pk1lXuhM1CaQkJPixN/jvXKlGMpVpa8u7CvSkj9CGshIIV92e7tOvxeBXGhGFIrN6Sp0ZPa5Jw1gfsdEzBWmbGb4BuE4d3JbdKtszHe1jllZTjsqTBvJtymFCwFpbxpRM77nAouzE+MnnBAiazK++rYZ9Flw4B4mODgrWkpG5I1nHf1gDFrPa1gveRNmQc+5jnOL2L/pDqzoGkN2mArpChFgrWXD3eS5J38KDJjDTKsMG4aaDlrXTjr1UdJkJPTLpCChYBAEmzSqcHOX8utySZXV65AFBFGezjgULBS1dIwaIflDzehVVeVZHFiIN/VFEGoZtVtyUxbtwrpGDNDb3fheUH26Z4Nq3bkhw5TKT9dtciqihDtynpWN2mK6RgzS/vemH5QemU9kZF0tohX6Er8VteSTmWPQlOZa5w4gwRQsFaZD/Yu5APLOhdyvs6XOfqu+faVhFlOKsrfwXjRRZHzFOwlumeKbkqr2xaVUmOdL3IiEPA5ZXmhPn4b2edy1gUrOVh/O2uaY/Vu2TEITi1eiCPMrRNnD9XC9Yz0Zgnc3SFFKxl9YPd5oT+Su2nkgQjIw7TklhR7ldMbOBzQldIwVpOxu+Z8SWScY7K8iKLEQf3bFTlUYZWdZjXVT4zTLrCGD16eAlm6QfdCJZ9WEdYLbYjDmG3FU/mRqoJD90EV3+Ga//o5aUPS77m2QiFrbQm6l24+ok6B+g2R0pj2xWy9SgFa6HV6o74kO9Ykx/vNsdlyficfGVkanRIgpV/4Euw3v/E4xZBMheYYKn2VZ0HcfS0quK6YaaE4/t8U9MSLlN55X4aRedAXouxVZab54Q0ytBtTnH933KvkIJFwdIEGsaRVjeZEiMOHsurRmWKyTfdlrj1wb1CCtZy+cHT2nSjorotuWbFvMj6w6/xhxN81xL/G/zsvY7ks384wfdBDHBURRmkB3EmukIBHpOaBVzDmlF55Wa5ffyeyZZF4VsrILM79e0XGb/5JX7zS8nHt+r92rDz79gvhPPWVkcZpF0S9cgTpHf51maFtQSCpTqOo0d1WCfPQRUyVFGGs7ouKaq5+IJmJdJYv8PLTMFaDj/ojcZDyd5ZMkd7IqKKMsDHqEcGsihYS+oHT0zvX016v3FQhYBqrV1/EGeCKxw7pkPBomAtGokV8W3dbXq/Z6A4rMNpYE5Wb8mjDPA9SZuucOb3Ey9B6OVVUH5wwFEZW3Xxg5kSTkxfUmjj/MrCdz7+ovpvclxYo2HTVKqVz5xtqyo6zfWil+VIQsGaGz/4xnevBelhHQD5Cl7eDqA88fCpcX6cns0Fv3JPHmUQWrZ7Y/yYDvcKaQkX2Q+6P46j5+uS5IN2xCEO9C7xrTWbC36toiyOpgq+KS25SVfICmtpyqsTM5ivbA/7HN8Iy1emjqQKOGu0lIHrj+SfEhD+5mFJ0t85AlQDJrrNwA6Kt01xuZCukIK1sILlIS+qolGRLJDZEQc/N6dmxqfmU85dufbTANbpPKCa3wXfa+3Co6JjIWX4coWzWt2jJSRT+EGftc/4nSNdlMmWo86R5ivDg3XdlryBVwR8ZCrVIdiTACdjrnBaJx7g24CCRcIqrwKvO1pVifNKpCPtoZwyRlrQfD0jM6iJMgQuoEyQUrAWX7B6F8ELVu8S38jMTqYUXS8BZ4ag8VBnGyP7NgQb6z/qMX7ZhV/lepGnoyhYMeP/vouRHxzw5rG80V0008CcZrBzEORS0VSoogxQDBz0D6fpULAWSrAi8IPDukYmE2uF0LfbBTPooQVCIGiiDG0zrEbG7ac8pkPBWiCEwEG3GeLOd/up3IiFXWQ5Xdjx/ZntfKmiDEC4FR9dIQVrQUhmxQXgsLf5pXem0JE9PDN4/jyAELnnS62JMoTa8P7EpCukYC0EH4QZv5JiH9YZJ6SIg9MM9i5nZgY1VWQgB3EmXnNh9ZCCRcGaSz4cvYE7VhQjoaSHdUKKODjNYIDzuKZl9ZZSI76pRJF1oiukYC2CH3TGoBHccRw99mGdcQKPODjN4Omz2YTabVRa3G3izeMovoHxc+wssihYc+8H30Z1Szcq8tBmgKvv8TGDmV3xweC8DtEwPk2HgkXBmm8/eFoLd+lXuH+kCzcBRhycZtAqzibUDiCxoiyvzuqRjuQQyuf1Ilu/UrDm2Q9G7Jikh3WCKrKcZvDN41BC7X/+NzBq+Nk3yurJZnx6UPTllap8/oBFFgVrfv1gxILVu5QfnUvmcOWe3y8+CBB0DuRHgvyI1F//Cp9+i7/6Bdbv4E/zuv5/yayyH3QYB3EmVrXCr/jDEu8DCtZ8+sG2OYNz+e2n8m27a76ngQ3+eYDtrlZv9UXqp3+BRMrVP9FUi1/PQiwEwUoZdIUULPrBaZAeoAtqUEXj4SzbOWmiDG0zuuVC4bcsyDddIQVrDhCO43iblhrMLfRMmSP1+fCP4ITz//4WHUuZ7dpQJ0VndfR6vHkDXSEFa/4E68Sc5Tejuns/Mn3dmVY4tUOvg9//J379C/zbTdQ/wN7HcsHSRBla1dmUV3SFFKy5JHVD7HAS9nEcPefP5YZ0rTDd8BtBBIMKtf/oJwDwP/+N869w/Hf44n3861/iP/4WFy+U/0QTZfB/EGe9qOyo5bKkFa4MXWE4sKd7OOVVtxnFcRw9x2X5cs+miRdXXX2Fb62RwRMB5hga/4Df/2o6+dNEGfwfxLle7ddEnqOwp7WRY9gfliJK27PCIh4f0YJDmTmqwzruIw69C5zVh/8FyG//aTq10nRl8H8QJ1/pq1VmVzKIyCXCpaYrpGDNkx98W4vFN3ZUlucPrlXm7JhueE2vEukRKfS8kdo5EDdPPWsfoWBF6gfP6gEvAKcM5Cv9/zIl5a0rKZEu5bVeUBGHaFi9pbz5/R/E2aiOaHcy611oTkwKVti89+7dO14Fd49QC3sfyz+183qkwjosBXacba2AfEVcJrdlSHUKR9SmFdxsyjXuRW6WO2vu+eRL5USc/YKvaHvKwPYriZV+kfPy1ZJZ7Iz63D1DuZT5c953rLBi4gcDyYsmc9g08cmXkk29xAryD3CzqbyNBXVTzbnyE3GIrnrdVf6YpzW/B3Gc247dVl++PRdZ3Za40qf5OrM6N07Boh8U7yKfO1a2VO28njCeM7GCT750dWupDuv4iThEQ2JFZ119TsRZL478+F+Xhsthnv2ysPSu6TbzLYc/U7BmgvCm9Bm/ShnYtiRS1TlA4yEaD3H+fEQQN5+46imq2q3fqMb62mbLyvld/g/iOM8k2mcDBl/Tc5ElFNfJXHQDIilYxIVa3Rm5o3wex0kZ2KqL+3ftp3hxFXsGGhU0Ktgv4Is0Xt4eytaVe5MrAlXT95Qx9Zj1yNBEGXoXk+c5pwydZR5EGWzXPCjWfBZZvUvxicWldwrWbHjXm1xe+Vy92jRH1KpzgL2P5U3Tz+ojp2TyD5SVyADV9r+wTRYfNFGGVnWC706kYdTwyZfYqktkS4gytKrDKzxw9EEVWexBSsGaDb3fTRYsP3lRofl65wD7BV1fBGFH302RJbWrwt0bEzRRBjcHca79UECt3pLIllOju60RKXd+cW9F1umzkQV1ukIKVoz8oLME8Hkcx6l9vUvsFyZvJDnv29XC5JdQFVlOfxSf8krFUXlCeZXMiWLnlC3BBY+30BqUb56LrBO6QgpWHAUr0OV2Z49NVUJdoGMNb103iqNq+o7wx0RPV2yqowzd5uSMW7eJPUOymDiQLWc1NL6057/Icr9XSChY8ypYmnUQvWYNcBPLUk3WEfb4Z0ggUYZuE1YR1meSWmxgBp1r7SrF8VZkdQ5Glh2TubjHRyhYS+cHO5bfXXan9LhPFTrvBDfHiVWHdRCbiIMmynBWn24T9rSGr3LKo9HfXygX9Z11nLciS7jIbOlHwYpXeeW/PcP3DpHSz4xRlVQu+x84N8WcxCHikFjR7QB4OOdsByBe3pYsLyaz2H6FTVOuj4PX8lZkveVeIQUrzoI10cQl0hNaxDkrLDfbdon0yMKT+0Mqvcv4Rhw2qsqqx89BnLM69gx5CZzZxc5ryev6LLKEGauJdGCjISlYxK8fnHgcZ72Im01dh1+MtsfL7E7OVW1UR/bLT8wpvn/VYZ3ZRhxSN3S1jM+DOGuF4b6EcFoAwJV7uNkUk1+DqtlbkSUU3SyyKFhzU14Zn/crF826eO9iZP9r09S1kcmWR+zb6bOpl/xVh3VmGHHQ7FT6b9k+qJJ6l3hVxJ4h7jYOjpQPtKljDWs6D0UWE6QUrFiQWBl53gpCI7d7Pyyg6B/UDUer39Vb2KpLNCuRxkYV1x+NfHEPjX1Vh3Uwo4jD+h2lmvufiOM85m235ek2cVjCy9uizUysYPMJdn6QLT8rWcI0HbpCCtZ8lFdOd5C6oSuy7LvIaZGcD/y1AjIlbFsjDY57l97HmqpM1kwiDvryymcDDLuNcrclbpKe1bFfwOFd8esns9h80k9s+SmyGMgKGjbwc81ZvT+Rwfh85J3npodcIo2bzb4rPH+O/cIEQRQOFWqe4frjOxPZfCIvHAY/bDTkHyjlwE6BBjVAO5nTLd7lH8i+gdbQIx/endp6f3o+LJN7F/hitf//mq6EhBVWkH7QqVbdpqutK2d4WjO7eFCyfZVD4+GEgz7+1QrqoMBaIbqIw8QoQ1BqBXXyw3adL65KfpvOFT2fK1l0hRSsOfCD475m05zwdLXvnz0DL66i8VByx3YOsGcEMDJeOPo7UvVENahCE2VwcxAnQLpN7Bfw8rZygd/DShb3CilYMRKsN67Xp3sXw/Upu1mopn2KfXzXqGHnNfIPROGwTWVQM01VveGTuSgiDvoog+cpgT69/4scju8HU9kJx3TWi3M2ryhmcA1rmvexVcSnjntbM5ZCxaY5YrXsjaSOhY6FRBopA8kcUoauIUnjod8tM0kxpVhC6l0o85ZBoVnKiXgdTeJV09iojvy+vM2nEC6vPaOEa1gUrNAFq22OpNWPyl5GeAqa5Z7z52hUAh5oOkAY/DOgbeLwbmjl6h0Yak/tcyJOYDWggY1qf9vUw6I7xqbpnNZgfUbBoiWM3A96a89wWJrabpw+w8vb2C+EpVZQr75nSiFGHDRRhrYZC7Wy6+j9AqzPvKRzB3WZc7WRrpAVVhRc/AvSPxOfk37sxnoRawUkc0ikJR6w28J5HWd1nNYiGgm1/Up+cigka3blnq4/xLzMTPT2wx6WkCmxwqJghcnvj/DTDXElItgVk/cNAPjWms3QOjtbr6oKA/5h1eNdAbSqOL6/UG+exMrI6udpDYk0BYuCFSZ//B3+5M/6/9+7wFe5IPNBMUG1sBJsehPA9Ue6iTgLeW2FvHHHcttEiDjgGpZrBmqFIKalxhPVYZ1gIw6a+V0I4iBOPBEie1QrCtbM3nwLQ+dAua6cLQfWxeEjU/mpbhONh4t5bdtPOZ6egjULuk1f01JjjqrpeyLtfYC7k9VburWbwCNmfM5RsFheLbQcqyfrCJMTvaFpu9qxIj2IEz0nJu8eClb0tf2iv+1Uh3Xgu1XWlXu6TqpH5QW/sOfPAztQRcEiruhYvqalzgW9S3yjsGZrBe/9BhIruKZ2fGf1uCRFWZ5TsFjVzxlvHitrAc9FluawN3y3bGd5TsEiEt4uzRNStf6dzMkb3enRRxna5uLXrf0K/SCApkAULOK2nl+k8yITaoGnyqOL2fLUp+E+Mr2II4t0QsHyJVhLhUpH7L4r7pkYZViex8BSFekULApWpGgm60wVcdCom7N59JLQbXHp3TMJXgK3vOvBqKF3gY6FbhPdJr5rLn5p8HVppJeTk+tVV10c9ONjF/UgzshNtoKUgR+nkTKGbRqJJ3j42f8Ds4luEx2rr2XfX6BjLdRNqJqsA8AqTgj967sydJt4cXWh3gypG8M2DKsFAGzJQMGaE2wzdV7v/3/vYl43wpJZbFty0ZmoOJr5XQiha02U1+QnOSRz/ZbWdmsgTWiDULDmkt5Fv93VfPlKje40KsrjykJr4HFBn23Lds9ujoaOgkVfGWtfqXF2mvZVQgcogZi0bKebo2CRBfSVmo7G0gahmv6lsy2v6OYoWMuL7ewiftPPyleqJutA1oJd1SFe9fcXz83ZD5vvmlPPXiUUrBBpm8Pooz1gZmAr7LtlYXylZiqXUDFldnVtZAIfHTZbN6e67IkVZMvIllm+UbDiR6uKRkWuDs5HfTI39CPz6Cs10/QGa1L6KIOf4ayzdXNTFbaZXWxUKVUUrBhjh7bdJyHt289pW+LvKzUrU4OIgz7KoNlVjJub8ybxmV3kK9xJpGDNj2wdlX3Fi2LuKzV7f0dlvK3pogzjW4rxdHOef3H5CvcWKVhzSLeJ43KQrd/j4yuTOeUqsl21ae7YjoXT2tyUk1N51Y9MShUFa845q6NRCTdtNFtfGc9rjgiDIMks8hXuA1KwFojTGo7LUcfZZ+srI3Nz3/3g6aKP2nITkIK1yLRNHJVnHF6fua/06eZsVYrDYaYr93CtQqmiYC00024jRkZMfKUtSQM3B8RxLAU3ASlYSydb31Tw5vEcfKsh+cqZuznPV2OjyhHzFKylpNtEozKXzVXc+8p4ujkPpG7gepWbgBSspSeCbcRoGA+LzkX3GDdmmZuAsXpc8hLMkrUC1uo4q+Pr0nINYpiLQjJb1kX2ySzgEIp4yNZOE5tPkMzyYsSlYLzZpFpRsIiaTAnbFvIPph75R4L8Lexi5/WEIdWEgkUAIJFGvoKbTS+jlYlPVm9h5zU2TUYWKFhketnaeY3MLi9GRFL1yZfYqlOqKFjEK8kcNk1sv+qHoUgoFzmLzSfYqjOyQMEiQZAysFXHJ19OMWaZuCpjV3D9EXbYv5iCRQJnrYBti9uIgUmVvYzBIcUAAAIqSURBVAmYLfNiULBIaGRK2GlyG9HfNdzFtsVNQAoWiYrBNiJlayq4CUjBIjMyNWnkK9i2uI3oVqq4CUjBIjPG3kbcec1tRPUlysL4nJuAFCwSJ9mytxEpWyNF6Ao2n2CnqZyXQShYZGasFbBV5zZiX6rsTUDmFShYJNbY24jXHy3venxmt39omZuAFCwyH2TLy7iNuH6nvwlIqaJgkXmzRcu0jWhvAho1bgJSsMg8M9hGXL+zoD9gtp9X4CYgBYssjmwZtUXbRrQPLe80KVUULLKI2NuIxudzv41obwJuW9wEpGCRRWe92O/FPKfr8VfucROQgkWWjExp/rYR7c7FG1VKFQWLLB+DXszx30a0NwF5aJlQsChb/W3EeMpW6gY3AQkFi4xipx9itY1obwJuW5QqIj5keQkIEJuRrhxfSlhhkSlka4YjXTm+lFCwyNREP9KV40sJBYv4sGY/bCNeuRfuC63ewvYrbgISChYJQrY2qmFtIw46F6cMXmlCwSIBEfhIV44vJRQsEi6BjHTl+FJCwSLR4XmkK8eXEgoWmQ3TjnTl+FJCwSIzZjDSVQPHl5JAee/du3e8CsQX3Sa6Y730pB8khIJFCKElJIQQChYhhFCwCCEULEIIoWARQggFixBCwSKEEAoWIYRQsAghFCxCCKFgEUIIBYsQQsEihBAKFiGEULAIIRQsQgihYBFCCAWLEELBIoQQChYhhILFS0AIoWARQkjA/D87uqZQTj7xTgAAAABJRU5ErkJggg==";Ouvrez le fichier ./src/taskpane/taskpane.html. Ce fichier contient la balise HTML du volet des tâches.
Recherchez l’élément
<body>. Remplacez-le par le balisage suivant, puis enregistrez le fichier.<body class="ms-font-m ms-welcome ms-Fabric"> <!-- TODO2: Update the header node. --> <header class="ms-welcome__header ms-bgColor-neutralLighter"> <img width="90" height="90" src="../../assets/logo-filled.png" alt="Contoso" title="Contoso" /> <h1 class="ms-font-su">Welcome</h1> </header> <section id="sideload-msg" class="ms-welcome__main"> <h2 class="ms-font-xl">Please <a target="_blank" href="https://learn.microsoft.com/office/dev/add-ins/testing/test-debug-office-add-ins#sideload-an-office-add-in-for-testing">sideload</a> your add-in to see app body.</h2> </section> <main id="app-body" class="ms-welcome__main" style="display: none;"> <div class="padding"> <!-- TODO1: Create the insert-image button. --> <!-- TODO3: Create the insert-text button. --> <!-- TODO4: Create the get-slide-metadata button. --> <!-- TODO5: Create the add-slides and go-to-slide buttons. --> </div> </main> <section id="display-msg" class="ms-welcome__main"> <div class="padding"> <h3>Message</h3> <div id="message"></div> </div> </section> </body>Dans le fichier taskpane.html , remplacez par
TODO1le balisage suivant. Ce balisage définit le bouton Insert Image (Insérer une image) qui s’affichera dans volet Office du complément.<button class="ms-Button" id="insert-image">Insert Image</button><br/><br/>Ouvrez le fichier ./src/taskpane/taskpane.js. Ce fichier contient le code de l’API JavaScript pour Office qui facilite l’interaction entre le volet des tâches et l’application cliente Office. Remplacez tout le contenu par le code suivant, puis enregistrez le fichier.
/* * Copyright (c) Microsoft Corporation. All rights reserved. Licensed under the MIT license. * See LICENSE in the project root for license information. */ /* global document, Office */ // TODO1: Import Base64-encoded string for image. Office.onReady((info) => { if (info.host === Office.HostType.PowerPoint) { document.getElementById("sideload-msg").style.display = "none"; document.getElementById("app-body").style.display = "flex"; // TODO2: Assign event handler for insert-image button. // TODO4: Assign event handler for insert-text button. // TODO6: Assign event handler for get-slide-metadata button. // TODO8: Assign event handlers for add-slides and the four navigation buttons. } }); // TODO3: Define the insertImage function. // TODO5: Define the insertText function. // TODO7: Define the getSlideMetadata function. // TODO9: Define the addSlides and navigation functions. async function clearMessage(callback) { document.getElementById("message").innerText = ""; await callback(); } function setMessage(message) { document.getElementById("message").innerText = message; } // Default helper for invoking an action and handling errors. async function tryCatch(callback) { try { document.getElementById("message").innerText = ""; await callback(); } catch (error) { setMessage("Error: " + error.toString()); } }Dans le fichiertaskpane.js au-dessus de l’appel
Office.onReadyde fonction près du haut du fichier, remplacez parTODO1le code suivant. Ce code importe la variable que vous avez définie précédemment dans le fichier ./base64Image.js.import { base64Image } from "../../base64Image";Dans le fichier taskpane.js , remplacez par
TODO2le code suivant pour affecter le gestionnaire d’événements pour le bouton Insérer une image .document.getElementById("insert-image").onclick = () => clearMessage(insertImage);Dans le fichier taskpane.js , remplacez par
TODO3le code suivant pour définir lainsertImagefonction. Cette fonction utilise l’API JavaScript Office pour insérer l’image dans le document. Remarque :l’option
coercionTypespécifiée comme deuxième paramètre de la demandesetSelectedDataAsyncindique le type de données insérées.L’objet
asyncResultencapsule le résultat de la demandesetSelectedDataAsync, y compris les informations d’état et d’erreur quand la demande a échoué.
function insertImage() { // Call Office.js to insert the image into the document. Office.context.document.setSelectedDataAsync( base64Image, { coercionType: Office.CoercionType.Image }, (asyncResult) => { if (asyncResult.status === Office.AsyncResultStatus.Failed) { setMessage("Error: " + asyncResult.error.message); } } ); }Enregistrez toutes vos modifications dans le projet.
Test du complément
Accédez au dossier racine du projet.
cd "My Office Add-in"Pour démarrer le serveur web local et charger indépendamment votre complément, procédez comme suit.
Remarque
Les compléments Office doivent utiliser HTTPS, et non HTTP, même lorsque vous développez. Si vous êtes invité à installer un certificat après avoir exécuté l’une des commandes suivantes, acceptez l’invite pour installer le certificat fourni par le générateur Yeoman. Il se peut également que vous deviez exécuter votre invite de commande ou votre terminal en tant qu'administrateur pour que les modifications soient effectuées.
Conseil
Si vous testez votre complément sur Mac, exécutez la commande suivante avant de continuer. Lorsque vous exécutez cette commande, le serveur web local démarre.
npm run dev-serverPour tester votre complément dans PowerPoint, exécutez la commande suivante dans le répertoire racine de votre projet. Cela a pour effet de démarrer le serveur web local (s’il n’est pas déjà en cours d’exécution) et d’ouvrir PowerPoint avec votre complément chargé.
npm startPour tester votre complément dans PowerPoint sur un navigateur, exécutez la commande suivante dans le répertoire racine de votre projet. Lorsque vous exécutez cette commande, le serveur web local démarre. Remplacez "{url}" par l'URL d'un document PowerPoint sur votre OneDrive ou une bibliothèque Microsoft Office SharePoint Online sur laquelle vous disposez d'autorisations.
Remarque
Si vous développez sur un Mac, placez le
{url}entre guillemets simples. Ne le faites pas sur Windows.npm run start:web -- --document {url}Les éléments suivants sont des exemples.
npm run start:web -- --document https://contoso.sharepoint.com/:t:/g/EZGxP7ksiE5DuxvY638G798BpuhwluxCMfF1WZQj3VYhYQ?e=F4QM1Rnpm run start:web -- --document https://1drv.ms/x/s!jkcH7spkM4EGgcZUgqthk4IK3NOypVw?e=Z6G1qpnpm run start:web -- --document https://contoso-my.sharepoint-df.com/:t:/p/user/EQda453DNTpFnl1bFPhOVR0BwlrzetbXvnaRYii2lDr_oQ?e=RSccmNP
Si votre complément ne charge pas de version test dans le document, chargez-le manuellement en suivant les instructions fournies dans Charger manuellement une version test des compléments pour Office sur le Web.
Si le volet Office du complément n’est pas déjà ouvert dans PowerPoint, choisissez l’onglet Accueil , puis le bouton Afficher le volet Des tâches dans le ruban pour ouvrir le volet Office du complément.

Dans le volet Office, choisissez le bouton Insérer une image pour ajouter l’image à la diapositive active.

Personnaliser les éléments de l’interface utilisateur
Procédez comme suit pour ajouter des marques de révision qui personnalisent l’interface utilisateur du volet de tâche.
Dans le fichier taskpane.html , remplacez
TODO2et la section d’en-tête actuelle par le balisage suivant pour mettre à jour la section d’en-tête et le titre dans le volet Office. Remarque :- Les styles qui commencent par
ms-sont définis par Fabric Core dans les modules complémentaires d'Office, une structure frontale JavaScript permettant de créer des expériences utilisateur pour Office. Le fichier taskpane.html inclut une référence à la feuille de style Fabric Core.
<header id="content-header"> <div class="ms-Grid ms-bgColor-neutralPrimary"> <div class="ms-Grid-row"> <div class="padding ms-Grid-col ms-u-sm12 ms-u-md12 ms-u-lg12"> <div class="ms-font-xl ms-fontColor-white ms-fontWeight-semibold">My PowerPoint add-in</div></div> </div> </div> </header>- Les styles qui commencent par
Enregistrez toutes vos modifications dans le projet.
Test du complément
Si le serveur web local n’est pas déjà en cours d’exécution, effectuez les étapes suivantes pour démarrer le serveur web local et charger une version test de votre complément.
Remarque
Les compléments Office doivent utiliser HTTPS, et non HTTP, même lorsque vous développez. Si vous êtes invité à installer un certificat après avoir exécuté l’une des commandes suivantes, acceptez l’invite pour installer le certificat fourni par le générateur Yeoman. Il se peut également que vous deviez exécuter votre invite de commande ou votre terminal en tant qu'administrateur pour que les modifications soient effectuées.
Conseil
Si vous testez votre complément sur Mac, exécutez la commande suivante avant de continuer. Lorsque vous exécutez cette commande, le serveur web local démarre.
npm run dev-serverPour tester votre complément dans PowerPoint, exécutez la commande suivante dans le répertoire racine de votre projet. Cela a pour effet de démarrer le serveur web local (s’il n’est pas déjà en cours d’exécution) et d’ouvrir PowerPoint avec votre complément chargé.
npm startPour tester votre complément dans PowerPoint sur un navigateur, exécutez la commande suivante dans le répertoire racine de votre projet. Lorsque vous exécutez cette commande, le serveur web local démarre. Remplacez "{url}" par l'URL d'un document PowerPoint sur votre OneDrive ou une bibliothèque Microsoft Office SharePoint Online sur laquelle vous disposez d'autorisations.
Remarque
Si vous développez sur un Mac, placez le
{url}entre guillemets simples. Ne le faites pas sur Windows.npm run start:web -- --document {url}Les éléments suivants sont des exemples.
npm run start:web -- --document https://contoso.sharepoint.com/:t:/g/EZGxP7ksiE5DuxvY638G798BpuhwluxCMfF1WZQj3VYhYQ?e=F4QM1Rnpm run start:web -- --document https://1drv.ms/x/s!jkcH7spkM4EGgcZUgqthk4IK3NOypVw?e=Z6G1qpnpm run start:web -- --document https://contoso-my.sharepoint-df.com/:t:/p/user/EQda453DNTpFnl1bFPhOVR0BwlrzetbXvnaRYii2lDr_oQ?e=RSccmNP
Si votre complément ne charge pas de version test dans le document, chargez-le manuellement en suivant les instructions fournies dans Charger manuellement une version test des compléments pour Office sur le Web.
Si le volet Office du complément n’est pas déjà ouvert dans PowerPoint, sélectionnez le bouton Afficher le volet Des tâches dans le ruban pour l’ouvrir.

Notez que le volet Office contient désormais une section d’en-tête et un titre mis à jour.
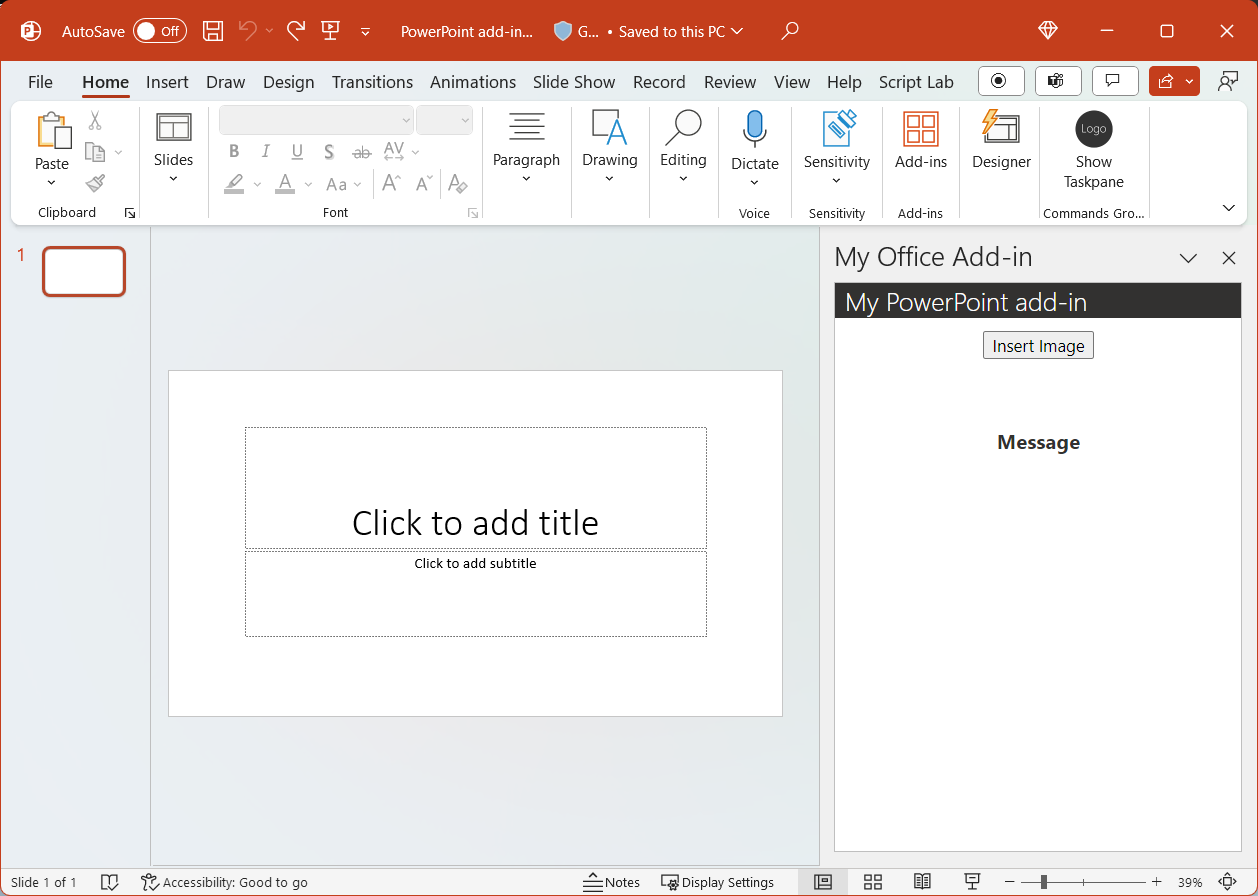
Insérer du texte
Effectuez les étapes suivantes pour ajouter du code qui insère du texte dans la diapositive de titre qui contient une image.
Dans le fichier taskpane.html , remplacez par
TODO3le balisage suivant. Ce balisage définit le bouton Insert Text (Insérer du texte) qui s’affiche dans le volet Office du complément.<button class="ms-Button" id="insert-text">Insert Text</button><br/><br/>Dans le fichier taskpane.js , remplacez par
TODO4le code suivant pour affecter le gestionnaire d’événements pour le bouton Insérer du texte .document.getElementById("insert-text").onclick = () => clearMessage(insertText);Dans le fichier taskpane.js , remplacez par
TODO5le code suivant pour définir lainsertTextfonction. Cette fonction insère du texte dans la diapositive active.function insertText() { Office.context.document.setSelectedDataAsync("Hello World!", (asyncResult) => { if (asyncResult.status === Office.AsyncResultStatus.Failed) { setMessage("Error: " + asyncResult.error.message); } }); }Enregistrez toutes vos modifications dans le projet.
Test du complément
Accédez au dossier racine du projet.
cd "My Office Add-in"Si le serveur web local n’est pas déjà en cours d’exécution, effectuez les étapes suivantes pour démarrer le serveur web local et charger une version test de votre complément.
Remarque
Les compléments Office doivent utiliser HTTPS, et non HTTP, même lorsque vous développez. Si vous êtes invité à installer un certificat après avoir exécuté l’une des commandes suivantes, acceptez l’invite pour installer le certificat fourni par le générateur Yeoman. Il se peut également que vous deviez exécuter votre invite de commande ou votre terminal en tant qu'administrateur pour que les modifications soient effectuées.
Conseil
Si vous testez votre complément sur Mac, exécutez la commande suivante avant de continuer. Lorsque vous exécutez cette commande, le serveur web local démarre.
npm run dev-serverPour tester votre complément dans PowerPoint, exécutez la commande suivante dans le répertoire racine de votre projet. Cela a pour effet de démarrer le serveur web local (s’il n’est pas déjà en cours d’exécution) et d’ouvrir PowerPoint avec votre complément chargé.
npm startPour tester votre complément dans PowerPoint sur un navigateur, exécutez la commande suivante dans le répertoire racine de votre projet. Lorsque vous exécutez cette commande, le serveur web local démarre. Remplacez "{url}" par l'URL d'un document PowerPoint sur votre OneDrive ou une bibliothèque Microsoft Office SharePoint Online sur laquelle vous disposez d'autorisations.
Remarque
Si vous développez sur un Mac, placez le
{url}entre guillemets simples. Ne le faites pas sur Windows.npm run start:web -- --document {url}Les éléments suivants sont des exemples.
npm run start:web -- --document https://contoso.sharepoint.com/:t:/g/EZGxP7ksiE5DuxvY638G798BpuhwluxCMfF1WZQj3VYhYQ?e=F4QM1Rnpm run start:web -- --document https://1drv.ms/x/s!jkcH7spkM4EGgcZUgqthk4IK3NOypVw?e=Z6G1qpnpm run start:web -- --document https://contoso-my.sharepoint-df.com/:t:/p/user/EQda453DNTpFnl1bFPhOVR0BwlrzetbXvnaRYii2lDr_oQ?e=RSccmNP
Si votre complément ne charge pas de version test dans le document, chargez-le manuellement en suivant les instructions fournies dans Charger manuellement une version test des compléments pour Office sur le Web.
Si le volet Office du complément n’est pas déjà ouvert dans PowerPoint, sélectionnez le bouton Afficher le volet Des tâches dans le ruban pour l’ouvrir.

Dans le volet Office, choisissez le bouton Insérer une image pour ajouter l’image à la diapositive active, puis choisissez une conception pour la diapositive qui contient une zone de texte pour le titre.
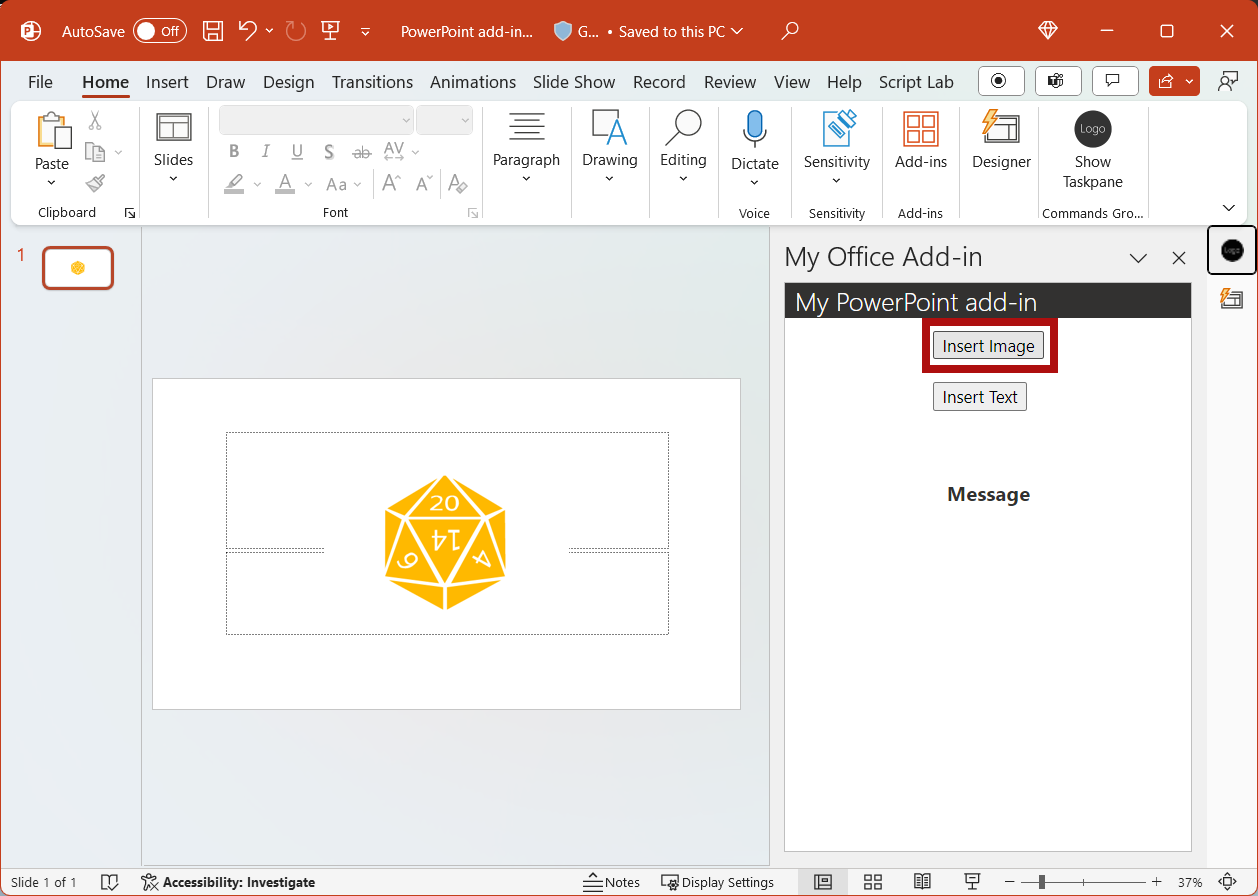
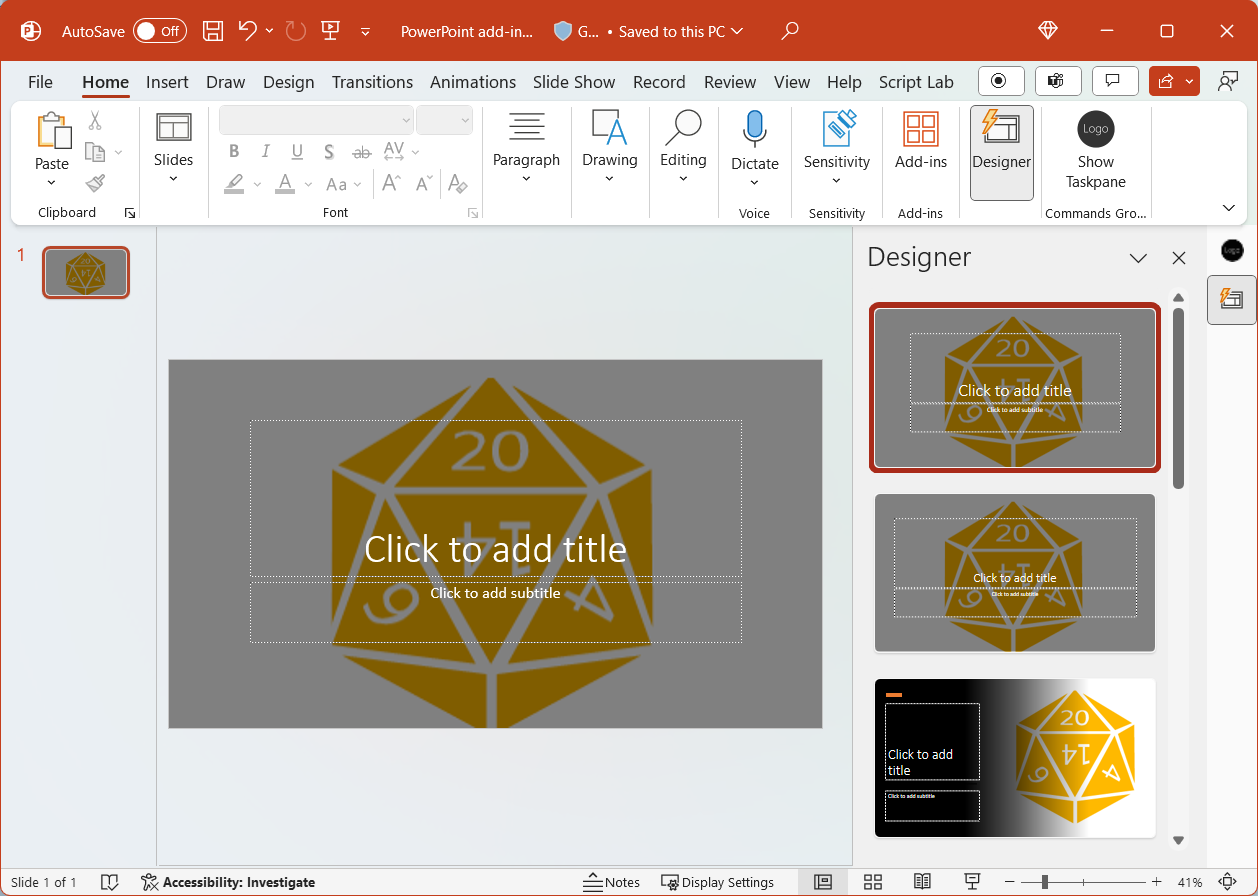
Placez votre curseur dans la zone de texte sur la diapositive de titre, dans le volet Office, sélectionnez le bouton Insert Text (Insérer du texte) permettant d’ajouter du texte à la diapositive.
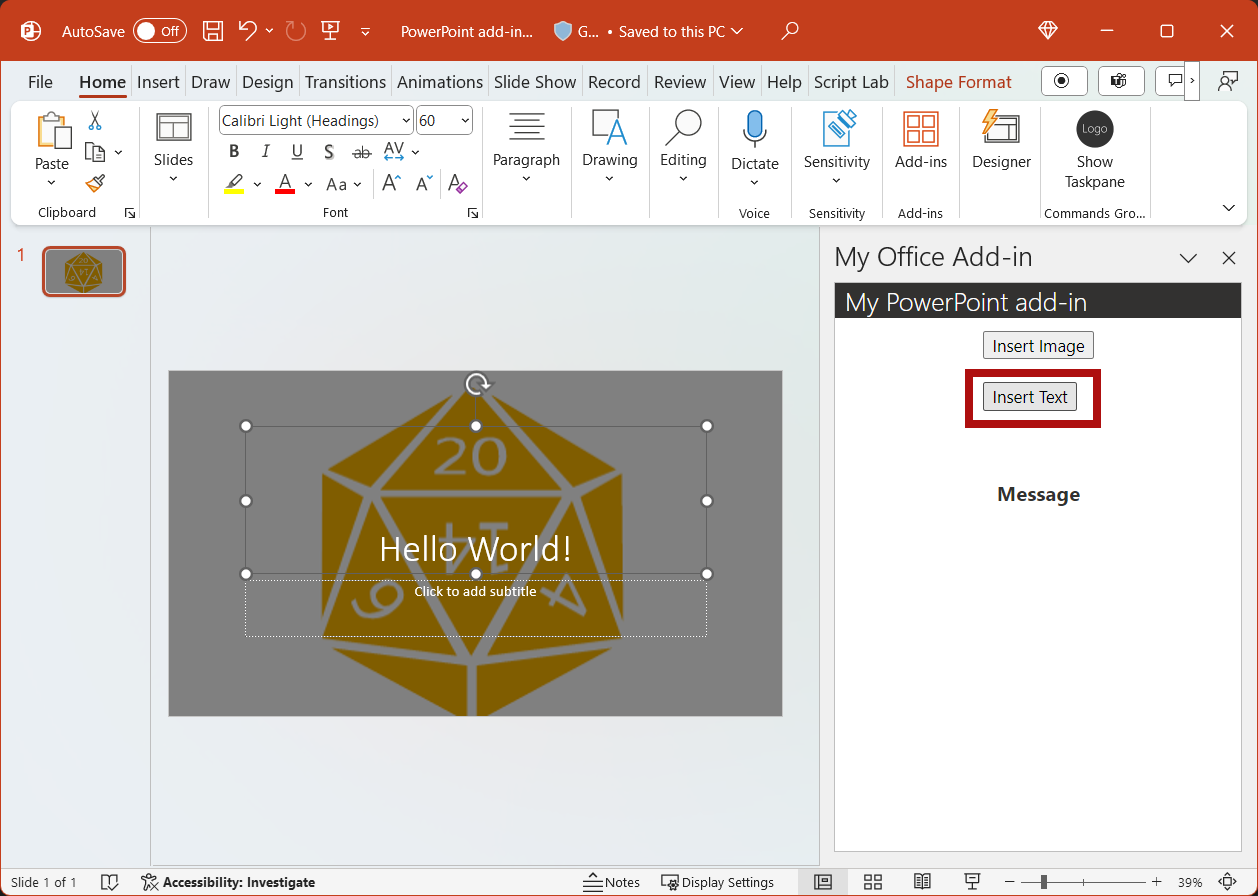
Obtenir les métadonnées des diapositives
Procédez comme suit pour ajouter du code qui extrait les métadonnées pour la diapositive sélectionnée.
Dans le fichier taskpane.html , remplacez par
TODO4le balisage suivant. Ce balisage définit le bouton Get Slide Metadata (Obtenir les métadonnées de la diapositive) qui s’affichera dans le volet Office du complément.<button class="ms-Button" id="get-slide-metadata">Get Slide Metadata</button><br/><br/>Dans le fichier taskpane.js , remplacez par
TODO6le code suivant pour affecter le gestionnaire d’événements pour le bouton Obtenir les métadonnées de diapositive .document.getElementById("get-slide-metadata").onclick = () => clearMessage(getSlideMetadata);Dans le fichier taskpane.js , remplacez par
TODO7le code suivant pour définir lagetSlideMetadatafonction. Cette fonction récupère les métadonnées des diapositives sélectionnées et les écrit dans la section Message du volet Office du complément.function getSlideMetadata() { Office.context.document.getSelectedDataAsync(Office.CoercionType.SlideRange, (asyncResult) => { if (asyncResult.status === Office.AsyncResultStatus.Failed) { setMessage("Error: " + asyncResult.error.message); } else { setMessage("Metadata for selected slides: " + JSON.stringify(asyncResult.value)); } }); }Enregistrez toutes vos modifications dans le projet.
Test du complément
Accédez au dossier racine du projet.
cd "My Office Add-in"Si le serveur web local n’est pas déjà en cours d’exécution, effectuez les étapes suivantes pour démarrer le serveur web local et charger une version test de votre complément.
Remarque
Les compléments Office doivent utiliser HTTPS, et non HTTP, même lorsque vous développez. Si vous êtes invité à installer un certificat après avoir exécuté l’une des commandes suivantes, acceptez l’invite pour installer le certificat fourni par le générateur Yeoman. Il se peut également que vous deviez exécuter votre invite de commande ou votre terminal en tant qu'administrateur pour que les modifications soient effectuées.
Conseil
Si vous testez votre complément sur Mac, exécutez la commande suivante avant de continuer. Lorsque vous exécutez cette commande, le serveur web local démarre.
npm run dev-serverPour tester votre complément dans PowerPoint, exécutez la commande suivante dans le répertoire racine de votre projet. Cela a pour effet de démarrer le serveur web local (s’il n’est pas déjà en cours d’exécution) et d’ouvrir PowerPoint avec votre complément chargé.
npm startPour tester votre complément dans PowerPoint sur un navigateur, exécutez la commande suivante dans le répertoire racine de votre projet. Lorsque vous exécutez cette commande, le serveur web local démarre. Remplacez "{url}" par l'URL d'un document PowerPoint sur votre OneDrive ou une bibliothèque Microsoft Office SharePoint Online sur laquelle vous disposez d'autorisations.
Remarque
Si vous développez sur un Mac, placez le
{url}entre guillemets simples. Ne le faites pas sur Windows.npm run start:web -- --document {url}Les éléments suivants sont des exemples.
npm run start:web -- --document https://contoso.sharepoint.com/:t:/g/EZGxP7ksiE5DuxvY638G798BpuhwluxCMfF1WZQj3VYhYQ?e=F4QM1Rnpm run start:web -- --document https://1drv.ms/x/s!jkcH7spkM4EGgcZUgqthk4IK3NOypVw?e=Z6G1qpnpm run start:web -- --document https://contoso-my.sharepoint-df.com/:t:/p/user/EQda453DNTpFnl1bFPhOVR0BwlrzetbXvnaRYii2lDr_oQ?e=RSccmNP
Si votre complément ne charge pas de version test dans le document, chargez-le manuellement en suivant les instructions fournies dans Charger manuellement une version test des compléments pour Office sur le Web.
Si le volet Office du complément n’est pas déjà ouvert dans PowerPoint, sélectionnez le bouton Afficher le volet Des tâches dans le ruban pour l’ouvrir.

Dans le volet Office, sélectionnez le bouton Get Slide Metadata (Obtenir les métadonnées de la diapositive) pour obtenir les métadonnées pour la diapositive sélectionnée. Les métadonnées de diapositive sont écrites dans la section Message sous les boutons du volet Office. Dans ce cas, le tableau
slidesfigurant dans les métadonnées JSON contient un objet qui spécifie les élémentsid,titleetindexde la diapositive sélectionnée. Si plusieurs diapositives étaient sélectionnées lorsque vous avez récupéré les métadonnées des diapositives, le tableauslidesfigurant dans les métadonnées JSON contiendrait un objet pour chaque diapositive sélectionnée.
Naviguer entre les diapositives
Procédez comme suit pour ajouter le code qui navigue entre les diapositives d’un document.
Dans le fichier taskpane.html , remplacez par
TODO5le balisage suivant. Ce balisage définit les quatre boutons de navigation qui s’afficheront dans le volet Office du complément.<button class="ms-Button" id="add-slides">Add Slides</button><br/><br/> <button class="ms-Button" id="go-to-first-slide">Go to First Slide</button><br/><br/> <button class="ms-Button" id="go-to-next-slide">Go to Next Slide</button><br/><br/> <button class="ms-Button" id="go-to-previous-slide">Go to Previous Slide</button><br/><br/> <button class="ms-Button" id="go-to-last-slide">Go to Last Slide</button><br/><br/>Dans le fichier taskpane.js , remplacez par
TODO8le code suivant pour affecter les gestionnaires d’événements pour ajouter des diapositives et quatre boutons de navigation.document.getElementById("add-slides").onclick = () => tryCatch(addSlides); document.getElementById("go-to-first-slide").onclick = () => clearMessage(goToFirstSlide); document.getElementById("go-to-next-slide").onclick = () => clearMessage(goToNextSlide); document.getElementById("go-to-previous-slide").onclick = () => clearMessage(goToPreviousSlide); document.getElementById("go-to-last-slide").onclick = () => clearMessage(goToLastSlide);Dans le fichier taskpane.js , remplacez par
TODO9le code suivant pour définir lesaddSlidesfonctions de navigation et . Chacune de ces fonctions utilise la méthodegoToByIdAsyncpour sélectionner une diapositive en fonction de sa position dans le document (première, dernière, précédente et suivante).async function addSlides() { await PowerPoint.run(async function (context) { context.presentation.slides.add(); context.presentation.slides.add(); await context.sync(); goToLastSlide(); setMessage("Success: Slides added."); }); } function goToFirstSlide() { Office.context.document.goToByIdAsync(Office.Index.First, Office.GoToType.Index, (asyncResult) => { if (asyncResult.status === Office.AsyncResultStatus.Failed) { setMessage("Error: " + asyncResult.error.message); } }); } function goToLastSlide() { Office.context.document.goToByIdAsync(Office.Index.Last, Office.GoToType.Index, (asyncResult) => { if (asyncResult.status === Office.AsyncResultStatus.Failed) { setMessage("Error: " + asyncResult.error.message); } }); } function goToPreviousSlide() { Office.context.document.goToByIdAsync(Office.Index.Previous, Office.GoToType.Index, (asyncResult) => { if (asyncResult.status === Office.AsyncResultStatus.Failed) { setMessage("Error: " + asyncResult.error.message); } }); } function goToNextSlide() { Office.context.document.goToByIdAsync(Office.Index.Next, Office.GoToType.Index, (asyncResult) => { if (asyncResult.status === Office.AsyncResultStatus.Failed) { setMessage("Error: " + asyncResult.error.message); } }); }Enregistrez toutes vos modifications dans le projet.
Test du complément
Accédez au dossier racine du projet.
cd "My Office Add-in"Si le serveur web local n’est pas déjà en cours d’exécution, effectuez les étapes suivantes pour démarrer le serveur web local et charger une version test de votre complément.
Remarque
Les compléments Office doivent utiliser HTTPS, et non HTTP, même lorsque vous développez. Si vous êtes invité à installer un certificat après avoir exécuté l’une des commandes suivantes, acceptez l’invite pour installer le certificat fourni par le générateur Yeoman. Il se peut également que vous deviez exécuter votre invite de commande ou votre terminal en tant qu'administrateur pour que les modifications soient effectuées.
Conseil
Si vous testez votre complément sur Mac, exécutez la commande suivante avant de continuer. Lorsque vous exécutez cette commande, le serveur web local démarre.
npm run dev-serverPour tester votre complément dans PowerPoint, exécutez la commande suivante dans le répertoire racine de votre projet. Cela a pour effet de démarrer le serveur web local (s’il n’est pas déjà en cours d’exécution) et d’ouvrir PowerPoint avec votre complément chargé.
npm startPour tester votre complément dans PowerPoint sur un navigateur, exécutez la commande suivante dans le répertoire racine de votre projet. Lorsque vous exécutez cette commande, le serveur web local démarre. Remplacez "{url}" par l'URL d'un document PowerPoint sur votre OneDrive ou une bibliothèque Microsoft Office SharePoint Online sur laquelle vous disposez d'autorisations.
Remarque
Si vous développez sur un Mac, placez le
{url}entre guillemets simples. Ne le faites pas sur Windows.npm run start:web -- --document {url}Les éléments suivants sont des exemples.
npm run start:web -- --document https://contoso.sharepoint.com/:t:/g/EZGxP7ksiE5DuxvY638G798BpuhwluxCMfF1WZQj3VYhYQ?e=F4QM1Rnpm run start:web -- --document https://1drv.ms/x/s!jkcH7spkM4EGgcZUgqthk4IK3NOypVw?e=Z6G1qpnpm run start:web -- --document https://contoso-my.sharepoint-df.com/:t:/p/user/EQda453DNTpFnl1bFPhOVR0BwlrzetbXvnaRYii2lDr_oQ?e=RSccmNP
Si votre complément ne charge pas de version test dans le document, chargez-le manuellement en suivant les instructions fournies dans Charger manuellement une version test des compléments pour Office sur le Web.
Si le volet Office du complément n’est pas déjà ouvert dans PowerPoint, sélectionnez le bouton Afficher le volet Des tâches dans le ruban pour l’ouvrir.

Dans le volet Office, choisissez le bouton Ajouter des diapositives . Deux nouvelles diapositives sont ajoutées au document et la dernière diapositive du document est sélectionnée et affichée.

Dans le volet Office, sélectionnez le bouton Go to First Slide (Aller à la première diapositive). La première diapositive du document est sélectionnée et affichée.
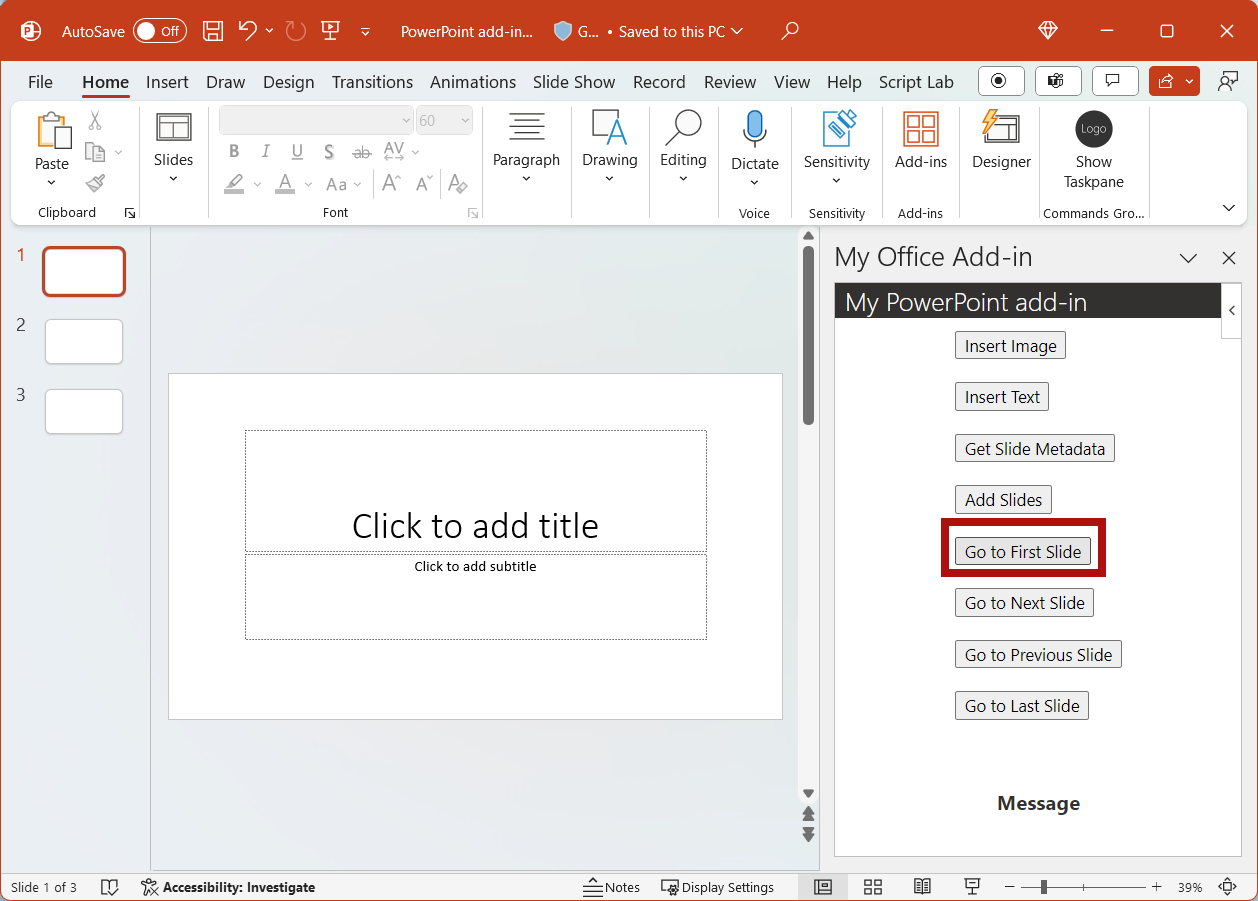
Dans le volet Office, sélectionnez le bouton Go to Next Slide (Aller à la diapositive suivante). La diapositive suivante du document est sélectionnée et affichée.
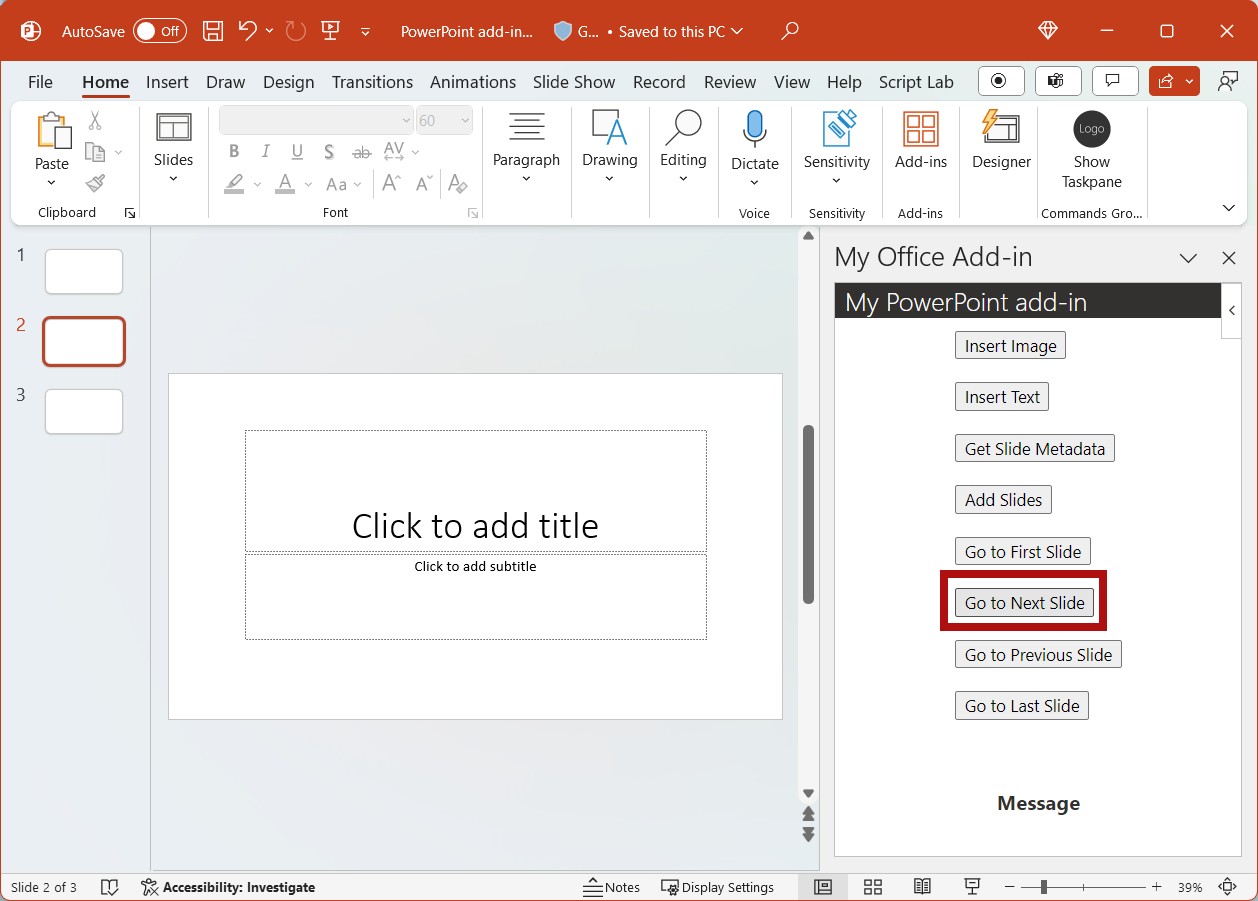
Dans le volet Office, sélectionnez le bouton Go to Previous Slide (Aller à la diapositive précédente). La diapositive précédente du document est sélectionnée et affichée.
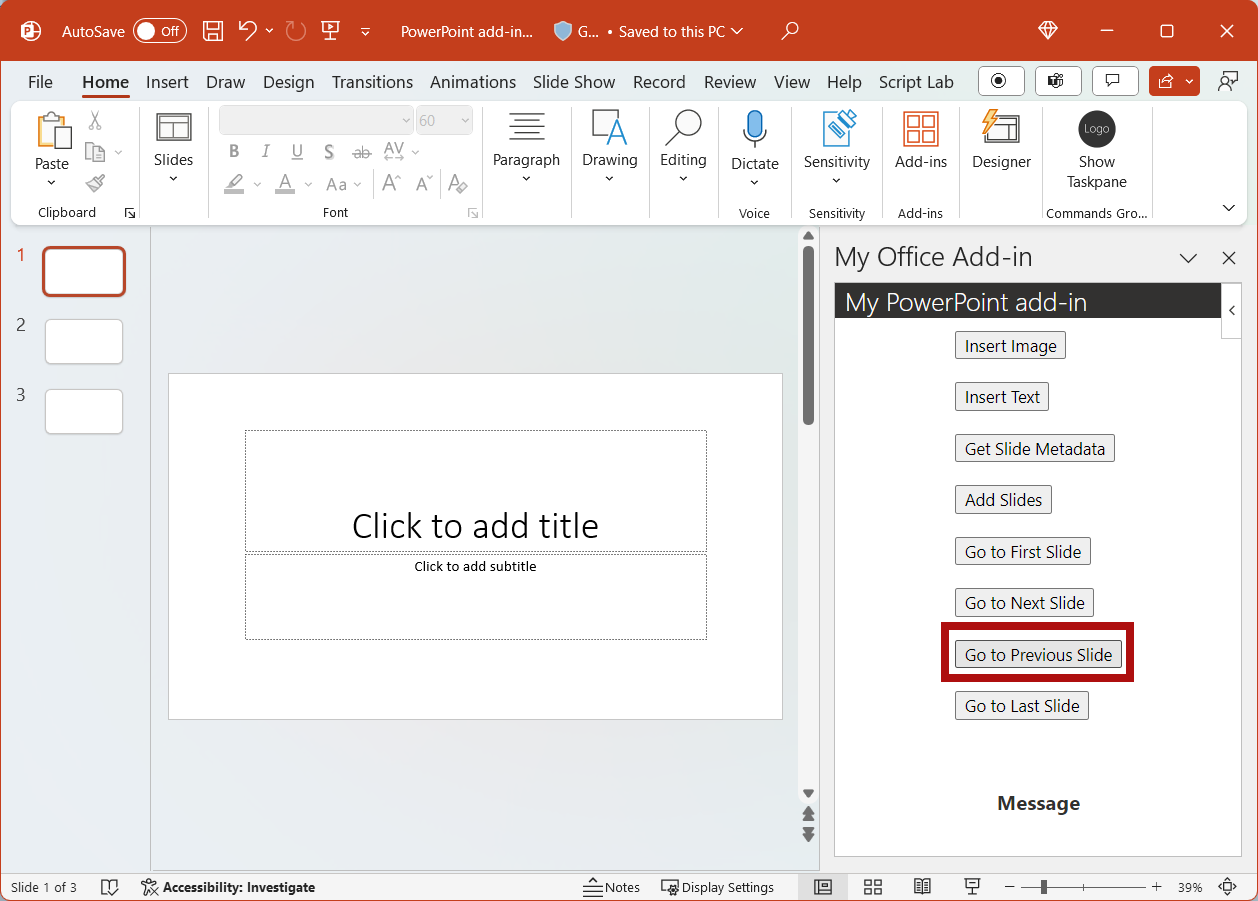
Dans le volet Office, sélectionnez le bouton Go to Last Slide (Aller à la dernière diapositive). La dernière diapositive du document est sélectionnée et affichée.
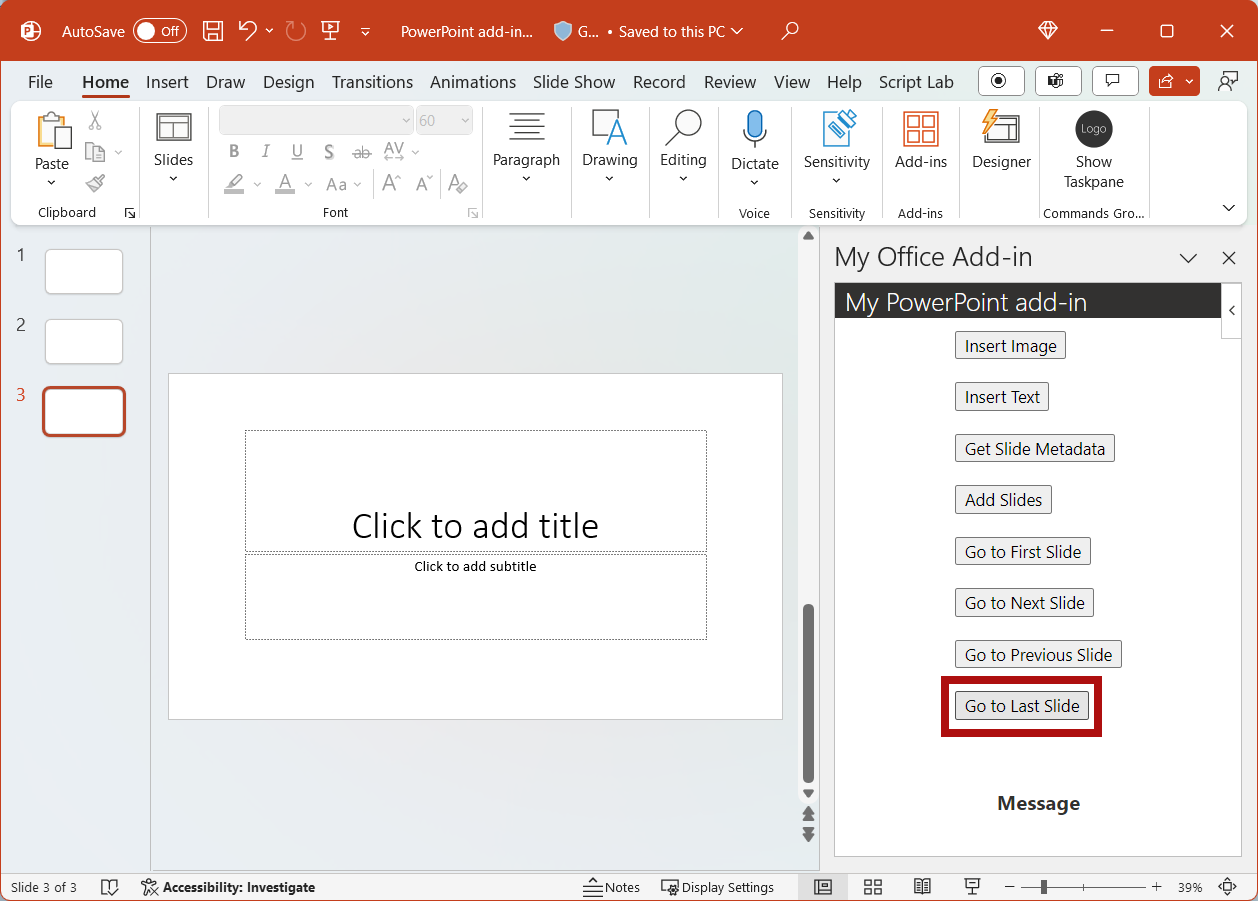
Si le serveur web est en cours d’exécution, exécutez la commande suivante lorsque vous souhaitez arrêter le serveur.
npm stop
Exemples de code
- Didacticiel de complément PowerPoint terminé : résultat de ce didacticiel.
Étapes suivantes
Dans ce didacticiel, vous allez créer un complément PowerPoint qui insère une image, insère du texte, obtient les métadonnées des diapositives et navigue entre les diapositives. Pour en savoir plus sur la création de compléments PowerPoint, passez à l’article suivant.
Voir aussi
Commentaires
Bientôt disponible : Tout au long de 2024, nous allons supprimer progressivement GitHub Issues comme mécanisme de commentaires pour le contenu et le remplacer par un nouveau système de commentaires. Pour plus d’informations, consultez https://aka.ms/ContentUserFeedback.
Envoyer et afficher des commentaires pour