Les nombres longs ne s’affichent pas correctement dans Excel
Symptômes
Après avoir saisi un nombre long (comme un numéro de carte de crédit) dans une cellule Excel, le nombre ne s’affiche pas correctement dans Excel. Par exemple,
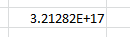
Remarque
Le format de nombre par défaut dans Excel est défini sur Général. Il est donc possible d’afficher jusqu’à 11 chiffres dans une cellule.
Solution de contournement
Pour contourner ce problème, appliquez l’une des méthodes ci-dessous.
Méthode 1 : Formater la cellule en tant que texte
Pour cela, procédez comme suit :
Cliquez avec le bouton droit sur la cellule cible, puis cliquez sur Format de cellule.
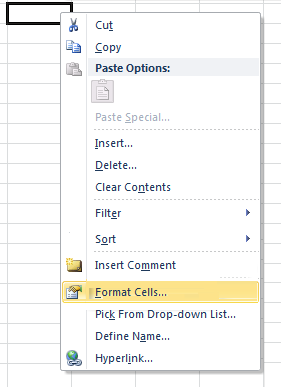
Sous l’onglet Nombre, sélectionnez Texte, puis cliquez sur OK.
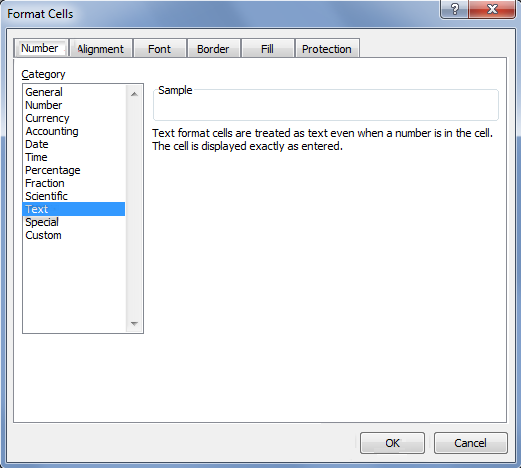
Ensuite, tapez un nombre long. (Assurez-vous de définir le format cellule avant de taper le nombre)
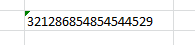
Si vous ne voulez pas voir les flèches d’avertissement, cliquez sur la petite flèche, puis sur Ignorer l’erreur.

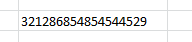
Méthode 2 : Utiliser un guillemet simple
Lorsque vous entrez un nombre long, tapez d’abord un guillemet-apostrophe (’) dans la cellule, puis tapez le nombre long.
Par exemple, tapez ’1234567890123456789 et le guillemet-apostrophe ne s’affichera pas après avoir appuyé sur ENTRÉE.

Articles connexes
Mettre en forme les nombres sous forme de texte dans Excel pour Mac
Votre opinion est importante pour nous. N’hésitez pas à nous dire ce que vous pensez de cet article en utilisant le champ de commentaires situé au bas du document. Cela nous permettra d’améliorer le contenu. Merci d’avance.
Commentaires
Bientôt disponible : Tout au long de 2024, nous allons supprimer progressivement GitHub Issues comme mécanisme de commentaires pour le contenu et le remplacer par un nouveau système de commentaires. Pour plus d’informations, consultez https://aka.ms/ContentUserFeedback.
Envoyer et afficher des commentaires pour