Manage Kaizala groups
Important
Microsoft Kaizala has retired on August 31, 2023. We recommend using Microsoft Teams for continued connection, sharing, and collaboration.
Add users
Depending on the group type, Kaizala supports multiple ways to add users to a group.
Flat or hierarchal group
Flat or hierarchal groups have two user roles: admin and member. The following sections describe how you can add them to a group.
Add admins or members
- Select the group, and open the Users tab.
- Select Add users > Add via phone number.
- Choose the region, enter the phone number, and choose the user role (admin or member) from the drop-down list. You can also enter a list of comma-separated phone numbers.
- Finally, click or tap Add users.
You can add multiple users at once from an Excel spreadsheet or other file saved in CSV format.
- Select the group, and open the Users tab.
- Select Add users > Import via CSV.
- Download the CSV template, and follow the format to add your users along with their roles.
- Upload the file to submit the bulk job.
To track the status of the bulk job, select Add users > View import history.
Invite members
You can send a unique link to invite users to your group. If people open the link, they’ll join the group as members.
- To invite members, select a group, and select Generate invite link.
- Copy the link and send it to the people you want. When they click the link, they’ll be added to the group as members.
Broadcast group
Broadcast groups have three user roles: admin, member, and subscriber. The following sections describe how you can add them to a group.
Add admins or members
- Select the group, and open the Users tab.
- Choose the region, enter the phone number, and choose the user role (admin or member) from the drop-down list. You can also enter a list of comma-separated phone numbers.
- Finally, click or tap Add users.
Add subscribers
- Select the broadcast group, and open the Subscribers tab.
- Add one or more subscribers by adding their phone numbers in a comma-separated list.
- Finally, click or tap Add subscribers.
Add subscribers in bulk by using a CSV file
- Select the broadcast group, and then select Manage subscribers > Add subscribers.
- Download the CSV template, and follow the format to add your subscribers.
- Upload the file to submit the bulk job.
To track the status of the bulk job, select Manage subscribers > View import history.
Invite subscribers
You can send a unique link to invite subscribers to your group. If people open the link, they’ll join the broadcast group as subscribers.
Select the broadcast group, and then select Generate invite link.
Copy the link and send it to the people you want. When they click the link, they’ll be added to the group.
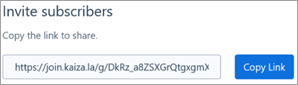
Edit Policies
Group policies enable the admins to make the group more secure by restricting forward, share, hiding chat history, and so on. See Kaizala group policies for detailed information about the supported group policies and what they do.
Add Actions
Kaizala Actions are chat-based work management cards such as attendance, surveys, announcements, jobs, and trainings. The Kaizala management portal enables managing Actions in a group.
Add Actions to a group
When you add a Kaizala Action to a group and when the group is opened in the Kaizala mobile app, that Action will show up in the Action pallet.
- Select a group, and open the Actions tab.
- Select Add Action, and choose an Action from the list.
- Select the user roles that can send the Action in the group.
- Publish the Action.
Restrict default actions
By default, out-of-the-box Kaizala Actions such as surveys and polls are available to all groups. If you want the users in the group to see the added Actions only, you can hide all default Actions.
- Select a group, and open the Actions tab.
- Select here, and select the user roles for which the default Actions should be removed.
Add a connector
- On the Kaizala management portal, from the left navigation bar, choose Groups.
- Select a group where you want to add a connector.
- From the top navigation bar of the group, select Connectors.
- Choose a connector you want to link from the drop-down list, and then click or tap Add connector.