La saisie semi-automatique ne fonctionne pas correctement dans Outlook 2010
Numéro de l’article d’origine dans la base de connaissances : 2682333
Résolution
La saisie semi-automatique (à ne pas confondre avec les contacts suggérés) affiche des noms et des adresses de courrier lorsque vous commencez à les saisir. Il s’agit de correspondances possibles avec des noms et des adresses de messagerie collectés à partir des messages précédemment envoyés. Si la saisie semi-automatique ne fonctionne pas, essayez les solutions suivantes :
Vérifiez si la saisie semi-automatique est activée
Voici comment savoir si la saisie semi-automatique est activée :
Dans Outlook, cliquez sur Fichier>Options.
Sélectionnez l’onglet Messagerie.
Faites défiler l’écran jusqu’à ce que vous voyiez Envoi des messages. Veillez à ce que la case Utiliser la liste de saisie semi-automatique pour suggérer des noms lors de la saisie dans les lignes À, Cc et Cci soit activée.
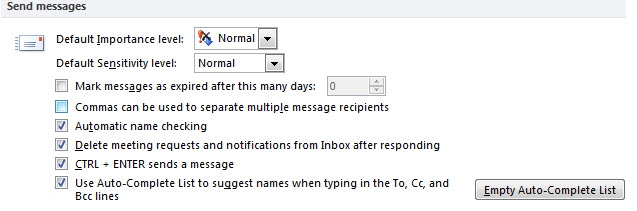
Si elle est déjà activée, votre première étape de dépannage consiste à effacer la liste de saisie semi-automatique. Cliquez sur le bouton Vider la liste de saisie semi-automatique.
Dans la fenêtre de confirmation de la suppression de la liste de saisie semi-automatique, cliquez sur Oui.
Essayez d’envoyer quelques messages électroniques de test à la même adresse. Si la saisie semi-automatique ne fonctionne toujours pas, essayez les autres procédures répertoriées dans cet article.
Si vous possédez un compte de messagerie privé
Si la saisie semi-automatique est activée et ne fonctionne toujours pas correctement, c’est peut-être en raison d’un problème de fichier dans votre dossier RoamCache. Renommez le dossier pour réinitialiser la saisie semi-automatique. Pour cela, procédez comme suit :
Avertissement
Toutes les adresses mémorisées dans la saisie semi-automatique seront perdues.
Démarrez Outlook.
Sélectionnez Fichier>Infos>Paramètres du compte.
Une fenêtre Paramètres du compte s’affiche. Si le type correspond à Microsoft Exchange, utilisez la section relative aux comptes Microsoft Exchange Server de cet article.
Quittez Outlook.
Nous devons maintenant rechercher le dossier Outlook.
Cliquez sur Démarrer, tapez ou copiez et collez %LOCALAPPDATA%\Microsoft\Outlook dans Rechercher les programmes et fichiers.
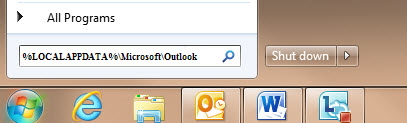
Cliquez sur le dossier Outlook figurant en haut de la fenêtre.

Cliquez avec le bouton droit sur le dossier RoamCache, sélectionnez Renommer, puis remplacez le nom du dossier par old_RoamCache.
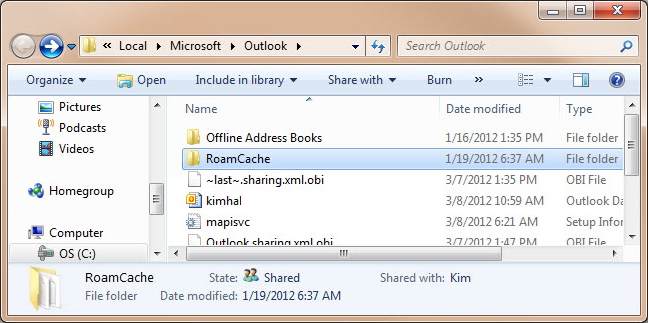
Au redémarrage d’Outlook, un nouveau dossier RoamCache est créé.
Démarrez Outlook.
iTunes - Complément Outlook Change Notifier perturbant la saisie semi-automatique
iTunes installe également un complément nommé Outlook Change Notifier. Si iTunes version 10.0.0.22 est installé, cette version présente plusieurs problèmes entraînant la fermeture incorrecte d’Outlook, ainsi que des problèmes de saisie semi-automatique. La mise à jour de votre logiciel iTunes version 10.1.0.56 ou plus récente va prendre en charge le problème d’Outlook Change Notifier.
Si vous n’utilisez plus iTunes ou si vous souhaitez désactiver manuellement le complément :
- Dans Outlook, cliquez sur Fichier>Options, puis sélectionnez Compléments.
- Dans le bas de la boîte de dialogue, appuyez sur le bouton OK.
- Faites défiler la liste jusqu’à ce que vous voyiez Outlook Change Notifier, puis désactivez ce composant.
- Appuyez sur OK pour confirmer la désactivation et fermer la boîte de dialogue.
Si vous possédez un compte Microsoft Exchange Server
Si la saisie semi-automatique est activée et ne fonctionne toujours pas correctement, c’est peut-être en raison d’un problème de fichier dans votre dossier RoamCache. Renommez le dossier pour réinitialiser la saisie semi-automatique. Pour cela, procédez comme suit :
Avertissement
Toutes les adresses mémorisées dans la saisie semi-automatique seront perdues.
Ouvrez Outlook.
Sélectionnez Fichier>Infos>Paramètres du compte.
Une fenêtre Paramètres du compte sʼaffiche. Si le type ne correspond pas à Microsoft Exchange, utilisez la section relative au compte de messagerie privé dans cet article.
Préparez l’exécution d’Outlook sans le mode Exchange mis en cache.
- Sélectionnez l’onglet Fichier, puis Paramètres du compte.
- Sélectionnez Paramètres du compte.
- Sélectionnez votre compte Microsoft Exchange Server, puis cliquez sur Modifier.
- Désactivez la case à cocher Utiliser le mode Exchange mis en cache, puis cliquez sur Suivant et sur Terminer.
- Dans la boîte de dialogue Paramètres du compte, cliquez sur Fermer.
Quittez Outlook.
Nous devons maintenant rechercher le dossier Outlook.
Cliquez sur Démarrer et saisissez ou copiez et collez %LOCALAPPDATA%\Microsoft\Outlook dans Rechercher les programmes et fichiers.
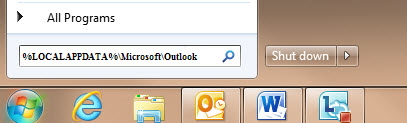
Sélectionnez le dossier Outlook figurant en haut de la fenêtre.

Cliquez avec le bouton droit sur le dossier RoamCache, sélectionnez Renommer, puis remplacez le nom du dossier par old_RoamCache.
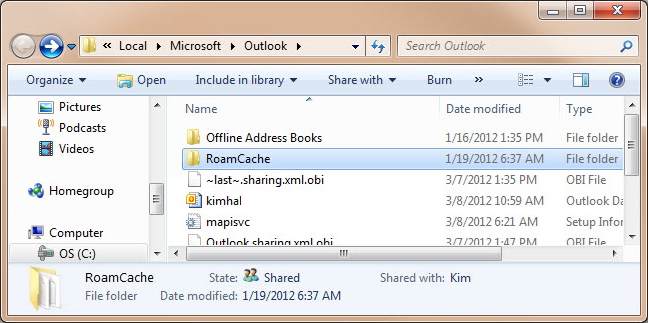
Au redémarrage d’Outlook, un nouveau dossier RoamCache est créé.
Démarrez Outlook.
Activez le mode Exchange mis en cache.
- Sélectionnez lʼonglet Fichier, puis Paramètres du compte.
- Sélectionnez les paramètres du compte.
- Mettez en surbrillance votre compte Microsoft Exchange Server, puis sélectionnez Modifier.
- Activez la case à cocher Utiliser le mode Exchange mis en cache, cliquez sur Suivant, puis sur Terminer.
- Dans la boîte de dialogue Paramètres du compte, cliquez sur Fermer.
Quittez et redémarrez Outlook.
Différence entre la saisie semi-automatique et les contacts suggérés
Outlook ajoute également un dossier Contacts suggérés à Contacts. Les adresses sont ajoutées à ce dossier lorsque vous envoyez un message à un contact ne se trouvant pas dans votre dossier Contacts, ou lorsque vous y répondez. Outlook ne recherche pas de noms dans les contacts suggérés au cours du processus de saisie semi-automatique. Il ne stocke que les adresses que vous pourriez vouloir ajouter à vos contacts. Vous pouvez double-cliquer sur une entrée des contacts suggérés. Un formulaire Contact, grâce auquel vous pouvez l’enregistrer dans votre dossier Contacts, s’ouvre.
Besoin d’aide supplémentaire ?
Obtenez de l’aide en ligne auprès de Microsoft Community ou contactez le Support technique Microsoft pour connaître les options de support disponibles.
Commentaires
Bientôt disponible : Tout au long de 2024, nous allons supprimer progressivement GitHub Issues comme mécanisme de commentaires pour le contenu et le remplacer par un nouveau système de commentaires. Pour plus d’informations, consultez https://aka.ms/ContentUserFeedback.
Envoyer et afficher des commentaires pour