Ajouter et configurer des contrôles dans les application canevas
Ajoutez divers éléments d’interface utilisateur à votre application canevas et configurez les aspects de leur apparence et leur comportement directement, à partir de la barre d’outils, sous l’onglet Propriétés ou dans la barre de formule. Ces éléments d’interface utilisateur sont appelés contrôles, et les aspects que vous configurez sont appelés propriétés.
Conditions préalables
Si vous n’avez pas déjà de licence Power Apps, inscrivez-vous, puis connectez-vous.
Créez une application canevas vide.
Vous pouvez toujours suivre la visite guidée ultérieurement en sélectionnant l’icône de point d’interrogation près de l’angle supérieur droit de votre écran, puis en sélectionnant Suivre la visite guidée.
Ajouter et sélectionner un contrôle
Sous l’onglet Insérer, effectuez l’une des étapes suivantes :
- Sélectionnez Étiquette ou Bouton pour ajouter un de ces types de contrôles.
- Sélectionnez une catégorie de contrôles, puis sélectionnez le type de contrôle que vous souhaitez ajouter.
Par exemple, sélectionnez Nouvel écran, puis Nouveau pour ajouter un nouvel écran à votre application. (Les écrans sont un type de contrôle qui peut contenir d’autres types de contrôles.)

Le nouvel écran est nommé Screen2 et apparaît dans le volet de navigation de gauche. Ce volet affiche une liste hiérarchique des contrôles de votre application afin que vous puissiez facilement trouver et sélectionner chaque contrôle.
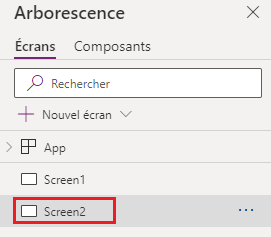
Pour illustrer le fonctionnement de cette liste, sélectionnez Étiquette sur l’onglet Insérer. Le nouveau contrôle apparaît sous Screen2 dans la liste hiérarchique.
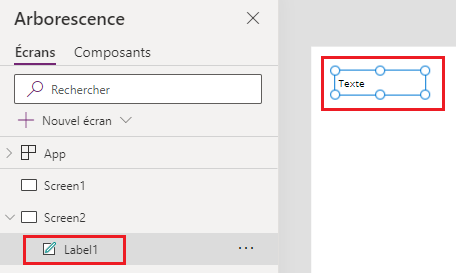
Sur l’écran, une boîte à six poignées entoure l’étiquette par défaut. Ce type de zone entoure le contrôle sélectionné. Si vous sélectionnez l’écran en cliquant ou en appuyant dessus (mais en dehors de l’étiquette), la zone disparaît de l’étiquette. Pour sélectionner à nouveau l’étiquette, vous pouvez cliquer ou appuyer dessus, ou vous pouvez cliquer ou appuyer sur son nom dans la liste hiérarchique des contrôles.
Important
Vous devez toujours sélectionner un contrôle avant de pouvoir le configurer.
Renommer un contrôle
Dans la liste hiérarchique des contrôles, survolez le contrôle que vous souhaitez renommer, sélectionnez le bouton des points de suspension qui apparaît, puis sélectionnez Renommer. Vous pouvez ensuite saisir un nom unique et facile à retenir pour faciliter la création de votre application.

Supprimer un contrôle
Dans la liste hiérarchique des contrôles, survolez le contrôle que vous souhaitez supprimer, sélectionnez le bouton des points de suspension qui apparaît, puis sélectionnez Supprimer. Pour supprimer un contrôle qui n’est pas un écran, vous pouvez également sélectionner le contrôle sur le canevas, puis appuyer sur la touche Suppr.

Réorganiser les écrans
Dans la liste hiérarchique des contrôles, survolez l’écran que vous souhaitez déplacer vers le haut ou vers le bas, sélectionnez le bouton des points de suspension qui apparaît, puis sélectionnez Déplacer vers le haut ou Déplacer vers le bas.
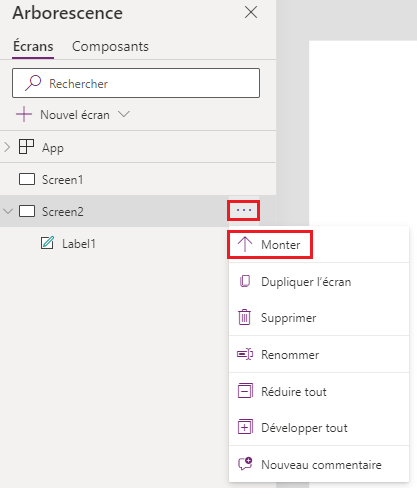
Notes
Lorsque l’application est ouverte, l’écran en haut de la liste hiérarchique des contrôles apparaît généralement en premier. Mais vous pouvez spécifier un autre écran en définissant la propriété OnStart sur une formule qui inclut la fonction Navigate.
Déplacer et redimensionner un contrôle
Pour déplacer un contrôle, sélectionnez-le, survolez son centre pour que la flèche à quatre pointes apparaisse, puis faites glisser le contrôle vers un autre emplacement.

Pour redimensionner un contrôle, sélectionnez-le, passez la souris sur n’importe quelle poignée de la zone de sélection pour que la flèche à deux pointes apparaisse, puis faites glisser la poignée.
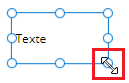
Notes
Comme décrit plus loin dans cette rubrique, vous pouvez également déplacer et redimensionner un contrôle en modifiant n’importe quelle combinaison de ses propriétés X, Y, Height et Width dans la barre de formule.
Modifier le texte d’une Étiquette ou d’un bouton
Sélectionnez une Étiquette ou un bouton, double-cliquez sur le texte qui apparaît dans le contrôle, puis tapez le texte souhaité.
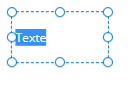
Notes
Comme ce sujet le décrit plus loin, vous pouvez également modifier ce texte en modifiant sa propriété Texte dans la barre de formule.
Configurer un contrôle à partir de la barre d’outils
En configurant un contrôle à partir de la barre d’outils, vous pouvez spécifier une plus grande variété d’options que vous ne le pourriez en configurant un contrôle directement.
Par exemple, vous pouvez sélectionner une Étiquette, sélectionner l’onglet Accueil, puis modifier la police du texte dans l’étiquette.

Configurer un contrôle à partir de l’onglet Propriétés
À l’aide de l’onglet Propriétés, spécifiez une plus grande variété d’options que vous ne le pourriez en configurant un contrôle à partir de la barre d’outils.
Par exemple, vous pouvez sélectionner un contrôle, puis l’afficher ou le masquer en modifiant sa propriété Visible.
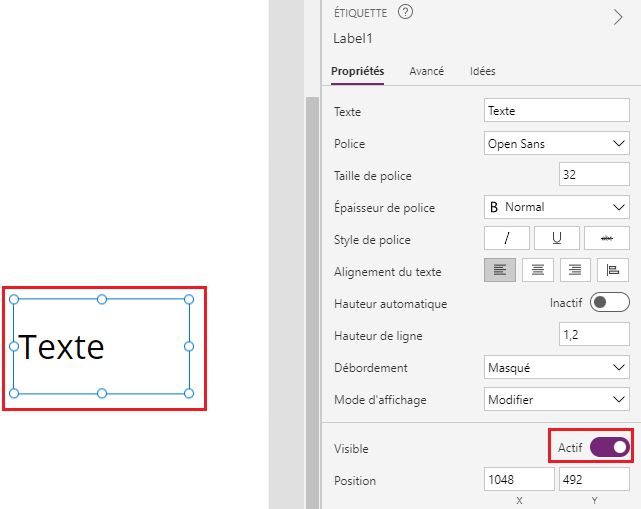
Configurer un contrôle dans la barre de formule
Au lieu de configurer un contrôle directement, depuis la barre d’outils, ou dans l’onglet Propriétés, vous pouvez configurer un contrôle en sélectionnant une propriété dans la liste des propriétés et en spécifiant une valeur dans la barre de formule. En adoptant cette approche, vous pouvez rechercher une propriété par ordre alphabétique, et vous pouvez spécifier plusieurs types de valeurs.
Par exemple, vous pouvez sélectionner une Étiquette, puis la configurer de ces manières :
Déplacez-la en sélectionnant X ou Y dans la liste des propriétés, puis en spécifiant un autre chiffre dans la barre de formule.

Redimensionnez-la en sélectionnant Height ou Width dans la liste des propriétés, puis en spécifiant un autre chiffre dans la barre de formule.
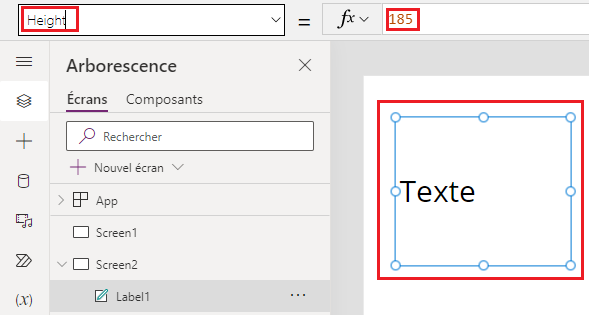
Changez son texte en sélectionnant Texte dans la liste des propriétés, puis en spécifiant toute combinaison d’une chaîne littérale, d’une expression ou d’une formule dans la barre de formule.
Une chaîne littérale est entourée de guillemets et apparaît exactement comme vous la tapez. « Hello, world » est une chaîne littérale.
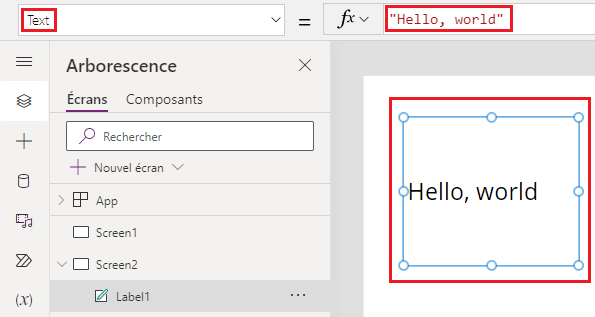
Une expression n’inclut pas de fonction et est souvent basée sur une propriété d’un autre contrôle. Screen1.Height désigne une expression qui montre la hauteur de Screen1.

Une formule inclut une ou plusieurs fonctions. La fonction Now renvoie la date et l’heure actuelles de votre fuseau horaire local et la fonction Texte formate des valeurs telles que les dates, les heures et la devise.

Les formules sont généralement beaucoup plus complexes que cet exemple afin de pouvoir mettre à jour les données, les trier, les filtrer et effectuer d’autres opérations. Pour plus d’informations, voir la Référence à la formule.
Étapes suivantes
- Recherchez les procédures pas à pas pour configurer des contrôles communs tels que les écrans, listes, galeries, formulaires et graphiques.
- Recherchez des informations de référence sur chaque type de contrôle dans la référence de contrôle.
Notes
Pouvez-vous nous indiquer vos préférences de langue pour la documentation ? Répondez à un court questionnaire. (veuillez noter que ce questionnaire est en anglais)
Le questionnaire vous prendra environ sept minutes. Aucune donnée personnelle n’est collectée (déclaration de confidentialité).
Commentaires
Bientôt disponible : Tout au long de 2024, nous allons supprimer progressivement GitHub Issues comme mécanisme de commentaires pour le contenu et le remplacer par un nouveau système de commentaires. Pour plus d’informations, consultez https://aka.ms/ContentUserFeedback.
Envoyer et afficher des commentaires pour