Installer l'application mobile de Power Apps
Si vous n’êtes pas inscrit pour Power Apps, inscrivez-vous gratuitement. Choisissez ensuite le lien de téléchargement ou scannez un code QR pour télécharger Power Apps Mobile.
| iOS | Android | Fenêtres |
|---|---|---|
 |
 |
 |
Notes
Pour plus d’informations sur Power Apps pour Windows, voir Power Apps pour Windows.
Privilèges requis et appareils pris en charge
Passez en revue les privilèges suivants et les appareils pris en charge pour exécuter l’application Power Apps Mobile :
- Privilèges requis
- Plateformes prises en charge pour l’exécution d’applications avec l’application mobile Power Apps
Connexion
Ouvrez Power Apps sur votre appareil mobile et connectez-vous en utilisant vos identifiants Azure Active Directory.
Si l’application Microsoft Authenticator est installée sur votre appareil mobile, entrez votre nom d’utilisateur quand vous y êtes invité, puis approuvez la notification envoyée à votre appareil. Si vous rencontrez des problèmes de connexion, consultez Résoudre les problèmes de l’application Power Apps Mobile.
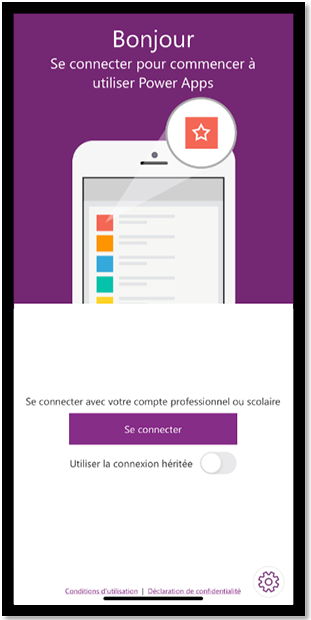
Rechercher l’application
Quand vous créez une application ou qu’une personne partage une application avec vous, une application canevas ou une application pilotée par modèle, vous pouvez exécuter cette application sur Power Apps Mobile.
Notes
Pour voir une application pilotée par modèle dans la liste des applications sur Power Apps Mobile, vous devez disposer d’un rôle de sécurité prédéfini dans l’environnement dans lequel se trouve l’application. Si un rôle de sécurité prédéfini est attribué à un utilisateur utilisant une équipe Dataverse, vous devez utiliser une équipe de groupe Azure Active Directory (AAD). Les utilisateurs ne verront pas les applications pilotées par modèle si un rôle de sécurité prédéfini est attribué à l’aide d’une équipe propriétaire Dataverse.
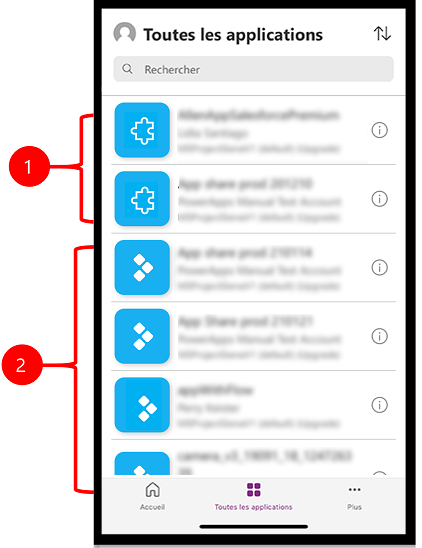
Légende :
- Applications pilotées par modèle
- Applications de canevas
Les applications que vous avez utilisées récemment s’affichent sur l’écran par défaut quand vous vous connectez à Power Apps Mobile.
L’Accueil est l’écran par défaut quand vous vous connectez. Il montre les applications que vous avez utilisées récemment et les applications qui sont marquées comme favorites.
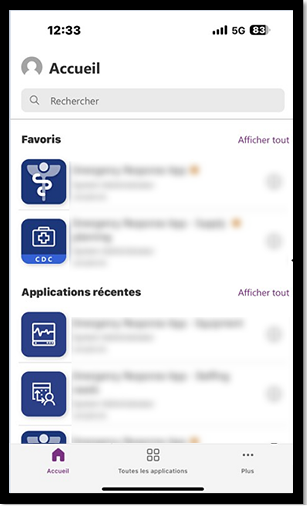
Filtrer les applications
Si vous n’avez aucune application, quand vous vous connectez, vous atterrissez sur l’écran Toutes les applications. La liste des applications est organisée par ordre alphabétique. Tapez un nom d’application dans la barre de recherche pour trouver une application.
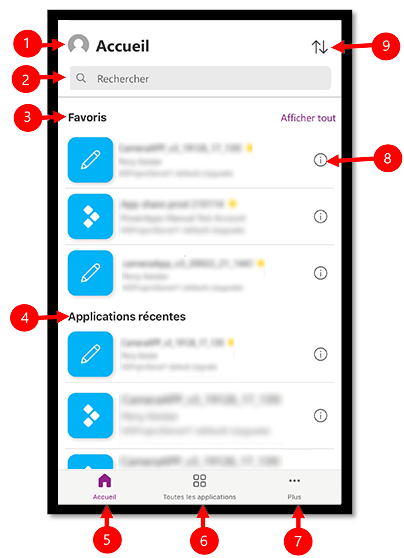
- Paramètres : Accédez aux paramètres de l’application et déconnectez-vous.
- Rechercher : Utilisez la recherche pour rechercher des applications. Quand vous exécutez une recherche, elle ne recherchera que les applications qui se trouvent sur l’écran sur lequel vous vous trouvez.
- Favoris (applications canevas uniquement) : affiche les applications canevas que vous avez épinglées aux favoris.
- Applications récentes : Affiche à la fois les applications basées sur un modèle et les applications canevas que vous avez récemment utilisées.
- Accueil : Affiche les applications préférées et les applications récemment consultées triées par date d’ouverture.
- Toutes les applications : Affiche toutes les applications canevas et pilotées par modèle auxquelles vous avez accès, notamment les applications que vous avez créées et celles partagées avec vous.
- Plus (applications canevas uniquement) : affiche les applications en vedette et les exemples d’applications.
- Détails : Afficher des informations sur l’application, y compris exécuter l’application, ajouter un raccourci pour l’application et ajouter l’application aux favoris.
- Trier les applications : Vous pouvez raccourcir le nom de l’application ou la date de modification.
Ajouter aux Favoris
Vous pouvez uniquement ajouter des applications canevas et axées sur des modèles à votre liste d’applications préférées.
Balayez vers la gauche, puis sélectionnez Favori. Une étoile jaune apparaîtra à côté du nom de l’application quand elle sera ajoutée aux favoris. Vous pouvez également sélectionner Détails
 et ajouter l’application aux favoris.
et ajouter l’application aux favoris.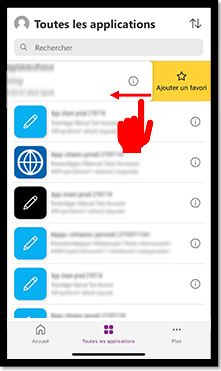
Pour supprimer l’application de la liste, balayez à nouveau vers la gauche, puis sélectionnez Retirer des favoris.
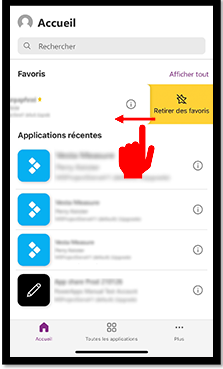
Trier les applications
Vous pouvez trier les applications canevas et les applications pilotées par modèle. Vous pouvez trier les applications par ordre alphabétique par nom ou par date de modification. L’option de tri est disponible sur Accueil, Toutes les applications, Applications à la une et l’écran Exemples d’applications.
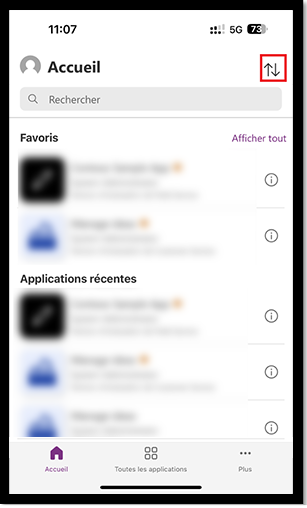
Rechercher des applications
Si vous connaissez le nom de l’application que vous souhaitez exécuter, utilisez la recherche pour trouver rapidement l’application. Vous pouvez rechercher des applications canevas et des applications pilotées par modèle.
Pour rechercher une application, entrez le nom de l’application dans la zone de recherche. L’application ne recherchera que les applications qui se trouvent sur l’écran sur lequel vous vous trouvez.
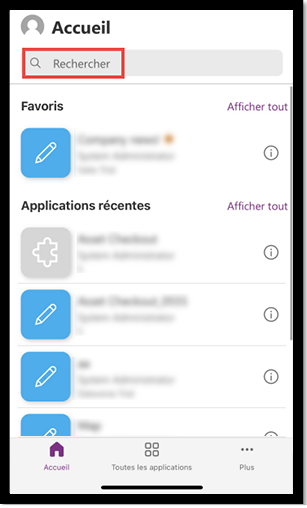
Actualiser la liste des applications
Sur l’écran Accueil, Toutes les applications ou tout autre écran avec une liste d’applications, faites défiler de haut en bas pour actualiser la liste des applications.
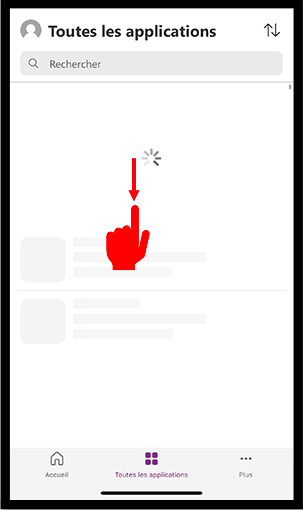
Ajouter des raccourcis
Vous pouvez ajouter un raccourci pour les applications canevas et des applications pilotées par modèle sur l’écran d’accueil de votre appareil pour y accéder rapidement.
Utiliser Safari pour ajouter un raccourci (iOS 13 ou version antérieure)
Sur l’application pour laquelle vous souhaitez créer un raccourci, balayez vers la droite et sélectionnez Raccourci.
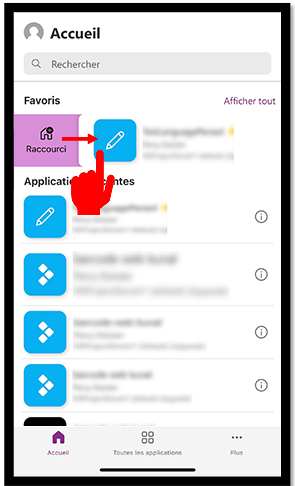
Sélectionner le
 .
.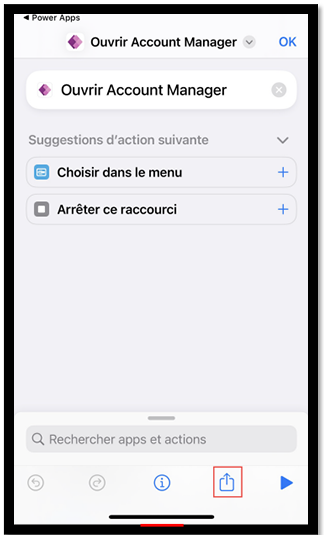
Faire défiler vers le bas et sélectionner Ajouter à l’écran d’accueil

Cliquez sur Ajouter.
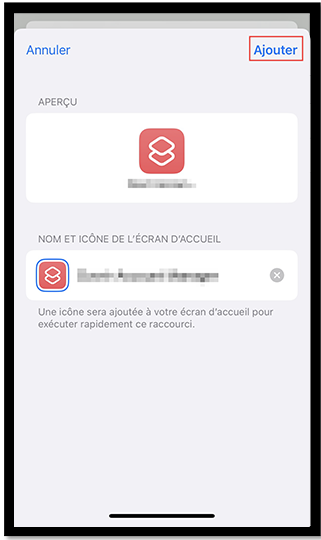
Notes
Pour les appareils iOS sur lesquels plusieurs navigateurs sont installés, utilisez Safari quand vous épinglez une application à la page d’accueil.
Utilisez les raccourcis Siri pour ajouter un raccourci à l’écran d’accueil (iOS 14 ou version ultérieure)
L’application Power Apps Mobile est désormais intégré aux raccourcis Siri, ce qui vous permet d’ajouter un raccourci à l’écran d’accueil, de lancer des applications avec Siri et de créer des workflows. Pour plus d’informations sur le fonctionnement des raccourcis sous iOS, consultez Guide de l’utilisateur de Raccourcis. Cette fonctionnalité nécessite Power Apps mobile version 3.20092.x ou ultérieure.
Les utilisateurs d’iOS 14 ou version ultérieure peuvent utiliser les raccourcis Siri pour épingler une application sur l’écran d’accueil. La nouvelle expérience fonctionne à la fois pour les applications pilotées par modèle et pour les applications canevas. Quand vous ajoutez un raccourci Siri, l’application est ajoutée à l’application Raccourcis pour iOS et à partir de là, vous pouvez ajouter l’application à votre écran d’accueil.
Sur l’application pour laquelle vous souhaitez ajouter un raccourci, balayez vers la droite et sélectionnez Raccourci.
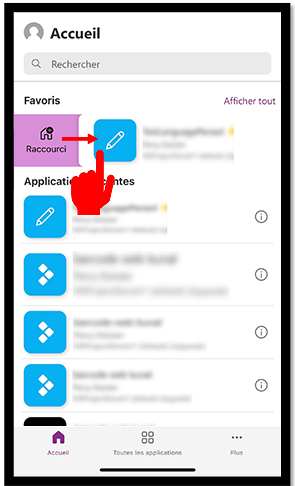
Ajoutez une phrase personnalisée pour ouvrir l’application à l’aide des commandes vocales, puis sélectionnez Ajouter à Siri.
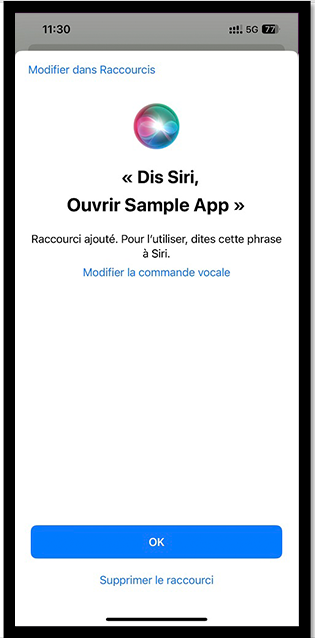
L’application est ajoutée à l’application Raccourcis sur votre appareil mobile. Ouvrez l’application Raccourcis et sélectionnez les points de suspension (...) au-dessus du nom de l’application.
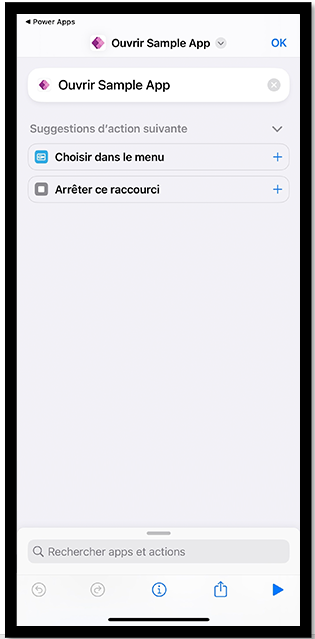
Sélectionnez Ajouter à l’écran d’accueil.
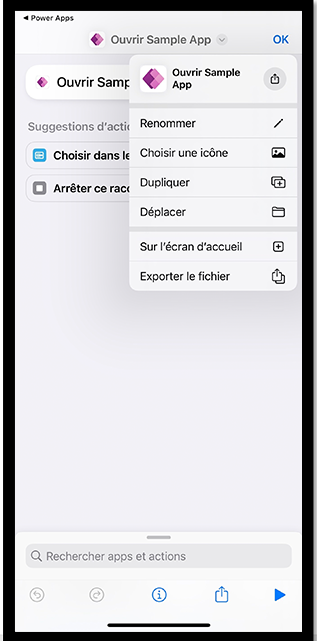
Dans le coin supérieur droit, sélectionnez Ajouter, puis sur Terminé.
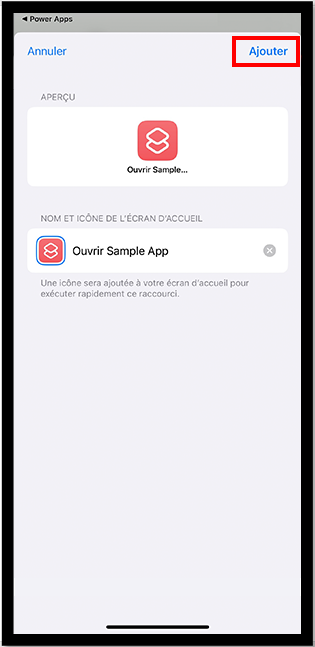
Accédez à votre écran d’accueil pour trouver l’application épinglée.
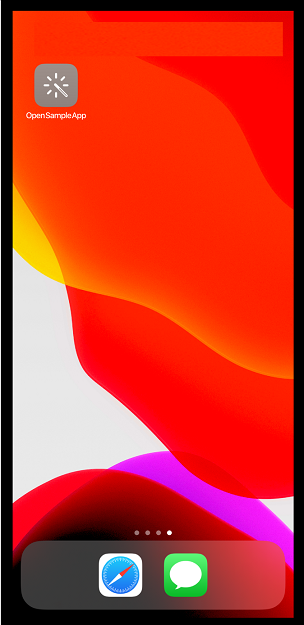
Vous pouvez personnaliser l’icône de raccourci, mais elle est limitée aux options de personnalisation dans iOS. Pour plus d’informations, accédez à Modifier les icônes de raccourci.
Épingler à la page d’accueil sur Android
Sélectionnez les points de suspension (...) sur la vignette de l’application, sélectionnez Épingler, puis suivez les instructions qui s’affichent.
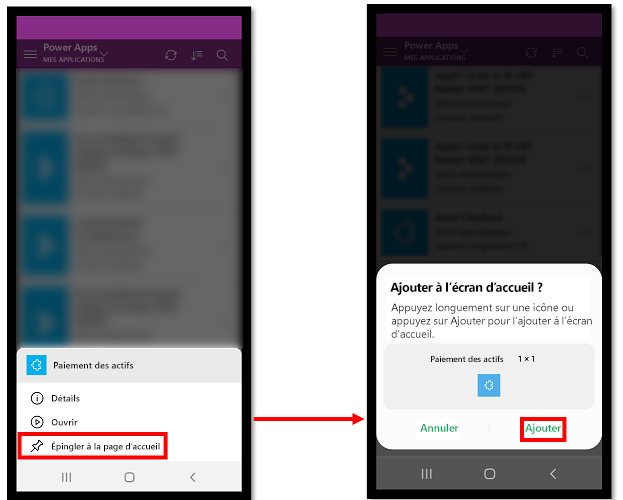
Voir les applications hors production
Par défaut, seules les applications pilotées par modèle de production figurent dans la liste des applications.
Pour voir les applications pilotées par modèle d’environnements hors production, sélectionnez le menu Paramètres ![]() , puis activez Afficher les applications de non-production. Suivez les instructions qui apparaissent.
, puis activez Afficher les applications de non-production. Suivez les instructions qui apparaissent.

Exécuter une application
Pour exécuter une application sur un appareil mobile, sélectionnez la vignette de l’application. Si quelqu’un d’autre a créé une application et l’a partagée avec vous dans un e-mail, vous pouvez exécuter cette application en sélectionnant le lien dans figurant dans l’e-mail.
Exécuter une application canevas
S’il s’agit de la première fois que vous exécutez une application canevas en utilisant l’application Power Apps Mobile, un écran affiche les gestes de balayage.
Fermer une application canevas
Utilisez votre doigt pour balayer du bord gauche de l’application vers la droite pour fermer une application. Sur les appareils Android, vous pouvez également appuyer sur la touche Retour, puis confirmez que vous avez l’intention de fermer l’application.
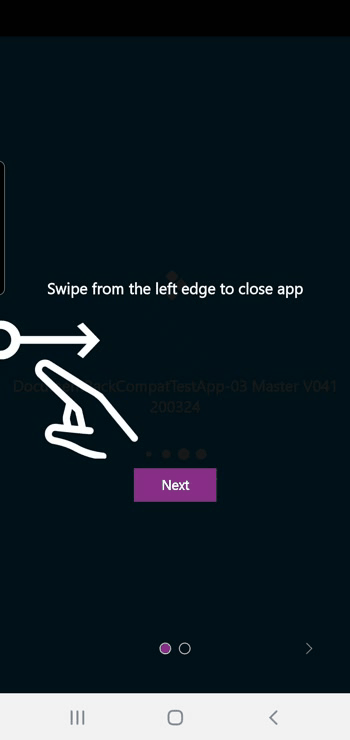
Pincer et zoomer sur une application canevas
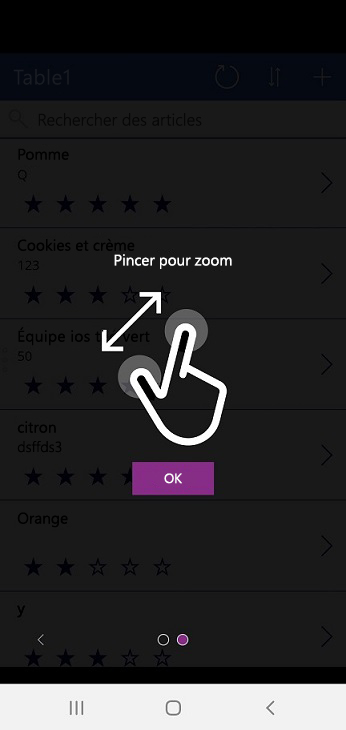
Donner votre accord pour une application canevas
Si une application nécessite une connexion à une source de données ou une autorisation pour utiliser les capacités de l’appareil (telles que la caméra ou les services de localisation), vous devez donner votre consentement avant de pouvoir utiliser l’application. En règle générale, vous n’y êtes invité que la première fois que vous exécutez l’application.

Utiliser dans une application pilotée par modèle
L’illustration suivante montre un exemple d’écran d’application pilotée par modèle après que vous vous êtes connecté. Pour apprendre à utiliser les applications pilotées par modèle s’exécutant sur Power Apps Mobile, accédent à Utiliser des applications pilotées par modèle sur Power Apps Mobile.
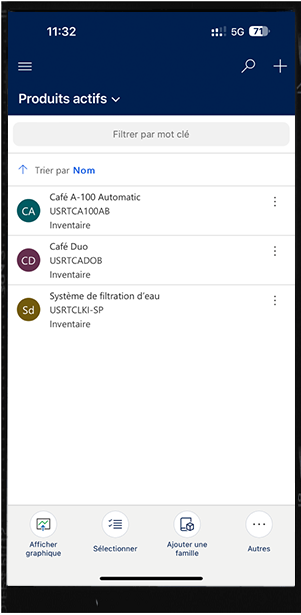
Donner son accord pour une application pilotée par modèle
Si une application nécessite une connexion à une source de données ou une autorisation pour utiliser les capacités de l’appareil (telles que la caméra ou les services de localisation), vous devez donner votre consentement avant de pouvoir utiliser l’application. En règle générale, vous n’y êtes invité que la première fois que vous utilisez l’application.

Fermer une application pilotée par modèle
Sélectionnez le plan de site ![]() , puis sélectionnez Applications.
, puis sélectionnez Applications.
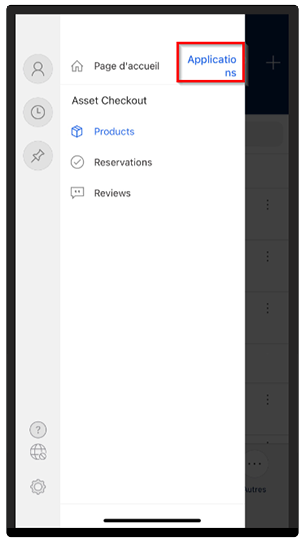
Notes
Un créateur d’applications peut personnaliser la barre de navigation et afficher ou masquer les boutons Accueil, Récent, Épinglé dans le plan de site. Un créateur d’applications peut également rendre les groupes réductibles. Pour plus d’informations, consultez Masquer ou afficher les groupes Accueil, Épinglé, Récent et Réductible.
Autres applications mobiles
Le tableau ci-dessous indique les autres applications mobiles que vous pouvez utiliser pour exécuter votre application.
| Application mobile | Applications que vous pouvez exécuter |
|---|---|
| Power Apps Mobile (couvert dans cette rubrique) | |
| Power Apps pour Windows | |
| Dynamics 365 pour téléphones et tablettes |
|
| Application mobile Dynamics 365 Sales | |
| Field Service Mobile |
Disponibilité régionale de l’application mobile Power Apps
L’application mobile Power Apps est disponible pour les utilisateurs dans le cloud mondial Azure et également dans les régions suivantes :
- Département de la Défense américain (US DOD)
- Cloud de la communauté du secteur public américain (GCC) High
- US Government Community Cloud (GCC)
- Cloud souverain en Chine
Les utilisateurs mobiles ont la possibilité de sélectionner leur région sur l’écran de connexion de l’application mobile Power Apps.
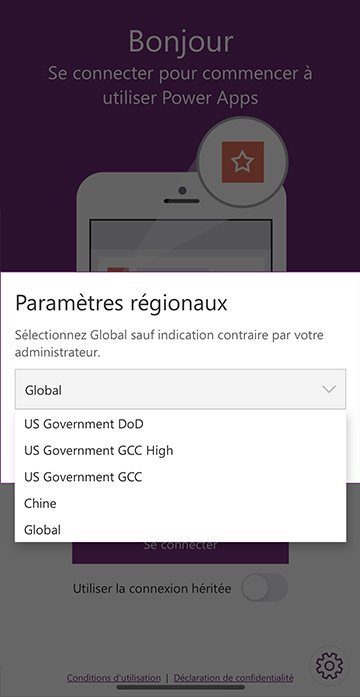
Pour plus d’informations :
- Documentation Azure Government
- Dynamics 365 US Government
- Applications Power Platform et Dynamics 365 en Chine
Déclaration de confidentialité
L'application mobile Power Apps pour Android s'inscrit à un événement système qui est diffusé lorsque l’appareil a fini de démarrer. L’application mobile Power Apps pour Android s’inscrit à cet événement afin de prendre en charge les notifications push envoyées à l’application.
L’application mobile Power Apps et les applications mobiles natives encapsulées peuvent utiliser les capteurs de l’appareil, tels que l’accéléromètre de l’appareil, pour répondre aux actions de l’utilisateur. Par exemple, les applications mobiles natives encapsulées affichent automatiquement le menu de l’application lorsque l’utilisateur secoue l’appareil.
Voir aussi
Utiliser des applications pilotées par modèle sur Power Apps Mobile
Résoudre les problèmes pour l’application Power Apps Mobile
Notes
Pouvez-vous nous indiquer vos préférences de langue pour la documentation ? Répondez à un court questionnaire. (veuillez noter que ce questionnaire est en anglais)
Le questionnaire vous prendra environ sept minutes. Aucune donnée personnelle n’est collectée (déclaration de confidentialité).
Commentaires
Bientôt disponible : Tout au long de 2024, nous allons supprimer progressivement GitHub Issues comme mécanisme de commentaires pour le contenu et le remplacer par un nouveau système de commentaires. Pour plus d’informations, consultez https://aka.ms/ContentUserFeedback.
Envoyer et afficher des commentaires pour