Utilisation du connecteur SAP Business Warehouse dans Power BI Desktop
Vous pouvez utiliser Power BI Desktop pour accéder aux données SAP Business Warehouse (SAP BW). L’implémentation 2.0 du connecteur SAP BW a considérablement amélioré les performances et fonctionnalités de la version 1.0.
Pour plus d’informations sur les avantages pour les clients SAP que présente la connexion de Power BI à leurs systèmes SAP BW, consultez le livre blanc sur Power BI et SAP BW. Pour plus d’informations sur l’utilisation de DirectQuery avec SAP BW, consultez DirectQuery et SAP Business Warehouse (BW).
Important
La version 1.0 du connecteur SAP BW est dépréciée. Les nouvelles connexions utilisent l’implémentation 2.0 du connecteur SAP BW. Le support de la version 1.0 sera supprimé du connecteur dans un avenir proche. Utilisez les informations de cet article pour mettre à jour les rapports existants de la version 1.0 afin d’utiliser l’implémentation 2.0 du connecteur.
Utiliser le connecteur SAP BW
Suivez ces étapes pour installer le connecteur SAP BW et vous connecter aux données avec.
Prérequis
L’implémentation 2.0 du connecteur SAP nécessite le connecteur SAP .NET 3.0 ou 3.1. Vous pouvez télécharger le SAP .NET Connector 3.0 ou 3.1 à partir de SAP. L’accès au téléchargement nécessite une connexion de super utilisateur valide.
Le .NET Framework est disponible en version 32 bits et 64 bits. Choisissez la version correspondant à votre version d’installation de Power BI Desktop.
Lors de l’installation, dans les étapes de configuration facultatives, veillez à sélectionner Installer les assemblys dans GAC.
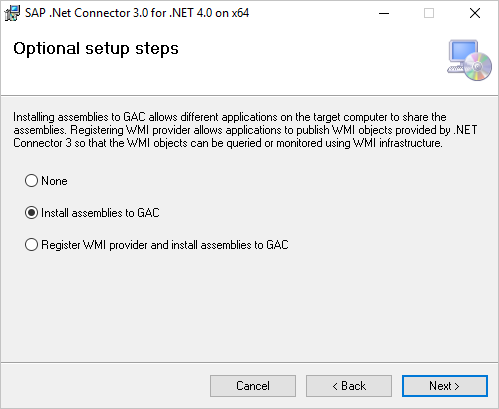
Notes
La première version du connecteur SAP BW nécessitait les DLL NetWeaver. La version actuelle ne nécessite pas de DLL NetWeaver.
Se connecter aux données SAP BW dans Power BI Desktop
Pour vous connecter aux données SAP BW à l’aide du connecteur SAP BW, procédez comme suit :
Dans Power BI Desktop, sélectionnez Obtenir des données.
Dans l’écran Obtenir des données, sélectionnez Base de données, puis Serveur d’applications SAP Business Warehouse ou Serveur de messages SAP Business Warehouse.
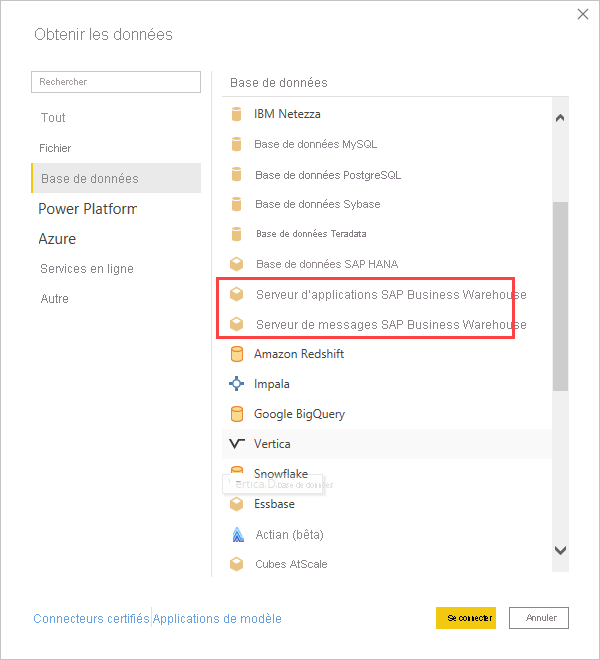
Sélectionnez Connecter.
Dans l’écran suivant, entrez des informations sur le serveur, le système et le client, et indiquez s’il faut utiliser la méthode de connectivité Importer ou DirectQuery. Pour obtenir des instructions détaillées, consultez :
- Se connecter à un serveur d'application SAP BW à partir de Power Query Desktop
- Se connecter à un SAP BW Message Server à partir de Power Query Desktop
Notes
Vous pouvez utiliser le connecteur SAP BW pour importer des données à partir de vos cubes SAP BW Server, qui est la valeur par défaut, ou vous pouvez utiliser DirectQuery pour vous connecter aux données. Pour plus d’informations sur l’utilisation du connecteur SAP BW avec DirectQuery, consultez DirectQuery et SAP Business Warehouse (BW).
Vous pouvez également sélectionner Options avancées, et sélectionnez un code de langue, une instruction MDX personnalisée à exécuter sur le serveur spécifié, et d’autres options. Pour plus d’informations, consultez Utiliser les options avancées.
Sélectionnez OK pour établir la connexion.
Fournissez les données d’authentification nécessaires et sélectionnez Connecter. Pour plus d’informations sur l’authentification, consultez Authentification avec une source de données.
Si vous n’avez pas spécifié d’instruction MDX personnalisée, l’écran Navigateur affiche la liste de tous les cubes disponibles sur le serveur. Vous pouvez explorer et sélectionner des éléments dans les cubes disponibles, notamment les dimensions et les mesures. Power BI affiche les requêtes et les cubes que les interfaces Open Analysis exposent.
Lorsque vous sélectionnez un ou plusieurs éléments sur le serveur, le Navigateur crée un aperçu de la table de sortie.
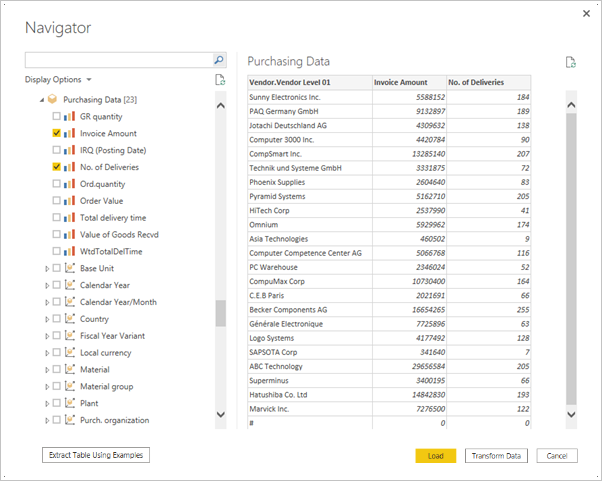
La boîte de dialogue Navigateur fournit également les options d’affichage suivantes :
- Uniquement les éléments sélectionnés. Par défaut, le Navigateur affiche tous les éléments. Cette option est utile pour vérifier l’ensemble final des éléments que vous sélectionnez. Vous pouvez également sélectionner les noms de colonnes dans la zone d’aperçu pour afficher les éléments sélectionnés.
- Activer l’aperçu des données. Cette valeur est celle définie par défaut et affiche les aperçus des données. Désélectionnez cette option pour réduire le nombre d’appels de serveur en ne demandant plus de données d’aperçu.
- Noms techniques. SAP BW prend en charge les noms techniques définis par les utilisateurs pour les objets dans un cube. Les propriétaires de cube peuvent exposer ces noms conviviaux pour des objets de cube, au lieu d’exposer uniquement les noms physiques des objets.

Après avoir sélectionné tous les objets souhaités, choisissez l’une des options suivantes :
- Charger pour charger l’ensemble des lignes de la table de sortie dans le modèle de données Power BI Desktop. La vue Rapport s’ouvre. Vous pouvez commencer à visualiser les données ou apporter des modifications supplémentaires à l’aide des vues Données ou Modèle.
- Sélectionnez Transformer les données pour ouvrir l’Éditeur Power Query avec les données. Vous pouvez spécifier d’autres étapes de filtrage et de transformation des données avant d’insérer l’ensemble de lignes dans le modèle de données Power BI Desktop.
Parallèlement aux données des cubes SAP BW, vous pouvez également importer des données à partir d’une large gamme d’autres sources de données dans Power BI Desktop, et les combiner dans un rapport unique. Cette capacité présente de nombreux scénarios intéressants de génération de rapports et d’analyse sur les données SAP BW.
Nouvelles options dans l’implémentation 2.0 de SAP BW
Cette section répertorie certaines fonctionnalités et améliorations de l’implémentation 2.0 du connecteur SAP BW. Pour plus d’informations, consultez Détails de l’implémentation.
Options avancées
Vous pouvez définir les options suivantes sous Options avancées sur l’écran de connexion de SAP BW :
Execution mode : spécifie la façon dont l’interface MDX exécute des requêtes sur le serveur. Les options suivantes sont valides :
- BasXml
- BasXmlGzip
- DataStream
La valeur par défaut est BasXmlGzip. Ce mode peut améliorer les performances pour les requêtes à faible latence ou à volume élevé.
Batch size : spécifie le nombre maximal de lignes à récupérer à la fois lors de l’exécution d’une instruction MDX. Un petit nombre se traduit par plus d’appels au serveur lors de la récupération d’un modèle sémantique volumineux. Une grand valeur peut améliorer les performances, mais peut entraîner des problèmes de mémoire sur le serveur SAP BW. La valeur par défaut est 50000.
Activer les structures caractéristiques change la façon dont le Navigateur affiche les structures caractéristiques. La valeur par défaut de cette option est false ou décochée. Cette option affecte la liste des objets disponibles pour la sélection et n’est pas prise en charge en mode de requête natif.
Autres améliorations
La liste suivante décrit d’autres améliorations de l’implémentation 2.0 :
- Performances améliorées.
- Possibilité de récupérer plusieurs millions de lignes de données et d’ajuster le paramètre de la taille de lot.
- Possibilité de basculer entre les modes d’exécution.
- Prise en charge du mode compressé, particulièrement utile pour les connexions à latence élevée ou les modèles sémantiques volumineux.
- Amélioration de la détection des variables
Date. - Dimensions
Date(type ABAPDATS) etTime(type ABAPTIMS) exposées sous forme de dates et d’heures, plutôt que de valeurs texte. Pour plus d’informations, consultez Prise en charge des dates typées dans SAP BW. - Meilleure gestion des exceptions. Les erreurs qui se produisent dans les appels BAPI sont maintenant signalées.
- Pliage de colonnes dans les modes
BasXmletBasXmlGzip. Par exemple, si la requête MDX générée récupère 40 colonnes, alors que la sélection actuelle n’en a besoin que de 10, cette demande passe au serveur pour récupérer un modèle sémantique plus petit.
Mettre à jour les rapports existants de l’implémentation 1.0
Vous pouvez modifier les rapports existants pour utiliser l’implémentation 2.0 uniquement en mode d’importation.
Depuis le rapport existant dans Power BI Desktop, sélectionnez Transformer les données dans le ruban, puis sélectionnez la requête SAP Business Warehouse à mettre à jour.
Cliquez avec le bouton droit sur la requête et sélectionnez Éditeur avancé.
Dans l’Éditeur avancé, modifiez les appels
SapBusinessWarehouse.Cubescomme suit :Déterminez si la requête contient déjà un enregistrement d’option, comme dans les exemples suivants :

Si c’est le cas, ajoutez l’option
[Implementation 2.0]et supprimez n’importe quelle optionScaleMeasures: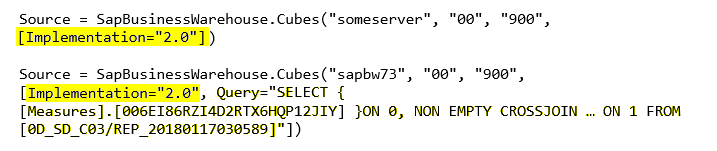
Notes
L’option
ScaleMeasuresest dépréciée dans cette implémentation. Désormais, le connecteur affiche toujours des valeurs non mises à l’échelle.Si la requête n’inclut pas déjà un enregistrement d’options, ajoutez-en un. Par exemple, modifiez l’entrée suivante :

to:

Notes
L’implémentation 2.0 du connecteur SAP BW doit être compatible avec la version 1. Toutefois, il peut y avoir des différences en raison des différents modes d’exécution MDX SAP BW. Pour résoudre les incohérences, essayez de basculer entre les modes d’exécution.
Résolution des problèmes
Cette section décrit certains scénarios de dépannage et solutions pour le connecteur SAP BW. Pour plus d’informations, consultez Résolution des problèmes de connecteur SAP Business Warehouse.
Les données numériques de SAP BW retournent des données numériques incorrectement mises en forme
Dans ce problème, SAP BW retourne des données numériques avec des décimales au lieu de virgules. Par exemple, 1,000,000 renvoie 1.000.000.
SAP BW retourne des données décimales avec une virgule ou un point comme séparateur décimal. Pour spécifier les caractères que SAP BW doit utiliser comme séparateur décimal, le pilote Power BI Desktop effectue un appel à BAPI_USER_GET_DETAIL. Cet appel retourne une structure appelée DEFAULTS, qui a un champ appelé DCPFM qui stocke la notation de format décimal sous la forme de l’une des valeurs suivantes :
' '(espace) = Le point décimal est une virgule :N.NNN,NN'X'= Le point décimal est un point :N,NNN.NN'Y'= Le point décimal est N :NNN NNN,NN
Dans le cadre de ce problème, l’appel de BAPI_USER_GET_DETAIL échoue pour un utilisateur particulier, qui reçoit les données incorrectement mises en forme, avec un message d’erreur semblable au suivant :
You are not authorized to display users in group TI:
<item>
<TYPE>E</TYPE>
<ID>01</ID>
<NUMBER>512</NUMBER>
<MESSAGE>You are not authorized to display users in group TI</MESSAGE>
<LOG_NO/>
<LOG_MSG_NO>000000</LOG_MSG_NO>
<MESSAGE_V1>TI</MESSAGE_V1>
<MESSAGE_V2/>
<MESSAGE_V3/>
<MESSAGE_V4/>
<PARAMETER/>
<ROW>0</ROW>
<FIELD>BNAME</FIELD>
<SYSTEM>CLNTPW1400</SYSTEM>
</item>
Pour résoudre cette erreur, l’administrateur SAP doit accorder à l’utilisateur de Power BI SAP BW le droit d’exécuter BAPI_USER_GET_DETAIL. Vérifiez également que les données de l’utilisateur ont la valeur DCPFM correcte.
Connectivité requise pour les requêtes SAP BEx
Vous pouvez effectuer des requêtes BEx dans Power BI Desktop en activant la propriété Mise en production pour l’accès externe, comme illustré dans l’image suivante :

Le Navigateur n’affiche pas d’aperçu des données
Dans le cadre de ce problème, le Navigateur n’affiche pas d’aperçu des données, mais le message d’erreur Référence d’objet non définie sur une instance d’un objet à la place.
Les utilisateurs SAP doivent accéder aux modules de fonction BAPI spécifiques suivants pour obtenir les métadonnées et récupérer des données à partir d’InfoProviders de SAP BW :
- BAPI_MDPROVIDER_GET_CATALOGS
- BAPI_MDPROVIDER_GET_CUBES
- BAPI_MDPROVIDER_GET_DIMENSIONS
- BAPI_MDPROVIDER_GET_HIERARCHYS
- BAPI_MDPROVIDER_GET_LEVELS
- BAPI_MDPROVIDER_GET_MEASURES
- BAPI_MDPROVIDER_GET_MEMBERS
- BAPI_MDPROVIDER_GET_VARIABLES
- BAPI_IOBJ_GETDETAIL
Pour résoudre ce problème, vérifiez que l’utilisateur a accès aux modules MDPROVIDER et à BAPI_IOBJ_GETDETAIL.
Activer le traçage
Pour résoudre ces problèmes ou des problèmes similaires, vous pouvez activer le suivi :
- Dans Power BI Desktop, sélectionnez Fichier>Options et paramètres>Options.
- Dans Options, sélectionnez Diagnostics, puis Activer le suivi sous Options de diagnostic.
- Tentez de récupérer des données à partir de SAP BW pendant que le suivi est actif et examinez le fichier de suivi pour accéder à davantage de détails.
Prise en charge des connexions SAP BW
Le tableau suivant détaille la prise en charge actuelle de Power BI pour SAP BW.
| Produit | Mode | Authentification | Connecteur | Bibliothèque SNC | Pris en charge |
|---|---|---|---|---|---|
| Power BI Desktop | N'importe quel(le) | Utilisateur / mot de passe | Serveur d’applications | N/A | Oui |
| Power BI Desktop | N'importe quel(le) | Windows | Serveur d’applications | sapcrypto + gsskrb5/gx64krb5 | Oui |
| Power BI Desktop | N'importe quel(le) | Windows par le biais de l’emprunt d’identité | Serveur d’applications | sapcrypto + gsskrb5/gx64krb5 | Oui |
| Power BI Desktop | N'importe quel(le) | Utilisateur / mot de passe | Serveur de messages | N/A | Oui |
| Power BI Desktop | N'importe quel(le) | Windows | Serveur de messages | sapcrypto + gsskrb5/gx64krb5 | Oui |
| Power BI Desktop | N'importe quel(le) | Windows par le biais de l’emprunt d’identité | Serveur de messages | sapcrypto + gsskrb5/gx64krb5 | Oui |
| Power BI Gateway | Importer | Identique à Power BI Desktop | |||
| Power BI Gateway | DirectQuery | Utilisateur / mot de passe | Serveur d’applications | N/A | Oui |
| Power BI Gateway | DirectQuery | Windows par le biais de l’emprunt d’identité (utilisateur fixe, pas d’authentification SSO) | Serveur d’applications | sapcrypto + gsskrb5/gx64krb5 | Oui |
| Power BI Gateway | DirectQuery | Utiliser SSO via Kerberos pour l’option des requêtes DirectQuery | Serveur d’applications | sapcrypto + gsskrb5/gx64krb5 | Oui |
| Power BI Gateway | DirectQuery | Utilisateur / mot de passe | Serveur de messages | N/A | Oui |
| Power BI Gateway | DirectQuery | Windows par le biais de l’emprunt d’identité (utilisateur fixe, pas d’authentification SSO) | Serveur de messages | sapcrypto + gsskrb5/gx64krb5 | Oui |
| Power BI Gateway | DirectQuery | Utiliser SSO via Kerberos pour l’option des requêtes DirectQuery | Serveur de messages | gsskrb5/gx64krb5 | Non |
| Power BI Gateway | DirectQuery | Utiliser SSO via Kerberos pour l’option des requêtes DirectQuery | Serveur de messages | sapcrypto | Oui |
Contenu connexe
Commentaires
Bientôt disponible : tout au long de 2024, nous allons éliminer progressivement GitHub Issues comme mécanisme de commentaires pour le contenu et le remplacer par un nouveau système de commentaires. Pour plus d'informations, consultez : https://aka.ms/ContentUserFeedback.
Envoyer et afficher des commentaires pour