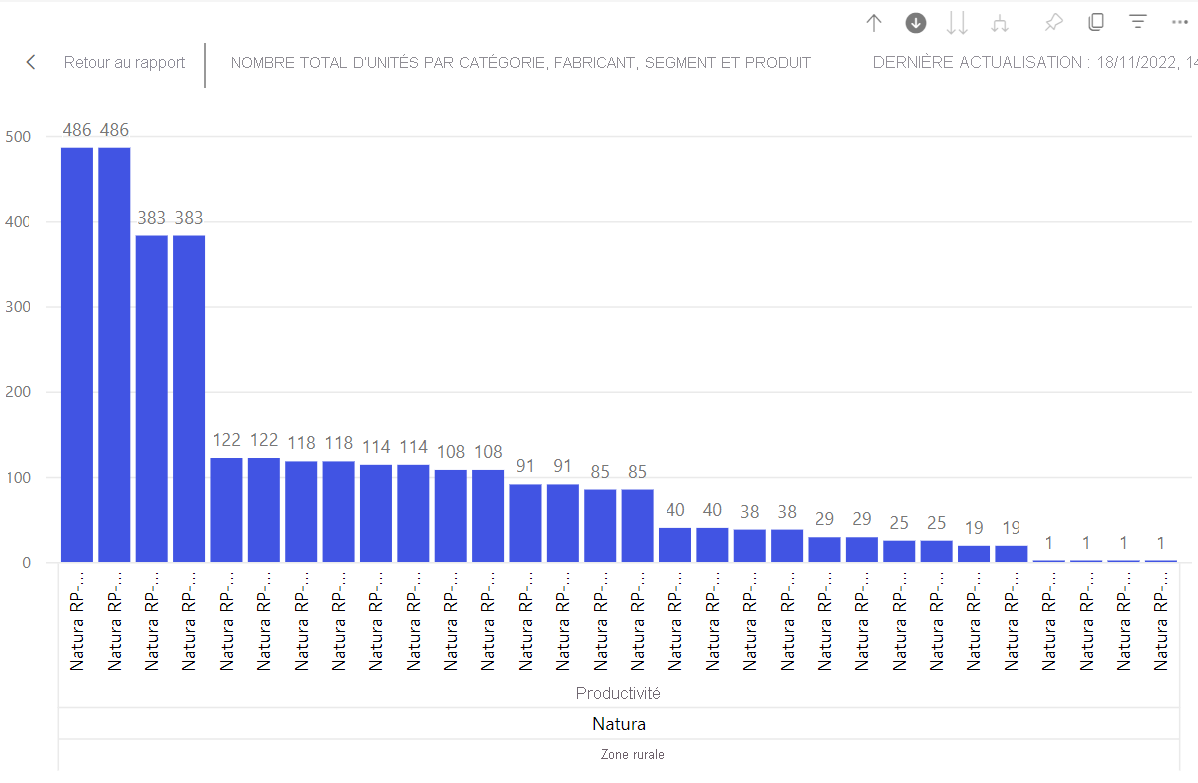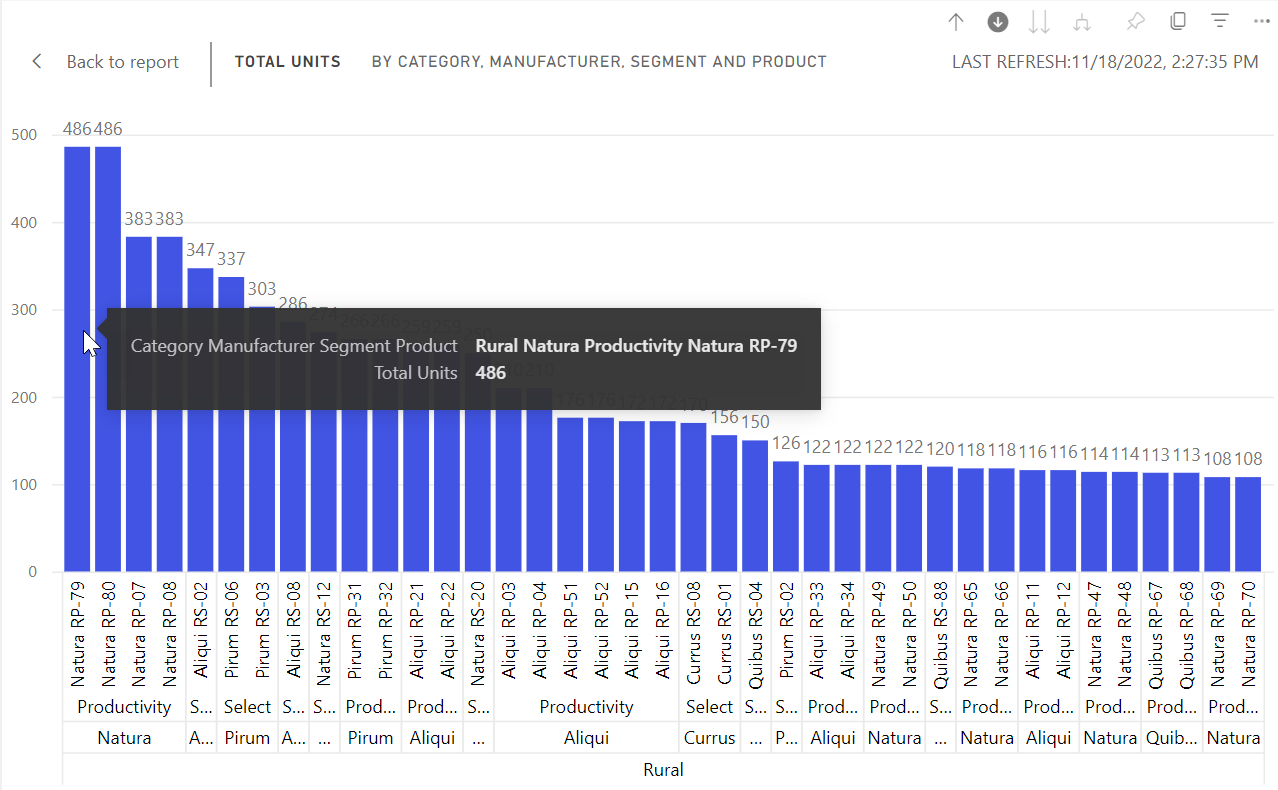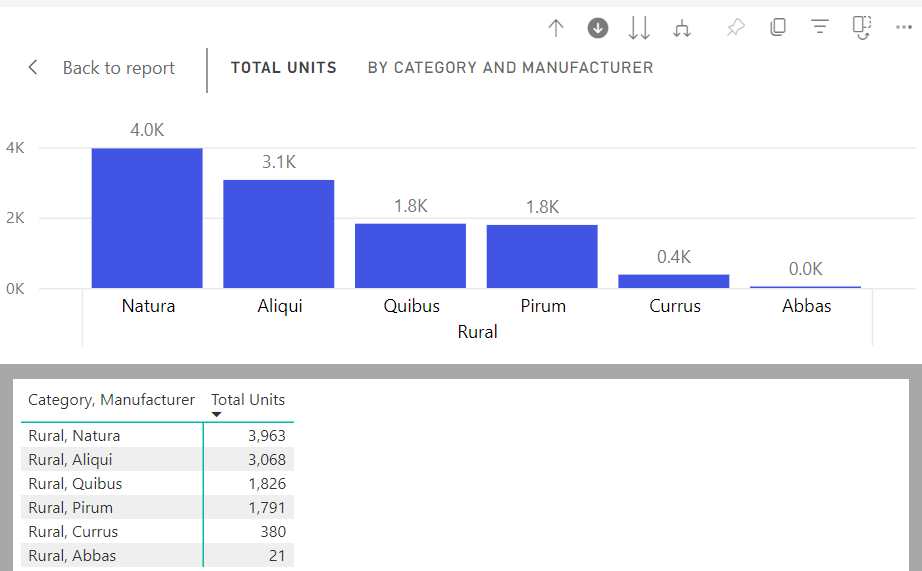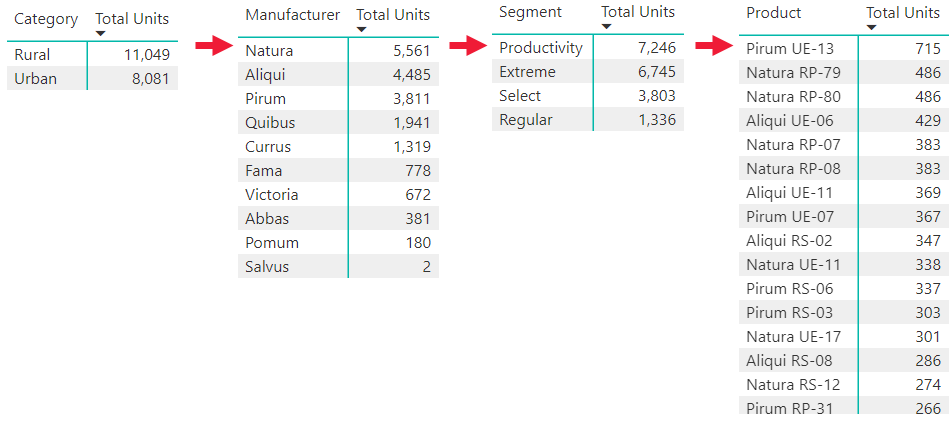Mode Exploration dans le service Power BI
S’APPLIQUE À : Service Power BI pour les utilisateurs métier
Service Power BI pour les concepteurs et les développeurs
Power BI Desktop
Nécessite une licence Pro ou Premium
Cet article montre comment utiliser le mode Exploration dans le service Microsoft Power BI. Vous pouvez explorer en profondeur des détails sur vos données à l’aide des fonctionnalités Descendre dans la hiérarchie, Monter dans la hiérarchie et Développer sur votre visuel. Pour découvrir comment créer une hiérarchie, consultez Hiérarchies dans Power BI
Prérequis pour le mode Exploration
Pour utiliser le mode Exploration, le visuel Power BI doit avoir une hiérarchie explicite ou implicite. Les concepteurs de rapports ajoutent souvent des hiérarchies de dates explicites aux rapports. Ces hiérarchies sont marquées avec l’icône de hiérarchie. Une hiérarchie de date courante est celle qui contient des champs pour l’année, le trimestre, le mois et le jour. Un rapport peut également avoir des hiérarchies implicites. Ces hiérarchies informelles ne sont pas marquées avec l’icône. La relation, et donc un chemin d’exploration, existe néanmoins. Par exemple, vous pouvez avoir un visuel montrant le nombre de médailles gagnées dans une compétition sportive. Dans cet exemple, le chemin d’exploration est le sport, qui a des types uniques spécifiques du sport, et les événements. Par défaut, le visuel affiche le nombre de médailles par sport, comme la gymnastique, le ski et les sports aquatiques. Ensuite, vous pouvez sélectionner l’un des éléments visuels, comme une barre, une ligne ou une bulle, pour afficher les sports individuels. Par exemple, en sélectionnant l’élément sports aquatiques, vous obtenez des données sur la natation, le plongeon et le water-polo. Ensuite, la sélection de l’élément plongeon ouvre le niveau suivant dans la hiérarchie pour vous montrer des détails sur des événements de tremplin, de plateforme et de plongeon synchronisé.
Vous pouvez déterminer si un visuel a une hiérarchie en pointant dessus. Si des options de contrôle d’exploration apparaissent dans la barre d’actions, cela signifie que votre visuel a une hiérarchie.
![]()
Monter et descendre dans la hiérarchie
L’exemple suivant est un graphique à barres dont la hiérarchie est composée d’une catégorie, d’un fabricant, d’un segment et d’un produit. Le graphique à barres montre le nombre total d’unités vendues au cours de l’année 2014 par catégorie. La catégorie est le niveau supérieur de la hiérarchie. Le graphique est filtré par les catégories Rural et Urbain.
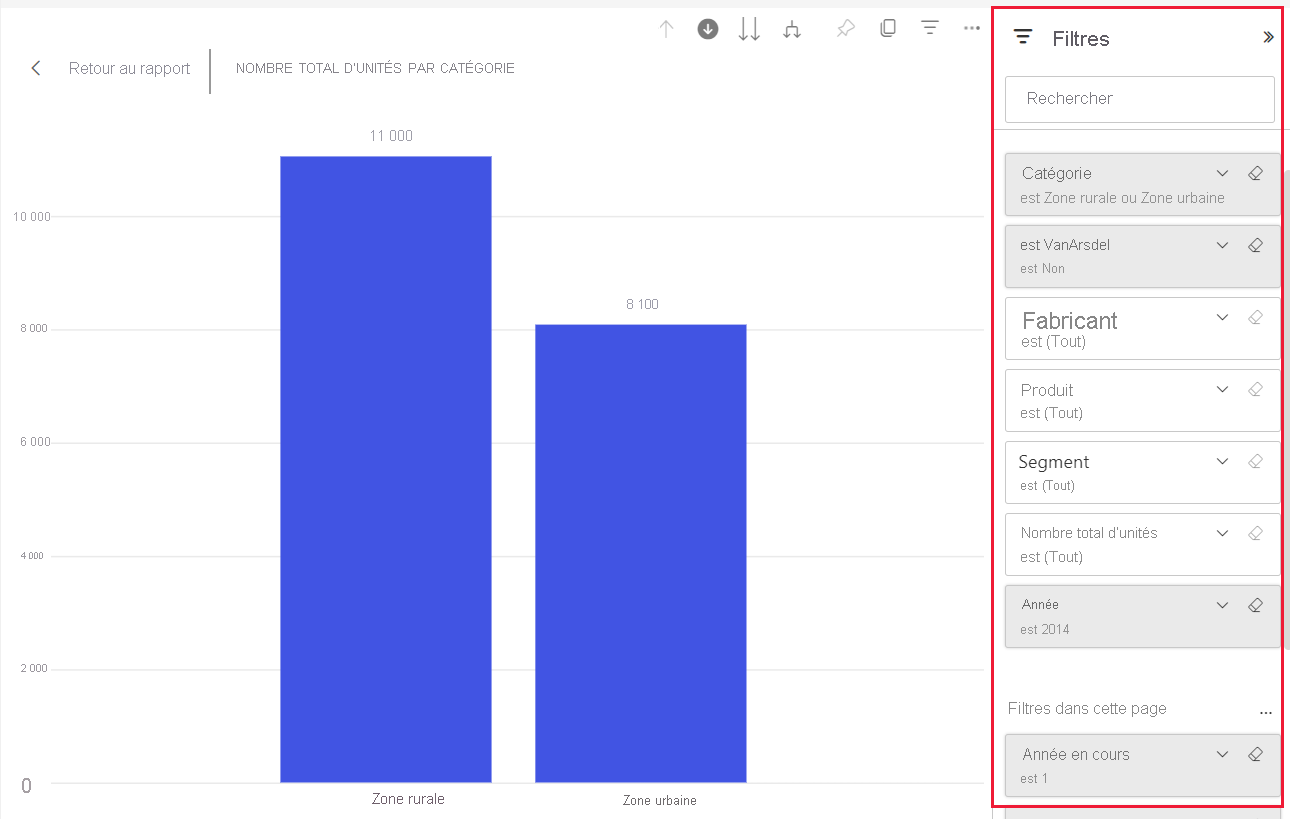
Deux façons d’accéder aux fonctionnalités d’exploration
Il existe deux façons d’accéder aux fonctionnalités Descendre dans la hiérarchie, Monter dans la hiérarchie et Développer pour des visuels.
L’une des façons consiste à pointer sur un visuel pour utiliser les icônes dans la barre d’action. Activez l’option Descendre dans la hiérarchie en sélectionnant la flèche vers le bas. L’arrière-plan gris indique que l’option Descendre dans la hiérarchie est activée.
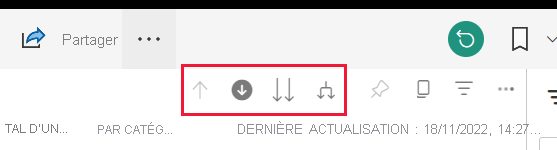
Une autre façon d’accéder aux fonctionnalités d’exploration consiste à cliquer avec le bouton droit sur un point de données dans le visuel pour ouvrir un menu des options disponibles.
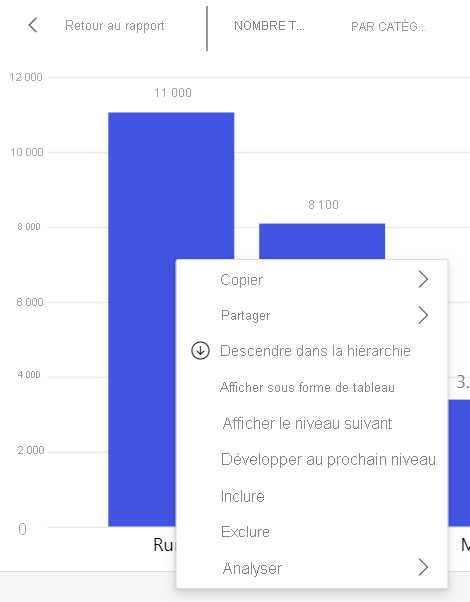
Descendre dans la hiérarchie de tous les champs en même temps
Il existe de nombreuses façons d’explorer un visuel. Lorsque vous sélectionnez l’icône Descendre dans la hiérarchie en forme de double flèche ![]() vous conduit niveau suivant dans la hiérarchie. Par exemple, si vous êtes au niveau de la catégorie, vous pouvez descendre au niveau du fabricant, puis au niveau du segment, et enfin au niveau du produit pour toutes les catégories. Chaque étape de ce parcours vous montre de nouvelles informations.
vous conduit niveau suivant dans la hiérarchie. Par exemple, si vous êtes au niveau de la catégorie, vous pouvez descendre au niveau du fabricant, puis au niveau du segment, et enfin au niveau du produit pour toutes les catégories. Chaque étape de ce parcours vous montre de nouvelles informations.
Pour monter un niveau dans la hiérarchie, sélectionnez l’icône Monter dans la hiérarchie . ![]()
Descendre dans la hiérarchie pour un champ à la fois
L’icône Descendre dans la hiérarchie avec la double flèche permet de descendre dans la hiérarchie de tous les champs du canevas à la fois. Cet exemple montre comment descendre dans la hiérarchie d’un champ à la fois.
À partir du niveau de la catégorie, où le graphique affiche les catégories Rural et Urbain, sélectionnez l’icône Descendre dans la hiérarchie
 pour l’activer.
pour l’activer.Vous avez maintenant la possibilité de descendre dans la hiérarchie un champ à la fois en sélectionnant un élément du visuel tel qu’une barre, une bulle ou une feuille.
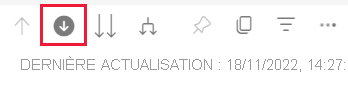
Remarque
Si vous n’activez pas l’option Descendre dans la hiérarchie et sélectionnez un élément visuel, cela a pour effet d’effectuer un filtrage croisé des autres graphiques figurant sur la page du rapport plutôt que de descendre dans la hiérarchie.
Sélectionnez la barre pour la catégorie Rural. Le graphique à barres affiche désormais tous les fabricants ruraux.
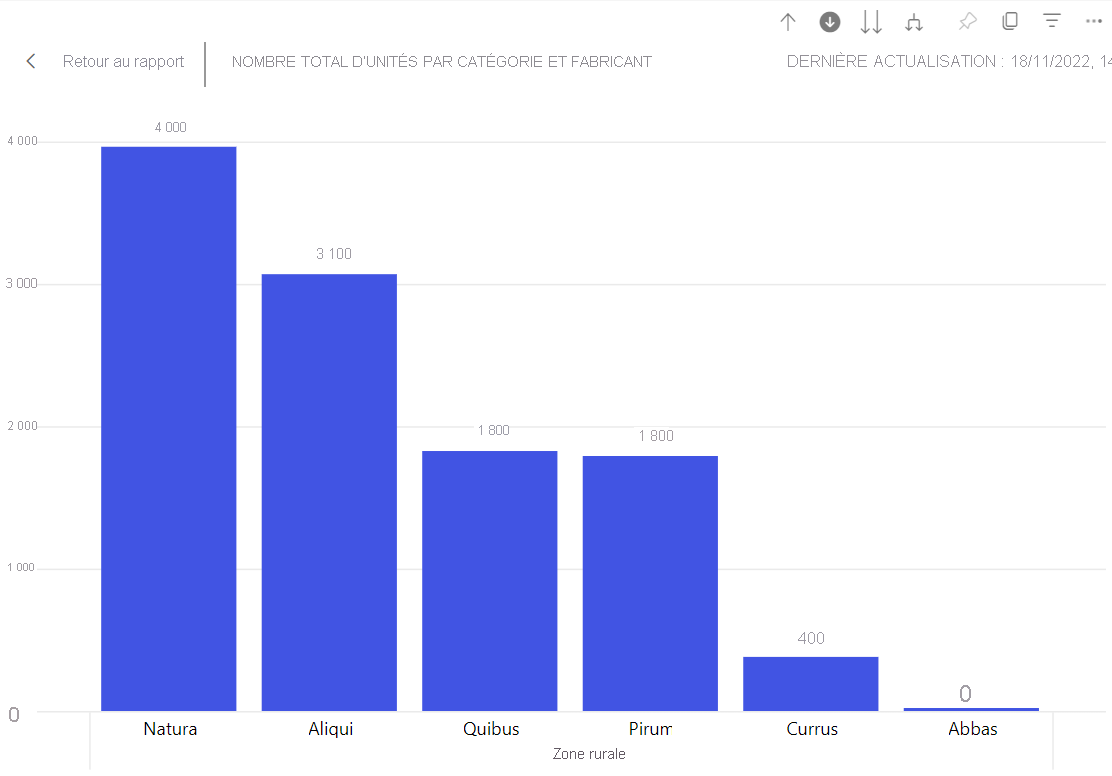
À ce stade, vous pouvez effectuer les opérations suivantes :
Continuez à descendre dans la hiérarchie pour la catégorie Rural.
Descendez dans la hiérarchie pour un fabricant rural particulier.
Développez.
Continuez à descendre dans la hiérarchie un champ à la fois en sélectionnant Natura. Le graphique à barres présente désormais les segments pour le fabricant de Natura dans la catégorie Rural.
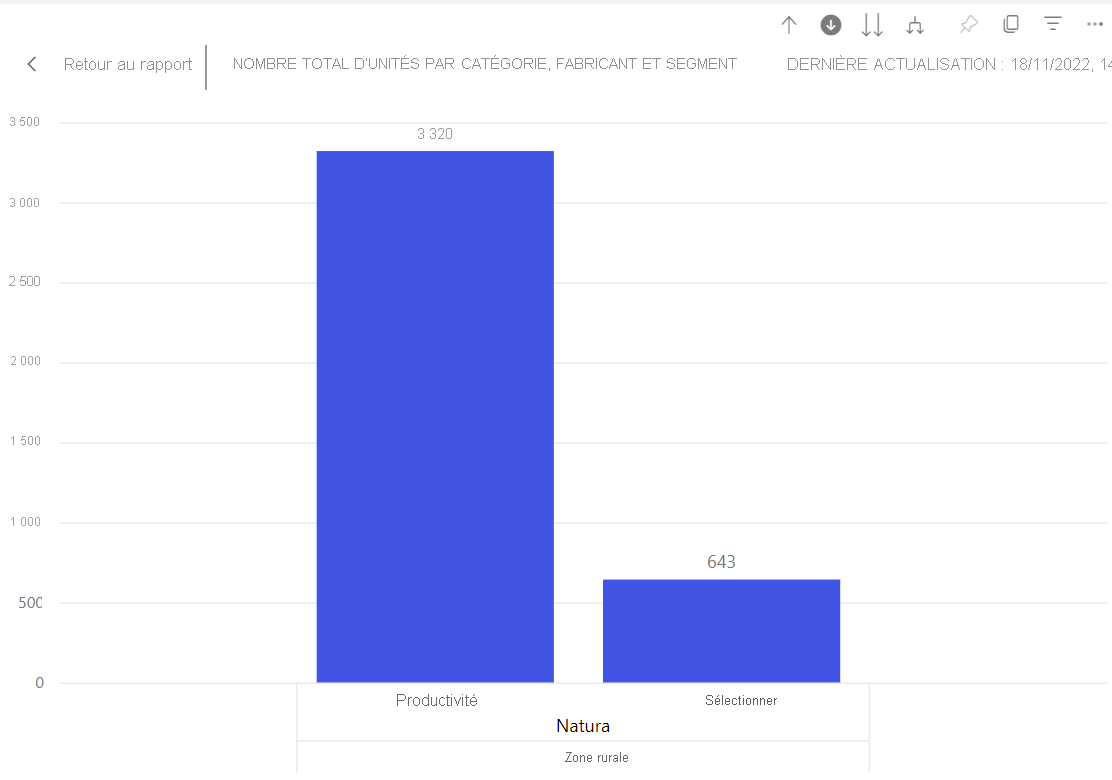
Notez que le titre change pour indiquer le niveau auquel vous vous trouvez à mesure que vous descendez et montez dans la hiérarchie.
Descendez dans la hiérarchie jusqu’aux produits en sélectionnant la barre Productivité. Vous êtes maintenant au niveau produit.
Développer des champs
![]()
L’option Développer ajoute un niveau de hiérarchie à la vue actuelle. Si vous êtes au niveau catégorie, qui affiche les catégories Rural et Urbain, vous pouvez développer toutes les barres actuelles en même temps. La première fois que vous développez, le fabricant est ajouté aux deux catégories Rural et à Urbain. Développez à nouveau. En plus du fabricant, des données de segment sont ajoutées aux deux catégories Rural et Urbain. Chaque étape du parcours présente les mêmes informations et ajoute un niveau de nouvelles informations.
Développer tous les champs en même temps
L’exemple suivant montre comment utiliser cette fonctionnalité pour développer tous les champs à la fois.
À l’étape précédente, sélectionnez la flèche Monter dans la hiérarchie jusqu’à atteindre le deuxième niveau, Total Units by Category et Manufacturer (Nombre total d’unités par catégorie et fabricant).
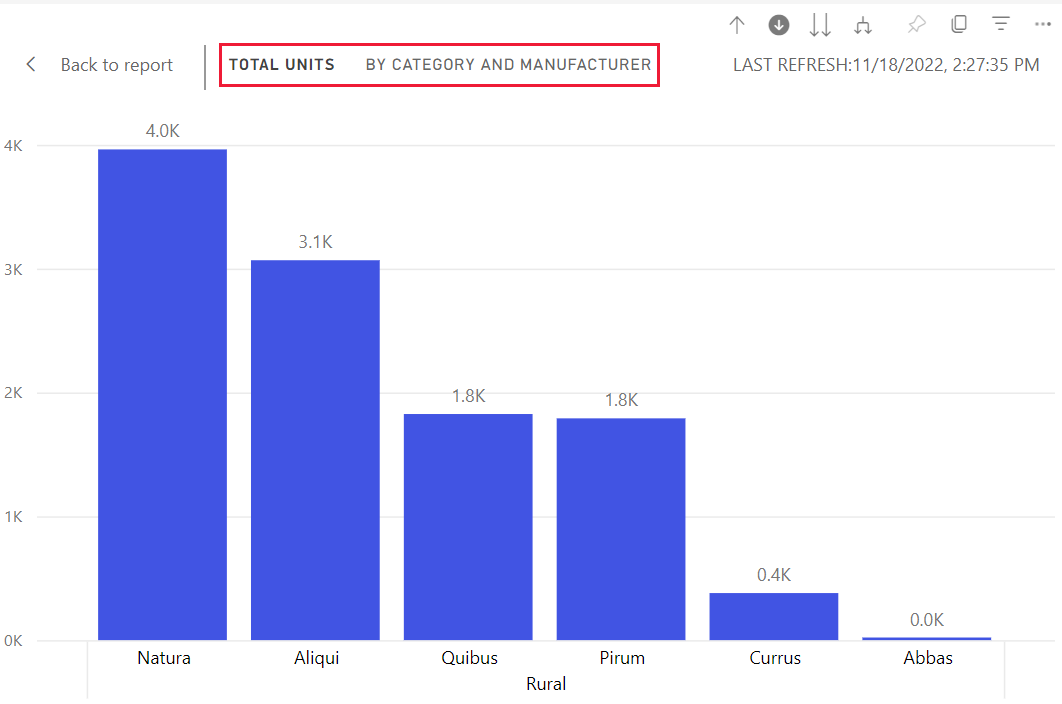
Vérifiez que l’option Descendre dans la hiérarchie
 est toujours activée, puis sélectionnez l’icône Développer vers le bas.
est toujours activée, puis sélectionnez l’icône Développer vers le bas.  L’histogramme affiche plus de détails. Il affiche désormais la catégorie, le fabricant et le segment.
L’histogramme affiche plus de détails. Il affiche désormais la catégorie, le fabricant et le segment.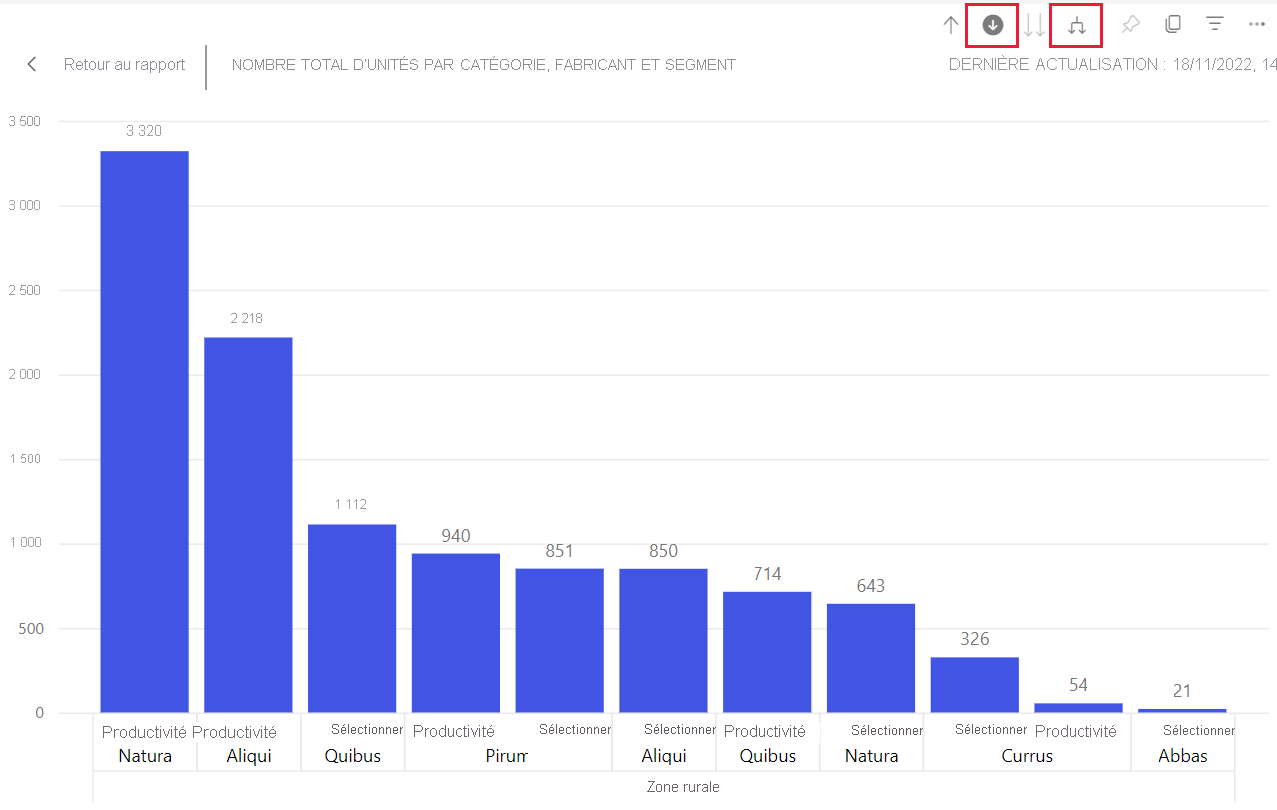
Sélectionnez à nouveau l’icône Développer vers le bas
 pour afficher les quatre niveaux hiérarchiques de détail pour la catégorie Rural. Pour voir plus de détails, pointez sur une barre.
pour afficher les quatre niveaux hiérarchiques de détail pour la catégorie Rural. Pour voir plus de détails, pointez sur une barre.
Développer un champ à la fois
Pour obtenir des données détaillées pour un champ, vous pouvez développer vers le bas un niveau dans la hiérarchie.
À l’étape précédente, sélectionnez l’icône Monter dans la hiérarchie jusqu’à atteindre le niveau catégorie.
Une fois l’icône Descendre dans la hiérarchie désactivée, sélectionnez la barre Rural, puis l’icône Développer vers le bas .

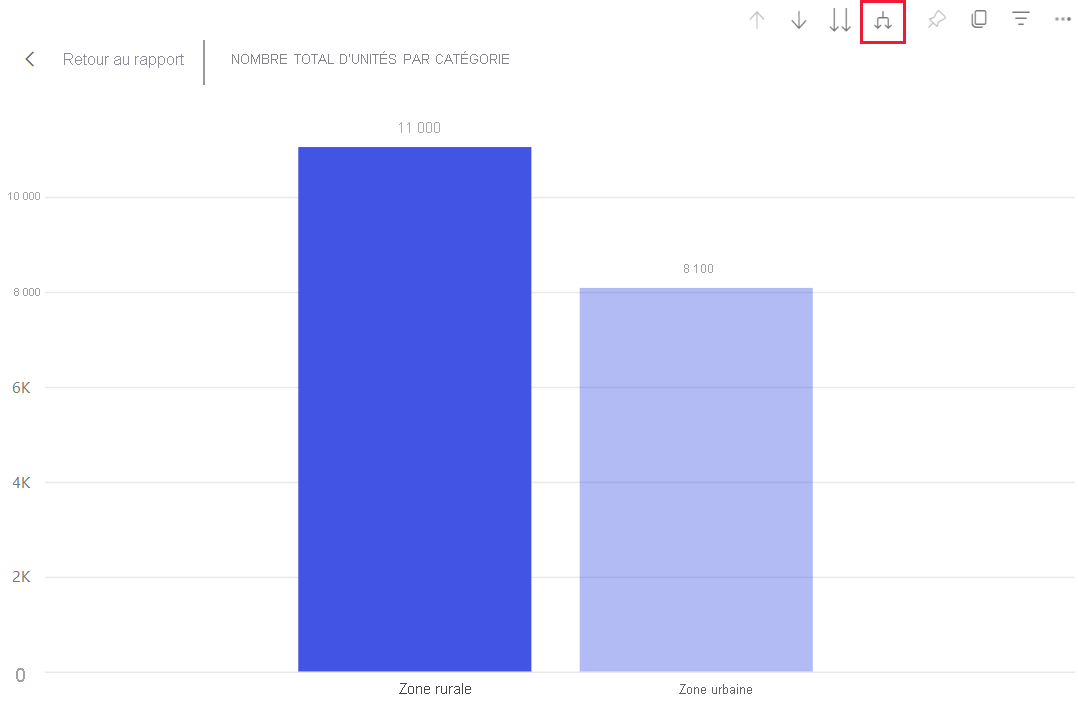 Au niveau suivant, les données du champ que vous avez sélectionné sont mises en évidence.
Au niveau suivant, les données du champ que vous avez sélectionné sont mises en évidence.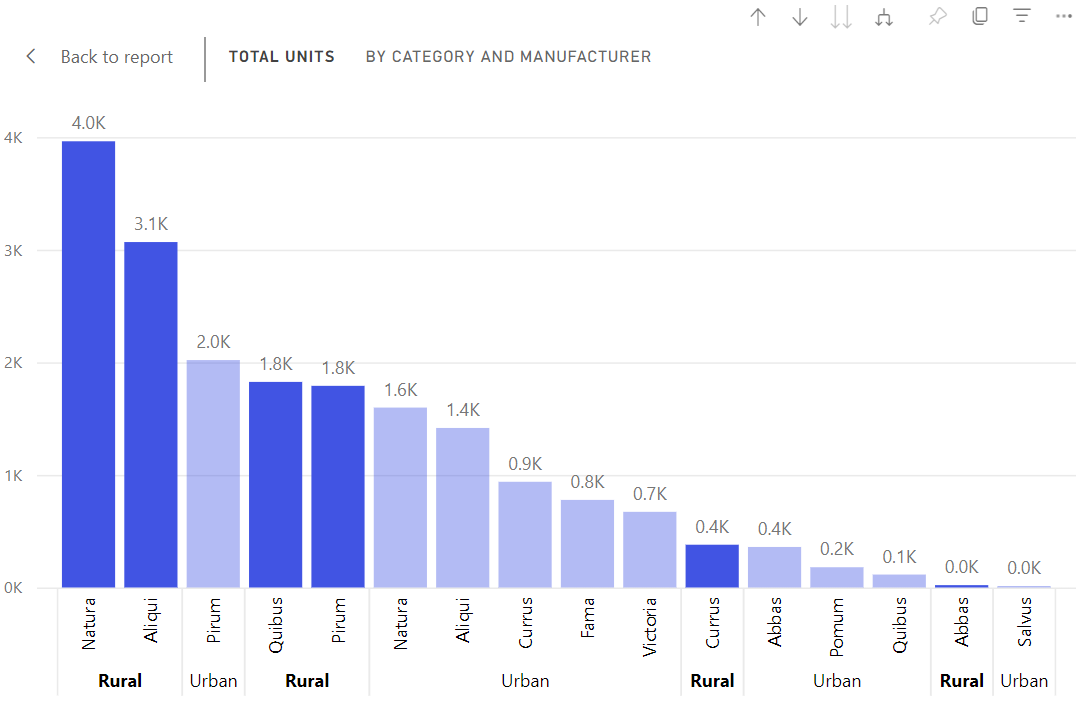
Lorsque vous descendez dans la hiérarchie, vous passez seulement au niveau suivant de la hiérarchie. Lorsque vous développez, vous passez au niveau suivant de la hiérarchie tout en conservant les données du niveau auquel vous êtes.
Afficher les données dans un tableau lors de l’exploration
Utilisez Afficher sous forme de table pour voir ce qui se passe en arrière-plan. Pour chaque exploration ou développement que vous effectuez, l’option Afficher sous forme de table montre les données utilisées pour créer le visuel. Cette fonctionnalité permet de voir plus facilement comment les hiérarchies, l’exploration et le développement fonctionnent ensemble pour créer des visuels.
Dans l’angle supérieur droit, sélectionnez More options (...) (Autres options), puis Show as a table (Afficher sous forme de tableau).
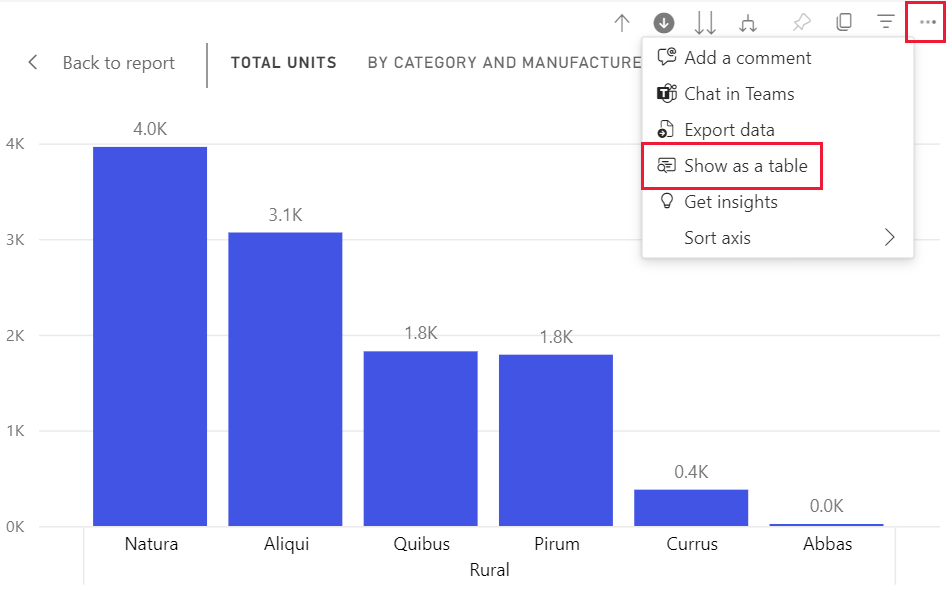
Les données qui composent le graphique à barres apparaissent sous le visuel.
Sélectionnez l’icône de double flèche pour explorer tous les champs à la fois. Observez la manière dont les données dans le tableau changent pour refléter les données utilisées pour créer le graphique à barres. Le tableau suivant présente les résultats de la descente dans la hiérarchie de tous les champs à la fois, du niveau catégorie au niveau produit.
Le premier tableau représente le niveau supérieur de la hiérarchie. Il présente les catégories Rural et Urbain. Les trois tableaux suivants représentent les données du graphique à barres lorsque vous explorez tous les niveaux à la fois, de catégorie à fabricant, à segment et à produit.
Considérations et limitations
Par défaut, l’exploration ne filtre pas les autres visuels d’un rapport, mais le concepteur du rapport peut modifier ce paramètre. Au fur et à mesure de l’exploration, regardez s’il y a des interactions de filtrage croisé ou de sélection croisée sur les autres visuels de la page.
Pour afficher un rapport partagé avec vous, une licence Power BI Pro ou Premium est nécessaire, ou bien le rapport doit être stocké dans une capacité Power BI Premium. Pour plus d’informations, consultez Identifier les licences dont vous disposez.
Contenu connexe
Utilisation de hiérarchies inline
Définir et utiliser des tables de dates
D’autres questions ? Visiter la Communauté Power BI