Créer un tableau de bord à partir d’un rapport
S’APPLIQUE À :️ Power BI Desktop
Service Power BI
Vous avez lu Présentation des tableaux de bord dans Power BI et souhaitez maintenant créer les vôtres. Il existe plusieurs façons de créer un tableau de bord. Par exemple, vous pouvez créer un tableau de bord à partir d’un rapport, à partir de rien, à partir d’un modèle sémantique ou en dupliquant un tableau de bord existant. Dans cet article, vous créez rapidement et facilement un tableau de bord qui épingle des visualisations à partir d’un rapport existant.
Après avoir lu cet article, vous comprendrez :
- La relation entre les tableaux de bord et les rapports.
- Comment épingler des mosaïques.
- Comment naviguer entre un tableau de bord et un rapport.
Remarque
Les tableaux de bord sont une fonctionnalité du service Power BI et non de Power BI Desktop. Vous ne pouvez pas créer de tableaux de bord dans les applications mobiles Power BI, mais vous pouvez les afficher et les partager à cet endroit.
Vidéo : Créer un tableau de bord en épinglant des éléments visuels provenant d’un rapport
Regardez Amanda créer un tableau de bord en épinglant des visualisations et des images provenant d’un rapport. Ensuite, suivez les étapes décrites dans la prochaine section pour essayer par vous-même avec l’exemple Analyse de l’approvisionnement.
Notes
Cette vidéo peut utiliser des versions antérieures de Power BI Desktop ou le service Power BI.
Épingler des vignettes au tableau de bord
Ouvrez un rapport et sélectionnez Plus d’options (...)>Modifier pour ouvrir le rapport en mode Modification.
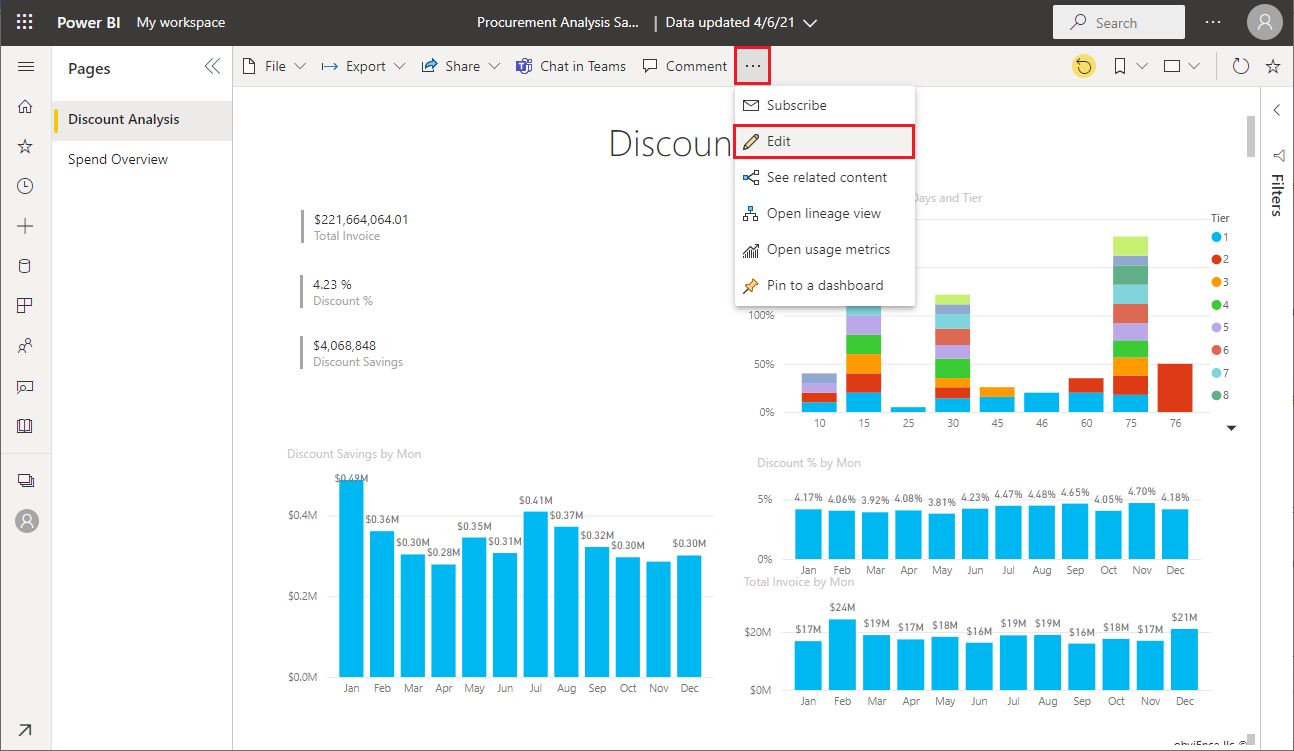
Conseil
Vous n’avez pas besoin d’ouvrir le rapport en mode Modification, mais vous devez disposer des autorisations de modification pour le rapport.
Pointez sur une visualisation pour afficher les options disponibles. Pour ajouter une visualisation à un tableau de bord, sélectionnez l’icône d’épingle
 .
.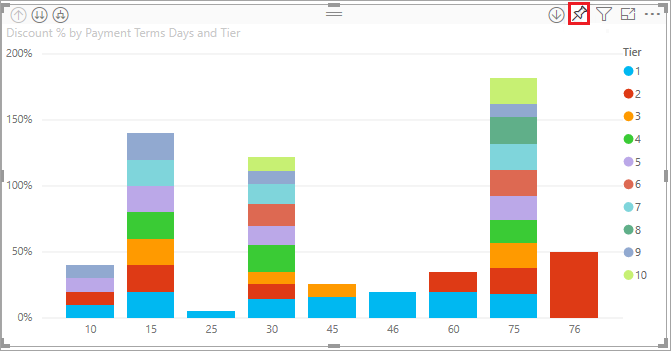
Choisissez d’épingle la vignette à un tableau de bord existant ou à un nouveau tableau de bord.
- Tableau de bord existant : sélectionnez le nom du tableau de bord dans la liste déroulante. Les tableaux de bord qui ont été partagés avec vous n’apparaissent pas dans la liste déroulante.
- Nouveau tableau de bord : entrez le nom du nouveau tableau de bord.
Dans ce cas, nous sélectionnons l’option Nouveau tableau de bord et entrons un nom.

Dans certains cas, l’élément que vous épinglez peut avoir un thème déjà appliqué. Par exemple, les éléments visuels épinglés à partir d’un classeur Excel. Dans ce cas, sélectionnez le thème à appliquer à la mosaïque :
- Utiliser le thème de destination : thème du tableau de bord.
- Conserver le thème actuel : thème du rapport.
Lorsque vous sélectionnez Épingler, Power BI crée un nouveau tableau de bord dans l’espace de travail actuel. Lorsque le message Épinglé au tableau de bord s’affiche, sélectionnez Accéder au tableau de bord. Si vous êtes invité à enregistrer le rapport, sélectionnez Enregistrer.
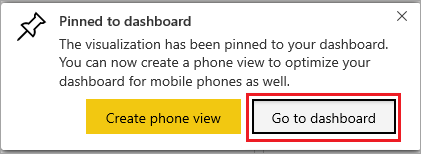
Power BI ouvre le nouveau tableau de bord, qui comprend une mosaïque : la visualisation que vous venez d’épingler.
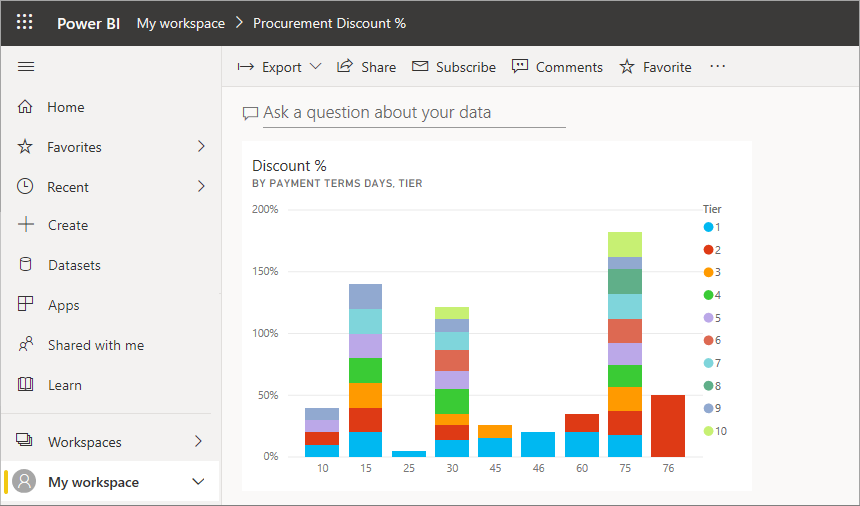
Pour revenir au rapport, sélectionnez la vignette. Épinglez d’autres vignettes au nouveau tableau de bord. Lorsque la fenêtre Épingler au tableau de bord s’affiche, sélectionnez Tableau de bord existant.
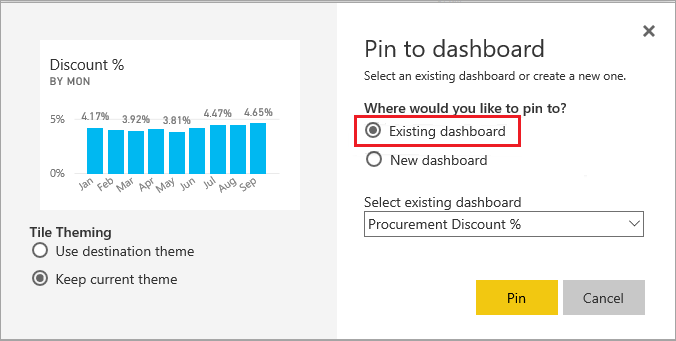
Épingler une page de rapport entière
Une autre option consiste à épingler une page de rapport entière à un tableau de bord, ce qui constitue un moyen simple d’épingler plusieurs visualisations à la fois. Lorsque vous épinglez une page entière, les vignettes sont dynamiques. Cela signifie que vous pouvez interagir avec elles directement sur le tableau de bord. Les modifications apportées aux visualisations dans l’éditeur de rapports, comme ajouter un filtre ou changer les champs utilisés dans le graphique, sont également répercutées dans la vignette du tableau de bord.
Pour plus d’informations, voir Épingler une page de rapport entière.
Considérations et limitations
Certaines options de mise en forme des rapports ou des thèmes ne sont pas appliquées aux visuels quand vous les épinglez à un tableau de bord.
- Les paramètres de bordure, d’ombre et d’arrière-plan sont ignorés dans la vignette épinglée.
- Pour les visuels de type carte, le texte utilisé pour la valeur apparaît dans les tableaux de bord avec la famille de polices « DIN » et le texte en noir. Vous pouvez changer la couleur de texte pour toutes les vignettes d’un tableau de bord en créant un thème de tableau de bord personnalisé.
- La mise en forme conditionnelle n’est pas appliquée.
- Les visuels de bouton déclenchant des signets, effaçant ou appliquant des filtres lorsque vous les sélectionnez, n’ont aucune action dans une mosaïque de tableau de bord. Ces actions ne sont valables que dans le contexte d’un rapport.
- Les visuels ajustent leur taille en fonction de la taille de la vignette. Ceci peut entraîner des différences de disposition comme si le visuel avait été redimensionné sur le rapport.
- Étant donné que certaines visualisations utilisent des images d’arrière-plan, l’épinglage peut ne pas fonctionner si l’image d’arrière-plan est trop grande. Essayez de réduire la taille de l’image ou de la compresser.
Contenu connexe
Félicitations pour la création de votre premier tableau de bord. Maintenant que vous avez un tableau de bord, vous pouvez vous en servir pour de multiples usages. Commencez à explorer par vous-même ou consultez l’un des articles suivants :
- Redimensionner et déplacer des vignettes
- Toutes les informations dont vous avez besoin sur les vignettes du tableau de bord
- Partager votre tableau de bord en créant une application
- Power BI – Concepts de base
- Conseils pour la conception d’un tableau de bord réussi
D’autres questions ? Essayez la communauté Power BI.
Commentaires
Bientôt disponible : Tout au long de 2024, nous allons supprimer progressivement GitHub Issues comme mécanisme de commentaires pour le contenu et le remplacer par un nouveau système de commentaires. Pour plus d’informations, consultez https://aka.ms/ContentUserFeedback.
Envoyer et afficher des commentaires pour
