Explorer les vignettes dans les applications mobiles Power BI
S’applique à :
 |
 |
 |
 |
 |
|---|---|---|---|---|
| iPhone | iPad | Téléphones Android | Tablettes Android | Appareils Windows |
Les vignettes sont des captures instantanées dynamiques de vos données qui sont épinglées dans un tableau de bord. Leurs valeurs changent à mesure que les données changent. Vous ajoutez des vignettes à un tableau de bord dans le service Power BI.
Ensuite, dans les applications mobiles Power BI, vous ouvrez des vignettes en mode focus et interagissez avec elles. Vous pouvez ouvrir les vignettes avec tous les types d’éléments visuels, y compris des vignettes basées sur Bing et R.
Vignettes dans les applications iOS
Ouvrez un tableau de bord dans l’application mobile pour iOS.
Appuyez sur une vignette. Elle s’ouvre en mode focus, où il est plus facile de consulter et d’explorer ses données. En mode focus, vous pouvez :
Dans un graphique en courbes, à barres ou à colonnes, appuyer pour afficher les valeurs de certaines parties de la visualisation.
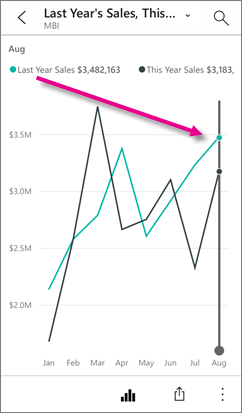
Par exemple, dans ce graphique en courbes, les valeurs sélectionnées sont This Year Sales (Ventes de cette année) et Last Year Sales (Ventes de l’année dernière) pour le mois d’août.
Dans un graphique en secteurs, appuyez sur un secteur du graphique pour afficher la valeur du segment en haut du graphique.
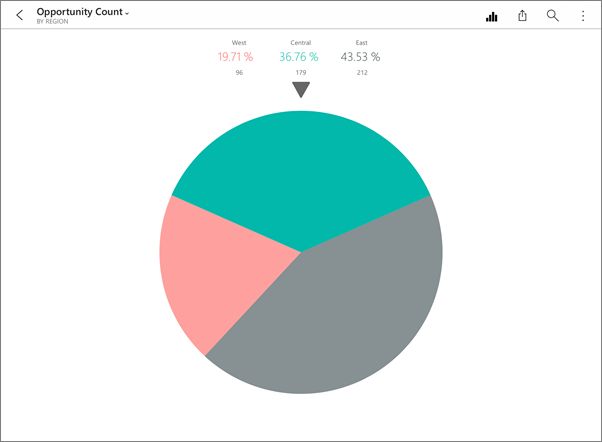
Dans une carte, appuyez sur l’icône Centrer la carte
 pour centrer la carte sur votre localisation actuelle.
pour centrer la carte sur votre localisation actuelle.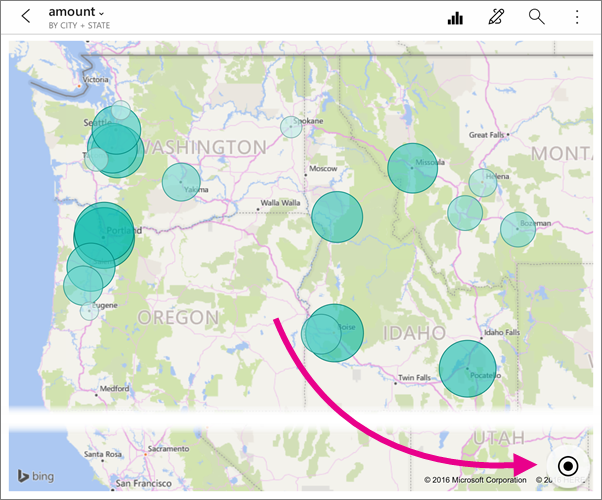
Appuyez sur l’icône de crayon
 pour annoter une vignette, puis sur l’icône de partage
pour annoter une vignette, puis sur l’icône de partage  pour la partager avec d’autres utilisateurs.
pour la partager avec d’autres utilisateurs.Ajoutez une alerte à la vignette. Si les valeurs sont supérieures ou inférieures aux objectifs, Power BI vous avertit.
Parfois, le créateur du tableau de bord ajoute un lien sur une vignette. Si c’est le cas, elle a une icône de lien
 quand elle est en mode Focus :
quand elle est en mode Focus :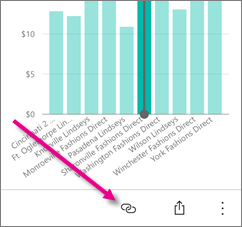
Les liens peuvent rediriger vers d’autres tableaux de bord Power BI ou vers une URL externe. Vous pouvez cliquer sur le lien pour l’ouvrir dans l’application Power BI. Dans le cas d'un site externe, Power BI vous invite à l’autoriser.
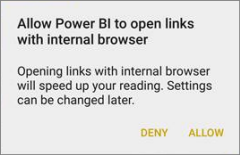
Une fois que vous avez ouvert le lien dans l’application Power BI, vous pouvez le copier et l’ouvrir dans une fenêtre de navigateur.
Ouvrez le rapport
 sur lequel se base la vignette.
sur lequel se base la vignette.Pour quitter le mode focus de la vignette, appuyez sur le nom de la vignette, puis sur le nom du tableau de bord ou Mon espace de travail.
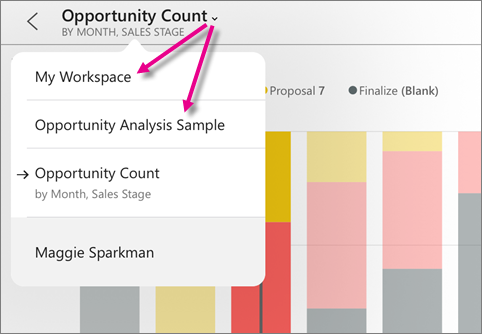
Vignettes dans l’application mobile pour les téléphones et tablettes Android
Ouvrez un tableau de bord dans l’application mobile Power BI.
Appuyez sur une vignette pour l’ouvrir en mode focus, où il est plus facile de consulter et d’explorer ses données.
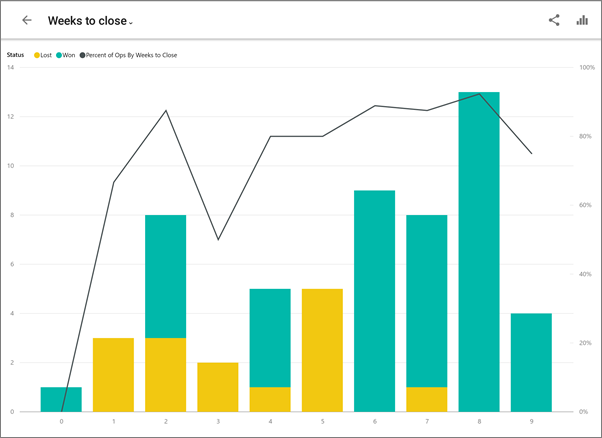
En mode focus, vous pouvez :
- Appuyer sur le graphique pour déplacer la barre dans un graphique en courbes, à barres, à colonnes ou en bulles, pour afficher les valeurs d’un point spécifique dans la visualisation.
- Appuyez sur l’icône de crayon
 pour annoter une vignette, puis sur l’icône Partager l’instantané
pour annoter une vignette, puis sur l’icône Partager l’instantané  pour la partager avec d’autres utilisateurs.
pour la partager avec d’autres utilisateurs. - Appuyez sur l’icône Ouvrir le rapport
 pour voir le rapport dans l’application mobile.
pour voir le rapport dans l’application mobile.
Parfois, le créateur du tableau de bord ajoute un lien sur une vignette. Si c’est le cas, quand vous appuyez sur les points de suspension verticaux (...), vous voyez l’option Ouvrir le lien
 :
: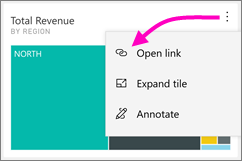
Les liens peuvent rediriger vers d’autres tableaux de bord Power BI ou vers une URL externe. Vous pouvez cliquer sur le lien pour l’ouvrir dans l’application Power BI. Dans le cas d'un site externe, Power BI vous invite à l’autoriser.
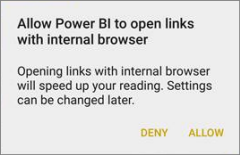
Une fois que vous avez ouvert le lien dans l’application Power BI, vous pouvez le copier et l’ouvrir dans une fenêtre de navigateur.
Appuyez sur la flèche dans le coin supérieur gauche pour fermer la vignette et revenir au tableau de bord.
Vignettes dans l’application mobile Windows
Notes
La prise en charge des applications mobiles Power BI pour les téléphones utilisant Windows 10 Mobile n’est plus disponible depuis le 16 mars 2021. En savoir plus
Ouvrez un tableau de bord dans l’application mobile Power BI pour Windows.
Appuyer sur le bouton de sélection verticale sur la vignette. Vous pouvez ici :
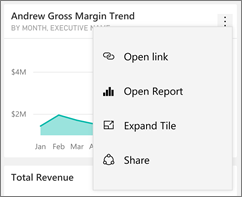
Partager une capture instantanée de la vignette.
Appuyez sur Ouvrir le rapport
 pour voir le rapport sous-jacent.
pour voir le rapport sous-jacent.Ouvrez le lien, s’il en a un. Les liens peuvent diriger vers des tableaux de bord Power BI ou vers une URL externe.
Appuyez sur Agrandir la vignette
 . Elle s’ouvre en mode focus, où il est plus facile de consulter et d’explorer ses données. Dans ce mode, vous pouvez :
. Elle s’ouvre en mode focus, où il est plus facile de consulter et d’explorer ses données. Dans ce mode, vous pouvez :Faire pivoter un graphique en secteurs pour afficher les valeurs du secteur au-dessus du graphique.
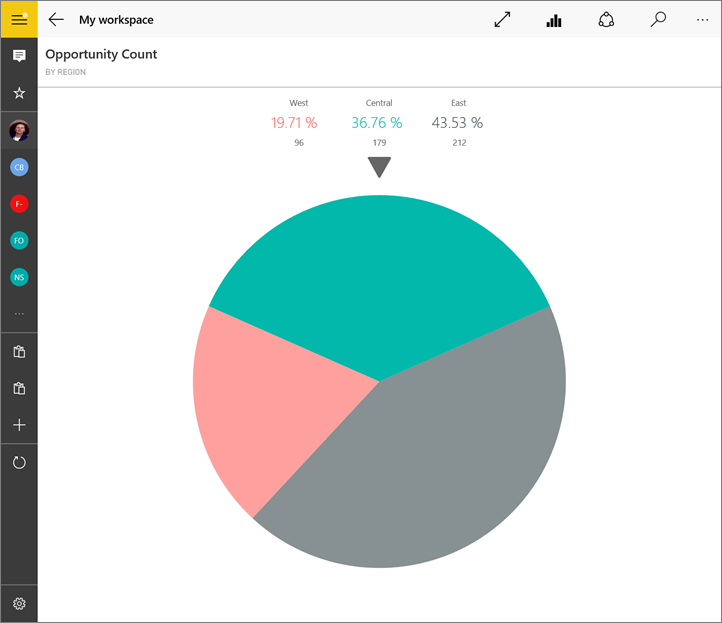
Appuyer sur le graphique pour déplacer la barre dans un graphique en courbes, à barres, à colonnes ou en bulles, pour afficher les valeurs d’un point spécifique dans la visualisation.
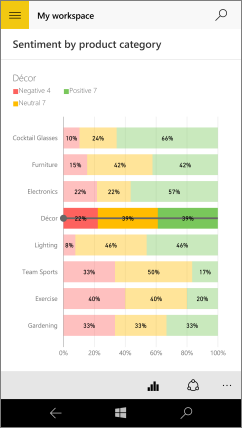
Dans ce graphique à barres, les valeurs pour la barre Décoration sont indiquées en haut du graphique.
Appuyez sur l’icône Basculer sur le mode de présentation
 pour ouvrir la vignette en mode de présentation, sans les barres de menus et de navigation.
pour ouvrir la vignette en mode de présentation, sans les barres de menus et de navigation.Remarque
Vous pouvez également afficher des tableaux de bord et des rapports en mode de présentation dans l’application mobile Power BI pour Windows.
Dans une carte, appuyez sur l’icône Centrer la carte
 pour centrer la carte sur votre localisation actuelle.
pour centrer la carte sur votre localisation actuelle.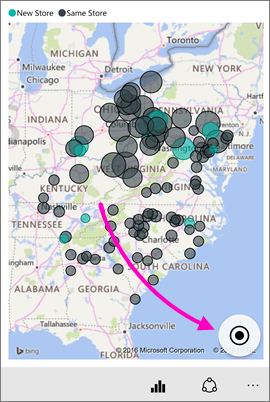
Appuyez sur l’icône Partager un instantané
 pour partager une vignette avec d’autres personnes.
pour partager une vignette avec d’autres personnes.Appuyez sur l’icône Ouvrir le rapport
 pour voir le rapport sur lequel se base la vignette.
pour voir le rapport sur lequel se base la vignette.Appuyez sur la flèche ou le bouton Précédent pour fermer la vignette et revenir au tableau de bord.
Contenu connexe
- Qu’est-ce que Power BI ?
- Vous avez des questions ? Essayez d’interroger la communauté Power BI