Créer des visualisations de carte
S’APPLIQUE À :️ Power BI Desktop
Service Power BI
Un seul chiffre, comme le total des ventes, la part de marché d’une année sur l’autre ou le total des opportunités, est parfois la chose la plus importante à suivre. Un type de visualisation dans Power BI appelé carte peut être la meilleure façon de visualiser ce chiffre. Comme avec la quasi-totalité des visualisations Power BI natives, vous pouvez créer des cartes avec l’éditeur de rapport ou avec Questions et réponses. Voici un exemple de visualisation de carte :

Prérequis
- Power BI Desktop
- Service Power BI
Ce tutoriel utilise le fichier PBIX de l’exemple Analyse de la vente au détail.
En haut à gauche de l’écran, sélectionnez Fichier>Ouvrir le rapport.
Recherchez votre copie du fichier PBIX Exemple Analyse de la vente au détail, puis sélectionnez Ouvrir.
Le fichier PBIX de l’exemple Analyse de la vente au détail s’ouvre dans la vue Rapport.

En bas, sélectionnez le symbole plus vert
 pour ajouter une nouvelle page au rapport.
pour ajouter une nouvelle page au rapport.
Remarque
Pour que vous puissiez partager votre rapport avec un collègue Power BI, vous devez disposer tous deux de licences individuelles Power BI Pro ou que le rapport soit enregistré dans une capacité Premium.
Option 1 : Créer une carte à l’aide de l’éditeur de rapport
La première méthode de création d’une carte consiste à utiliser l’éditeur de rapport dans Power BI.
Dans le volet Données, développez Magasin, puis cochez la case Nombre de magasins ouverts.
Par défaut, Power BI crée une colonne en cluster avec la valeur de données unique. Vous pouvez convertir le graphique en visualisation de carte.

Dans le volet Visualisations, sélectionnez l’icône Carte.

Vous avez maintenant créé une carte avec l’éditeur de rapport.
Option 2 : Créer une carte depuis la zone de question de Questions et réponses
La zone de question de Questions et réponses est une autre option qui vous permet de créer une carte. La zone de question de Questions et réponses est disponible dans la vue Rapport de Power BI.
Dans le volet Visualisations, sélectionnez l’icône Questions et réponses.
Power BI crée une visualisation Questions et réponses avec une zone dans laquelle vous pouvez « Poser une question sur vos données ».

Essayons de rechercher des données de vente par nom d’employé. Entrez le texte « Afficher le nombre de magasins ouverts » dans la zone de question.
Lorsque vous entrez du texte, Power BI tente de résoudre votre texte de recherche, puis affiche les résultats qui correspondent à votre entrée. Continuez votre entrée jusqu’à ce que vous voyiez une option m’afficher le nombre de magasins ouverts. Sélectionnez cette option.
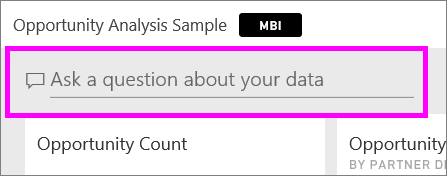
Sélectionnez l’icône à droite de la zone de question pour convertir la visualisation Questions et réponses en visualisation de carte.

Power BI effectue la conversion. Notez que l’icône de carte est maintenant mise en évidence dans le volet Visualisations.

Vous avez maintenant créé une carte avec la zone de question de Questions et réponses.
Remarque
Si vous ne voyez pas de zone de question, contactez votre administrateur Power BI.
Mettre en forme une carte
Vous disposez de nombreuses options pour modifier des étiquettes, du texte, la couleur et bien plus encore. La meilleure façon d’apprendre consiste à créer une carte, puis à explorer la section Mise en forme du volet Visualisation. Voici quelques-unes des options de mise en forme disponibles.
La section Mise en forme est disponible quand vous interagissez avec la carte dans un rapport.
Commencez par sélectionner l’icône de pinceau en haut du volet Visualisations pour ouvrir la section Mise en forme.

Une fois la carte sélectionnée, développez Valeur de la légende et modifiez Police, Taille du texte et Couleur. Si vous aviez des milliers de magasins, vous pouvez utiliser Unités d’affichage pour afficher le nombre de magasins par milliers et contrôler les places des décimales. Par exemple, 125,8 K au lieu de 125 832,00.

Développez Étiquette de catégorie et modifiez les éléments suivants : Police, Taille du texte et Couleur.

Choisissez Général, développez Effets, puis Arrière-plan.
Déplacez le curseur sur Activé. Maintenant, vous pouvez changer la Couleur et la Transparence de l’arrière-plan.

Continuez à explorer les options de mise en forme jusqu'à ce que votre carte soit exactement comment vous le souhaitez.
Contenu connexe
Commentaires
Bientôt disponible : Tout au long de 2024, nous allons supprimer progressivement GitHub Issues comme mécanisme de commentaires pour le contenu et le remplacer par un nouveau système de commentaires. Pour plus d’informations, consultez https://aka.ms/ContentUserFeedback.
Envoyer et afficher des commentaires pour

