Configurer et gérer les capacités dans Power BI Premium
La gestion de Power BI Premium implique la création, la gestion et la surveillance des capacités Premium. Cet article fournit des instructions pas à pas ; pour une vue d’ensemble des capacités.
Découvrez comment gérer les capacités Power BI Premium et Power BI Embedded, qui fournissent des ressources réservées pour votre contenu.

Les capacités sont au cœur des offres Power BI Premium et Power BI Embedded. Elles représentent l’ensemble des ressources réservées à l’usage exclusif de votre organisation. Le fait de disposer d’une capacité vous permet de publier des tableaux de bord, des rapports et des modèles sémantiques pour les utilisateurs de votre organisation, sans devoir acheter des licences pour chaque utilisateur. De plus, les performances du contenu hébergé dans la capacité sont fiables et cohérentes. Pour plus d’informations, consultez Qu’est-ce que Power BI Premium ?.
Notes
Vous pouvez obtenir des licences PPU (Premium par utilisateur) pour des individus. Elles offrent de nombreuses fonctionnalités de la capacité Premium ainsi que toutes les fonctionnalités incluses dans une licence Power BI Pro.
Gérer la capacité
Une fois que vous avez acheté des nœuds de capacité dans Microsoft 365, vous configurez la capacité dans le portail d’administration Power BI. Vous gérez les capacités Power BI Premium dans la section Paramètres de capacité du portail.
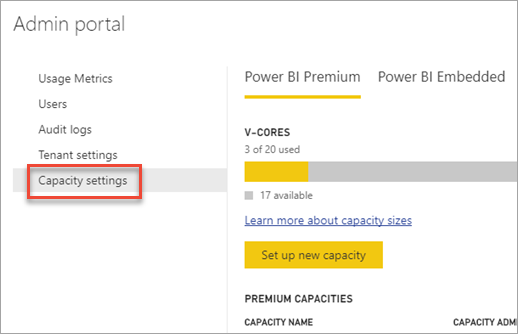
Vous gérez une capacité en sélectionnant son nom. Cette action a pour effet de vous diriger vers l’écran de gestion de la capacité.
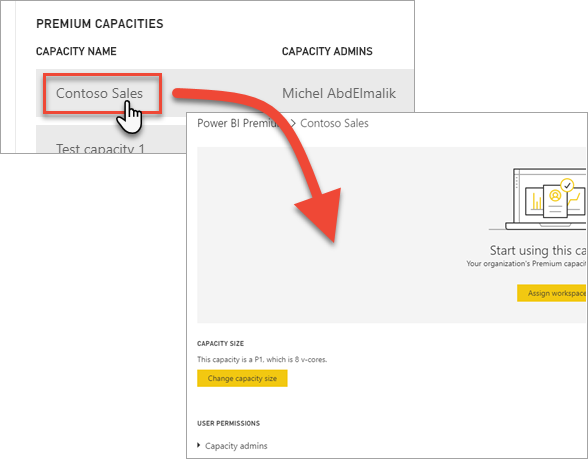
Si aucun espace de travail n’a été attribué à la capacité, vous voyez un message relatif à l’attribution d’un espace de travail à la capacité.
Renouveler votre capacité
À chaque capacité est allouée une certaine quantité de cœurs virtuels. Quand les cœurs virtuels expirent, votre capacité cesse de fonctionner. Pour renouveler votre capacité, visitez le Centre d’administration Microsoft 365.
Notes
Si vos cœurs virtuels expirent, vous pouvez voir cette erreur dans le portail d’administration Power BI :
Un ou plusieurs de vos cœurs virtuels de capacité Premium ont expiré. Contactez votre administrateur de locataire ou représentant de compte Microsoft pour savoir si ces cœurs virtuels seront renouvelés.
Configuration d’une nouvelle capacité (Power BI Premium)
Le portail d’administration indique le nombre de cœurs virtuels que vous avez utilisés et qui sont toujours à votre disposition. Le nombre total de cœurs virtuels est basé sur les références SKU Premium que vous avez achetées. Par exemple, l’achat de références P3 et P2 met à disposition 48 cœurs (32 à partir de P3 et 16 à partir de P2).

Si des cœurs virtuels sont disponibles, configurez votre nouvelle capacité en effectuant les étapes suivantes.
Sélectionnez Configurer une nouvelle capacité.
Attribuez un nom à votre capacité.
Définissez qui est l’administrateur de cette capacité.
Sélectionnez la taille de votre capacité. Les options disponibles dépendent du nombre de v-cores disponibles. Vous ne pouvez pas sélectionner une option qui est supérieure à la quantité disponible.
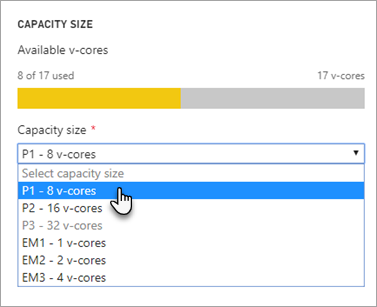
Sélectionnez Configurer.
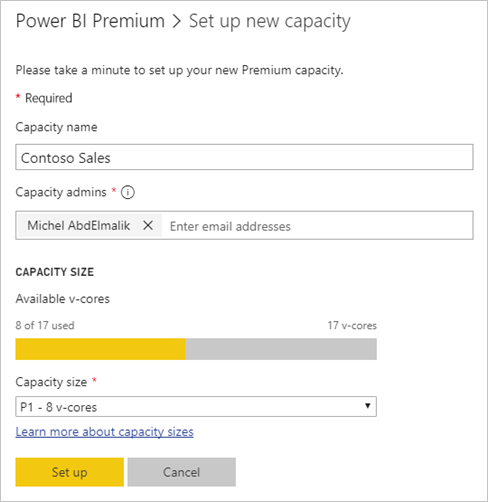
Les administrateurs de capacité, ainsi que les administrateurs Power BI et les administrateurs généraux, peuvent voir la capacité listée dans le portail d’administration.
Paramètres de capacité
Dans l’écran de gestion de capacité Premium, sous Actions, sélectionnez l’icône d’engrenage pour examiner et mettre à jour les paramètres.
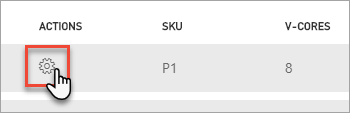
Vous pouvez voir qui sont les administrateurs du service, la référence SKU et la taille de la capacité, ainsi que la région dans laquelle la capacité se trouve.
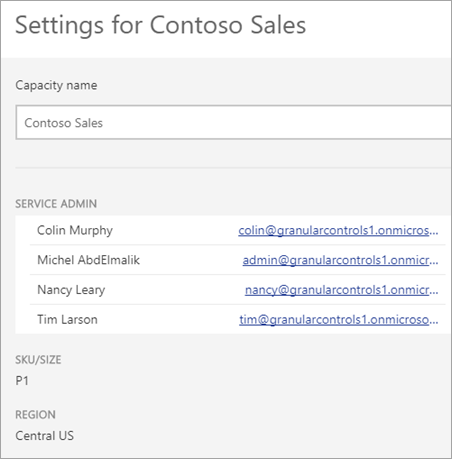
Vous pouvez également renommer ou supprimer une capacité.
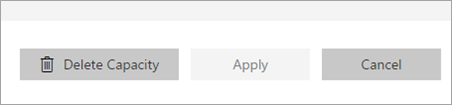
Remarque
Les paramètres de capacité Power BI Embedded sont gérés dans le portail Microsoft Azure.
Changer la taille de la capacité
Les administrateurs Power BI et les administrateurs généraux peuvent changer la capacité Power BI Premium. Un administrateur de capacité qui n’est pas administrateur Power BI ou administrateur général n’a pas accès à cette option.
Sélectionnez le nom de la capacité dont vous voulez changer la taille.
Sélectionnez Changer la taille. Vous pouvez voir ce qui suit.

Dans l’écran Changer la taille, ajustez votre capacité comme il convient.
Notes
Pour passer à une capacité P4 ou P5, vous devez acheter des SKU plus petits qui s’ajouteront à la taille de la capacité que vous souhaitez.
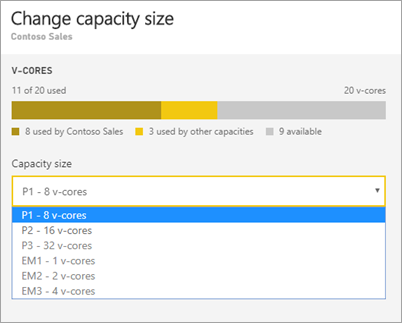
Les administrateurs sont libres de créer, redimensionner et supprimer des nœuds, tant qu’ils ont le nombre requis de v-cores.
Les références SKU P ne peuvent pas être réajustées à des SKU EM antérieures. Vous pouvez pointer sur n’importe quelle option désactivée pour voir une explication.
Important
Si votre capacité Power BI Premium subit une utilisation intensive des ressources entraînant des problèmes de performances ou de fiabilité, vous pouvez recevoir des e-mails de notification pour identifier et résoudre le problème. Pour plus d’informations, consultez Notifications.
Gérer les autorisations de l’utilisateur
Vous pouvez affecter des administrateurs de capacité supplémentaires et des utilisateurs qui ont des autorisations de contributeur. Les utilisateurs dotés d’autorisations de contributeur peuvent affecter un espace de travail à une capacité s’ils sont administrateurs de cet espace de travail. Ils peuvent également affecter leur espace de travail personnel (Mon espace de travail) à la capacité. Les utilisateurs dotés d’autorisations de contributeur n’ont pas accès au portail d’administration.
Notes
Pour Power BI Embedded, les administrateurs de la capacité sont définis dans le portail Microsoft Azure.
Développez Autorisations de contributeur, puis ajoutez les utilisateurs ou les groupes appropriés.

Affecter un espace de travail à une capacité
Il existe deux façons d’affecter un espace de travail à une capacité : dans le portail d’administration et à partir d’un espace de travail.
Affecter à partir du portail d’administration
Les administrateurs de capacité, ainsi que les administrateurs Power BI et les administrateurs généraux, peuvent attribuer en bloc des espaces de travail au moyen de la section de gestion de capacité Premium du portail d’administration. Quand vous gérez une capacité, vous voyez une section Espaces de travail affectés à cette capacité qui vous permet d’affecter des espaces de travail.

Sélectionnez Assigner des espaces de travail.
Sélectionnez une option pour Appliquer à.
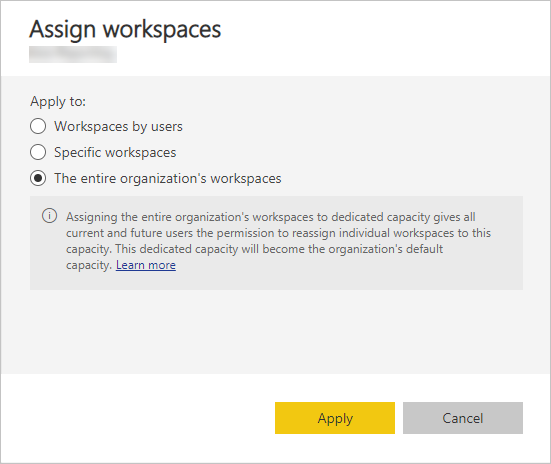
Sélection Description Espaces de travail par utilisateurs Quand vous affectez des espaces de travail par utilisateur ou groupe, tous les espaces de travail dont l’utilisateur ou le groupe est administrateur font partie de la capacité Premium, y compris l’espace de travail personnel de l’utilisateur. Les utilisateurs sont automatiquement autorisés à assigner leurs espaces de travail.
Cela inclut les espaces de travail déjà affectés à une autre capacité.Espaces de travail spécifiques Entrez le nom d’un espace de travail spécifique à affecter à la capacité sélectionnée. Les espaces de travail de toute l’organisation L’affectation des espaces de travail de toute l’organisation à une capacité Premium a pour effet d’affecter la totalité des espaces de travail ainsi que des espaces Mon espace de travail dont dispose votre organisation à cette capacité Premium. Et elle a également pour effet d’autoriser tous les utilisateurs présents et futurs à réaffecter des espaces de travail spécifiques à cette capacité. Sélectionnez Appliquer.
Affecter à partir des paramètres d’espace de travail
Vous pouvez également affecter un espace de travail à une capacité Premium à partir des paramètres de cet espace de travail. Pour pouvoir déplacer un espace de travail vers une capacité, vous devez disposer d’autorisations d’administration sur cet espace de travail, ainsi que d’autorisations d’affectation de capacité sur cette capacité. Notez que les administrateurs d’espace de travail peuvent toujours supprimer celui-ci d’une capacité Premium, sauf s’il s’agit d’un espace de travail personnel et que l’administrateur Power BI a désactivé le paramètre d’administration de locataire Les utilisateurs peuvent réattribuer des espaces de travail personnels.
Modifiez un espace de travail en sélectionnant les points de suspension (...) , puis Modifier cet espace de travail.
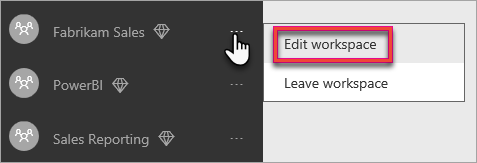
Sous Modifier cet espace de travail, développez Avancé.
Sélectionnez la capacité à laquelle vous souhaitez affecter cet espace de travail.
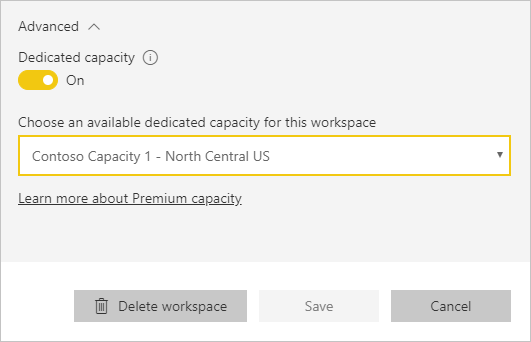
Sélectionnez Enregistrer.
Une fois enregistrés, l’espace de travail et tout son contenu sont déplacés vers la capacité Premium sans que cela occasionne d’interruption d’expérience pour les utilisateurs finaux.
Désigner une capacité par défaut pour Mes espaces de travail
Un administrateur Power BI ou un administrateur de capacité peut désigner une capacité comme capacité par défaut pour Mes espaces de travail. Deux options sont possibles :
- Ils peuvent désigner la capacité comme capacité par défaut pour tous les nouveaux espaces de travail. Dans ce cas, tous les nouveaux espaces de travail sont affectés à cette capacité par défaut lors de la création. Les espaces de travail existants restent là où ils se trouvent.
- Ils peuvent désigner la capacité comme capacité par défaut pour tous les nouveaux espaces de travail et les espaces de travail existants. Dans ce cas, tous les espaces de travail existants sont réattribués à cette capacité, et tous les nouveaux espaces de travail sont réattribués à cette capacité par défaut lors de la création.
Notes
Les propriétaires d’un espace de travail peuvent supprimer cet espace de travail de la capacité Premium et le réattribuer à une capacité non Premium. La réattribution des espaces de travail à une capacité non Premium peut entraîner des problèmes de conformité de résidence des données. Les administrateurs Power BI peuvent éviter de tels problèmes en désactivant le paramètre d’administration de locataire Les utilisateurs peuvent réattribuer des espaces de travail personnels dans le portail d’administration. Lorsque ce paramètre d’administration est désactivé, les propriétaires d’espaces de travail ne peuvent pas réattribuer leurs espaces de travail à d’autres capacités.
Désigner une capacité par défaut pour tous les nouveaux espaces de travail
Dans le portail d’administration, sélectionnez Paramètres de capacité depuis le volet de navigation.
Dans la liste des capacités qui s’affiche, sélectionnez le nom de la capacité que vous souhaitez spécifier comme capacité par défaut.
Dans la page Capacité, développez l’option Capacité par défaut pour Mon espace de travail et activez le bouton bascule.

Lorsque le bouton bascule est activé, tous les nouveaux espaces de travail sont attribués à cette capacité Premium par défaut lors de la création.
Désigner une capacité par défaut pour tous les espaces de travail Mes espaces de travail existants et nouveaux
Dans le portail d’administration, sélectionnez Paramètres de capacité depuis le volet de navigation.
Dans la liste des capacités qui s’affiche, sélectionnez le nom de la capacité que vous souhaitez spécifier comme capacité par défaut.
Dans la page Capacité, développez l’option Espaces de travail attribués à cette capacité , puis sélectionnez Attribuer des espaces de travail, comme décrit dans Attribuer à partir du portail d’administration.
Dans le panneau latéral Attribuer des espaces de travail qui s’ouvre, sélectionnez l’option Mes espaces de travail de toute l’organisation.
Lorsque cette option est sélectionnée, tous les espaces de travail Mes espaces de travail existants sont attribués à cette capacité Premium, et tous les nouveaux espaces de travail Mes espaces de travail sont attribués à cette capacité par défaut lors de la création.
Clé de produit Power BI Report Server
Si votre organisation a acheté une capacité Power BI Premium, vous pouvez obtenir la clé de Power BI Report Server à partir de l’onglet Power BI Premium dans le portail administrateur. Pour accéder à la clé, vous devez être un administrateur général ou Fabric.
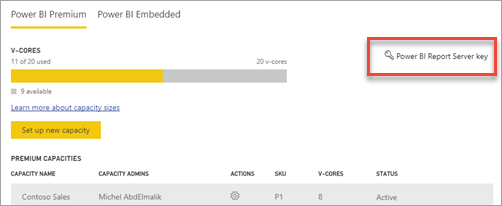
La sélection de Clé de Power BI Report Server a pour effet d’afficher une boîte de dialogue contenant votre clé de produit. Copiez-la pour l’utiliser lors de l’installation.
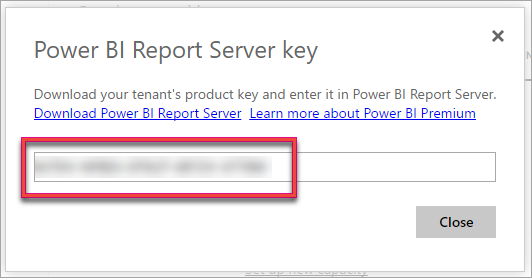
Pour plus d’informations, consultez Installer Power BI Report Server.
Contenu connexe
D’autres questions ? Essayez d’interroger la communauté Power BI
Commentaires
Bientôt disponible : Tout au long de 2024, nous allons supprimer progressivement GitHub Issues comme mécanisme de commentaires pour le contenu et le remplacer par un nouveau système de commentaires. Pour plus d’informations, consultez https://aka.ms/ContentUserFeedback.
Envoyer et afficher des commentaires pour