Utilisation d’une passerelle de données locale dans les flux de données Power Platform
Installez une passerelle de données sur site pour transférer les données rapidement et en toute sécurité entre un flux de données Power Platform et une source de données qui n'est pas dans le cloud, comme une base de données SQL Server sur site ou un site SharePoint sur site. Vous pouvez afficher toutes les passerelles pour lesquelles vous avez des autorisations administratives et gérer les autorisations et les connexions de ces passerelles.
Prérequis
Service Power BI
Une licence Power BI Pro ou une licence PPU. Vous n'en avez pas ? Inscrivez-vous gratuitement pendant 60 jours.
Pour créer un flux de données qui interroge une source de données locale, vous avez besoin de l’un des éléments suivants :
- Autorisations d’administrateur sur une passerelle.
- Autorisation de créateur de connexion sur la passerelle.
- Connexion de passerelle pour la ou les sources de données que vous envisagez d’utiliser déjà créée sur la passerelle pour laquelle vous êtes un utilisateur.
Power Apps
Un compte Power Apps. Vous n'en avez pas ? Inscrivez-vous gratuitement pendant 30 jours.
Autorisations d’administration sur une passerelle. Ces autorisations sont fournies par défaut pour les passerelles que vous installez. Les administrateurs peuvent accorder d’autres autorisations aux personnes pour les passerelles.
Une licence qui prend en charge l’accès aux données locales avec une passerelle locale. Plus d’informations : ligne « Se connecter à vos données » de la table « Explorer les plans Power Apps » dans la page tarifaire De Power Apps .
Installer une passerelle
Vous pouvez installer une passerelle de données locale directement à partir du service en ligne.
Remarque
- Il s’agit d’une bonne pratique générale pour vous assurer que vous utilisez une version prise en charge de la passerelle de données locale. Nous publions une nouvelle mise à jour de la passerelle de données locale chaque mois. Actuellement, Microsoft prend activement en charge uniquement les six dernières versions de la passerelle de données locale.
- À compter d’avril 2022, la version minimale requise de la passerelle sera février 2021. Les flux de données qui s’actualisent à l’aide d’une version antérieure de la passerelle peuvent arrêter l’actualisation.
Installer une passerelle à partir du service Power BI
Pour installer une passerelle à partir du service Power BI :
Sélectionnez le bouton téléchargements dans le coin supérieur droit de service Power BI, puis choisissez Passerelle de données.
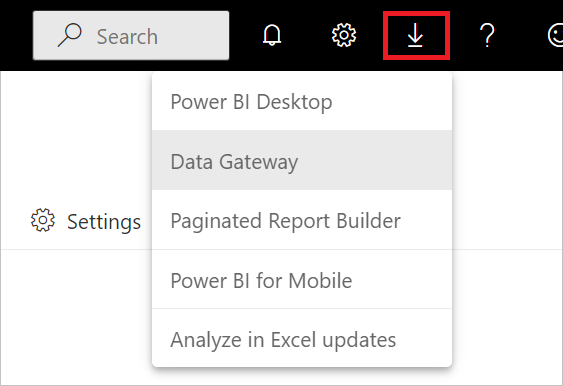
Installez la passerelle à l’aide des instructions fournies dans Installer une passerelle de données locale.
Installer une passerelle à partir de Power Apps
Pour installer une passerelle à partir de Power Apps :
Dans le volet de navigation gauche de powerapps.com, sélectionnez Passerelles>de données.
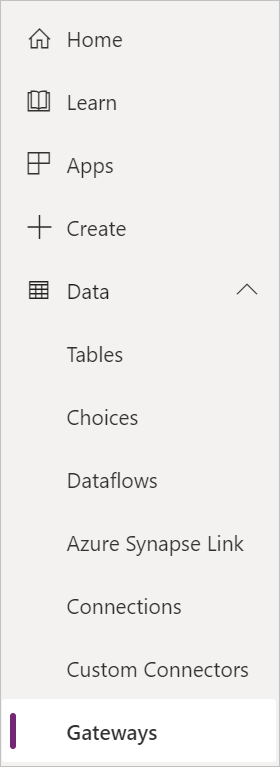
Sélectionnez Nouvelle passerelle.
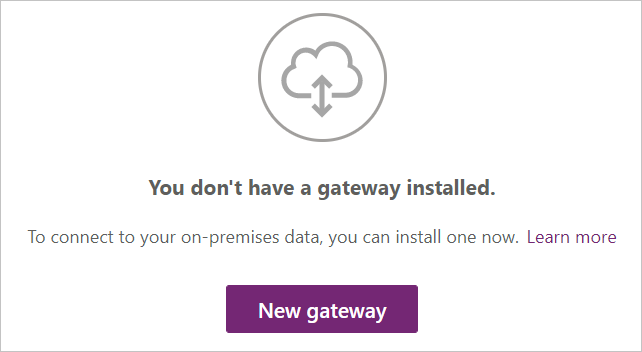
Dans la section Passerelle de données locale , sélectionnez Télécharger.
Installez la passerelle à l’aide des instructions fournies dans Installer une passerelle de données locale.
Utiliser une source de données sur site dans un flux de données
Pour savoir comment créer un nouveau flux de données, consultez la rubrique Créer un flux de données à partir d'une source de données.
Sélectionnez une source de données locale dans la liste des sources de données.
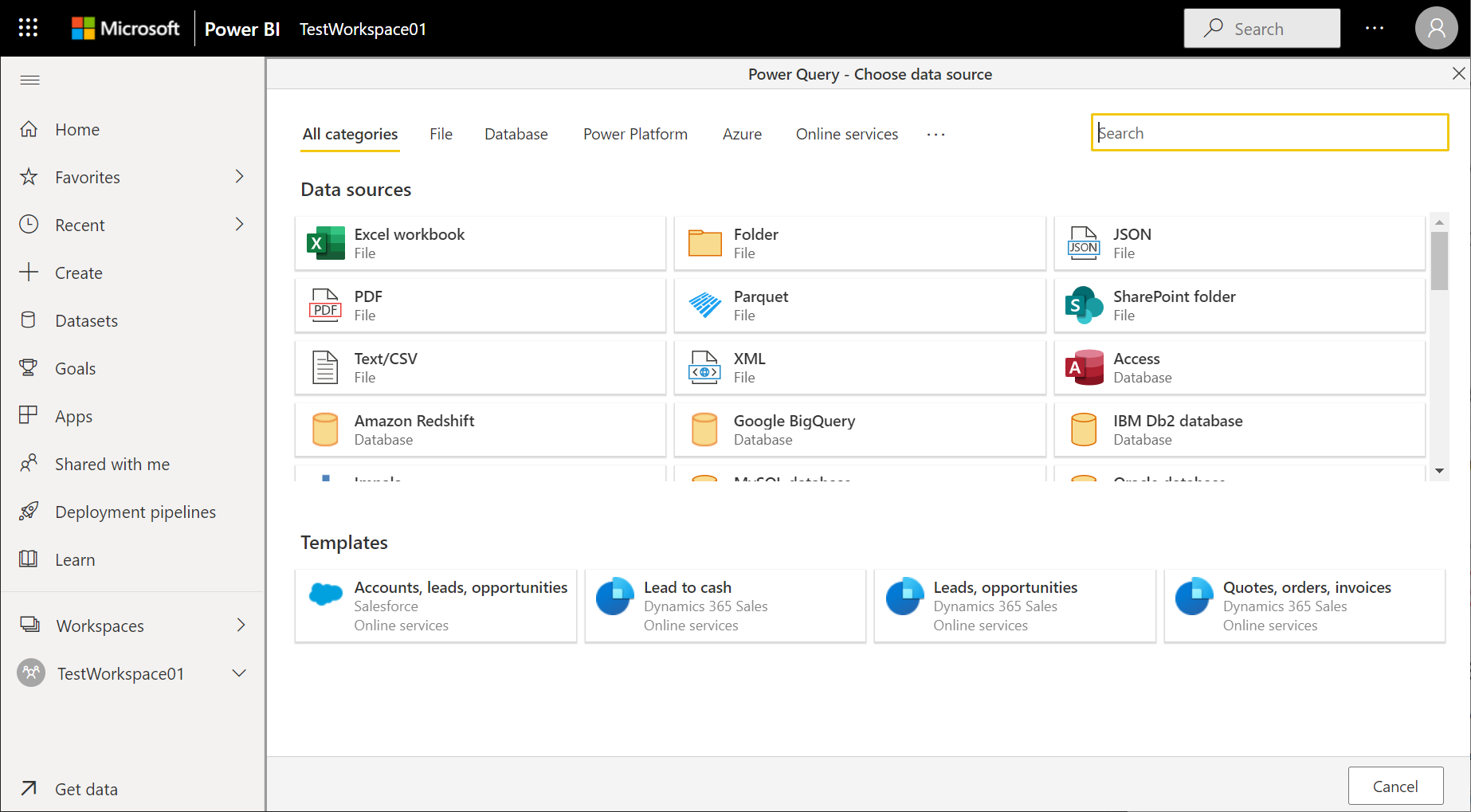
Fournissez les détails de connexion de la passerelle d’entreprise qui seront utilisés pour accéder aux données locales. Vous devez sélectionner la passerelle elle-même et fournir des informations d’identification pour la passerelle sélectionnée. Seules les passerelles pour lesquelles vous êtes administrateur apparaissent dans la liste.
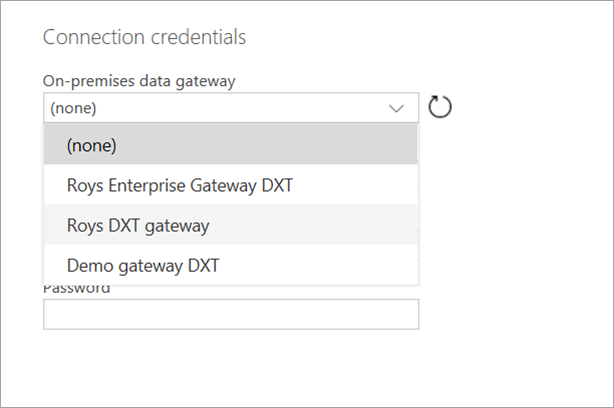
Vous pouvez modifier la passerelle d’entreprise utilisée pour un flux de données donné et modifier la passerelle affectée à toutes vos requêtes à l’aide de l’outil de création de flux de données.
Remarque
Le flux de données va essayer de trouver ou de créer les sources de données requises en utilisant la nouvelle passerelle. S'il ne peut pas le faire, vous ne pourrez pas changer de passerelle tant que tous les flux de données nécessaires ne seront pas disponibles à partir de la passerelle sélectionnée.
Afficher et gérer les autorisations de passerelle
Autorisations de la passerelle de service Power BI
Sélectionnez le bouton d’installation dans le coin supérieur droit de service Power BI, choisissez Gérer les passerelles, puis sélectionnez la passerelle souhaitée.
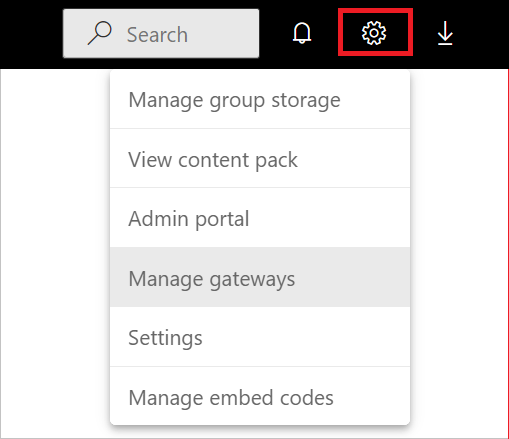
Pour ajouter un utilisateur à la passerelle, sélectionnez la table Administrateurs et entrez l’adresse e-mail de l’utilisateur que vous souhaitez ajouter en tant qu’administrateur. La création ou la modification de sources de données dans les flux de données nécessite des autorisations Administration à la passerelle. Les administrateurs ont le contrôle total de la passerelle, y compris l'ajout d'utilisateurs, la définition des autorisations, la création de connexions à toutes les sources de données disponibles et la suppression de la passerelle.
Les conditions suivantes s’appliquent lors de l’ajout d’un utilisateur à la passerelle :
Si nous détectons qu’une source de données existante est disponible pour la passerelle sélectionnée, les champs Nom d’utilisateur et Mot de passe sont prédéfinis.
Si vous sélectionnez Suivant à ce stade, vous êtes considéré comme utilisant cette source de données existante, et vous devez donc disposer d’autorisations pour cette source de données.
Si vous modifiez les champs d’informations d’identification et sélectionnez Suivant, vous êtes considéré comme modifiant cette source de données existante, à quel moment vous devez être administrateur de la passerelle.
Si nous ne détectons pas qu’une source de données existante est disponible pour la passerelle sélectionnée, les champs nom d’utilisateur et mot de passe sont vides, et si vous modifiez les champs d’informations d’identification et sélectionnez Suivant, vous êtes considéré comme créant une source de données sur la passerelle, à quel moment vous devez être administrateur de la passerelle.
Si vous disposez uniquement de l’autorisation utilisateur de source de données sur la passerelle, vous ne pouvez pas obtenir 1.b et 2 et le flux de données ne peut pas être créé.
Autorisations de passerelle Power Apps
Dans le volet de navigation gauche de powerapps.com, sélectionnez Passerelles , puis sélectionnez la passerelle souhaitée.
Pour ajouter un utilisateur à une passerelle, sélectionnez Utilisateurs, spécifiez un utilisateur ou un groupe, puis spécifiez un niveau d’autorisation. La création de sources de données avec une passerelle dans les flux de données nécessite Administration autorisation sur la passerelle. Les administrateurs ont le contrôle total de la passerelle, y compris l'ajout d'utilisateurs, la définition des autorisations, la création de connexions à toutes les sources de données disponibles et la suppression de la passerelle.
Afficher et gérer les connexions de passerelle
Connexions de passerelle service Power BI
Sélectionnez le bouton d’installation dans le coin supérieur droit de service Power BI, choisissez Gérer les passerelles, puis sélectionnez la passerelle souhaitée.
Effectuez l'action que vous souhaitez :
- Pour afficher les détails et modifier les paramètres, sélectionnez Paramètres du cluster de passerelle.
- Pour ajouter des utilisateurs en tant qu’administrateurs de la passerelle, sélectionnez Administrateurs.
- Pour ajouter une source de données à la passerelle, sélectionnez Ajouter une source de données, entrez un nom de source de données et choisissez le type de source de données sous Paramètres de source de données, puis entrez l’adresse e-mail de la personne qui utilisera la source de données.
- Pour supprimer une passerelle, sélectionnez les points de suspension à droite du nom de la passerelle, puis sélectionnez Supprimer.
Connexions de passerelle Power Apps
Dans la barre de navigation gauche de powerapps.com, sélectionnez Passerelles, puis choisissez la passerelle que vous voulez.
Effectuez l'action que vous souhaitez :
Pour afficher les détails, modifiez les paramètres ou supprimez une passerelle, sélectionnez Connexions, puis sélectionnez une connexion.
Pour partager une connexion, sélectionnez sur Partage, puis ajoutez ou supprimez des utilisateurs.
Remarque
Vous ne pouvez partager que certains types de connexions, comme une connexion SQL Server. Pour plus d’informations, consultez Partager des ressources d’application canevas dans Power Apps.
Pour plus d'informations sur la manière de gérer une connexion, voir Gérer les connexions de canvas-app dans Power Apps.
Limites
Il existe quelques limitations connues lors de l'utilisation des passerelles d'entreprise et des flux de données.
L’actualisation du flux de données peut échouer si une passerelle de données obsolète est utilisée. À compter d’avril 2022, la version minimale requise de la passerelle de données est février 2021.
Chaque flux de données ne peut utiliser qu'une seule passerelle. Par conséquent, toutes les requêtes doivent être configurées à l’aide de la même passerelle.
La modification de la passerelle impacte l’intégralité du flux de données.La modification de la passerelle a un impact sur l'ensemble du flux de données.
Si plusieurs passerelles sont nécessaires, la meilleure pratique consiste à construire plusieurs flux de données (un pour chaque passerelle). Utilisez ensuite les fonctionnalités de référence de calcul ou de table pour unifier les données.
Les flux de données sont uniquement pris en charge à l’aide de passerelles d’entreprise. Les passerelles personnelles ne seront pas disponibles pour la sélection dans les listes déroulantes et les écrans de paramètres.
La création de sources de données avec une passerelle dans les flux de données est prise en charge uniquement pour les personnes disposant d’autorisations d’administrateur .
Les utilisateurs disposant d’autorisations Peuvent utiliser ou Peuvent Utiliser + Partager peuvent utiliser des connexions existantes lors de la création de flux de données.
Les connecteurs suivants sont pris en charge :
Dépannage
Lorsque vous tentez d’utiliser une source de données locale pour publier un flux de données, vous pouvez rencontrer l’erreur MashupException suivante :
AzureDataLakeStorage failed to get the response:
'The underlying connection was closed: An unexpected error occurred on a send.'
Cette erreur se produit généralement parce que vous tentez de vous connecter à un point de terminaison Azure Data Lake Storage via un proxy, mais que vous n’avez pas correctement configuré les paramètres de proxy pour la passerelle de données locale. Pour en savoir plus sur la configuration de ces paramètres de proxy, consultez la section Configuration des paramètres de proxy pour la passerelle de données sur site.
Pour plus d'informations sur le dépannage des problèmes liés aux passerelles ou sur la configuration du service de passerelle pour votre réseau, consultez la documentation sur les passerelles de données sur site.
Si vous rencontrez des problèmes avec la version de la passerelle que vous utilisez, essayez de mettre à jour la dernière version car votre problème a peut-être été résolu dans la dernière version. Pour plus d’informations sur la mise à jour de votre passerelle, accédez à Mettre à jour une passerelle de données locale.
Étapes suivantes
Commentaires
Bientôt disponible : Tout au long de 2024, nous allons supprimer progressivement GitHub Issues comme mécanisme de commentaires pour le contenu et le remplacer par un nouveau système de commentaires. Pour plus d’informations, consultez https://aka.ms/ContentUserFeedback.
Envoyer et afficher des commentaires pour