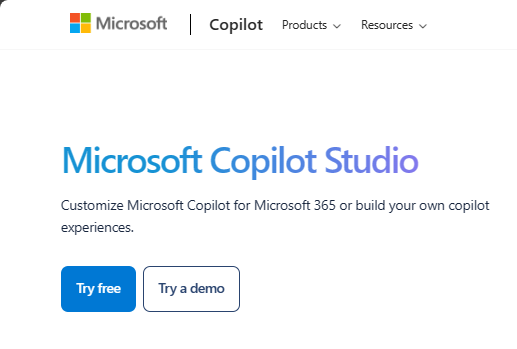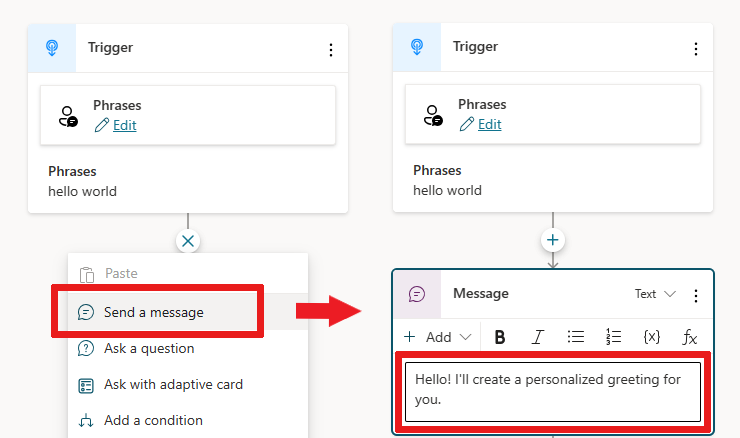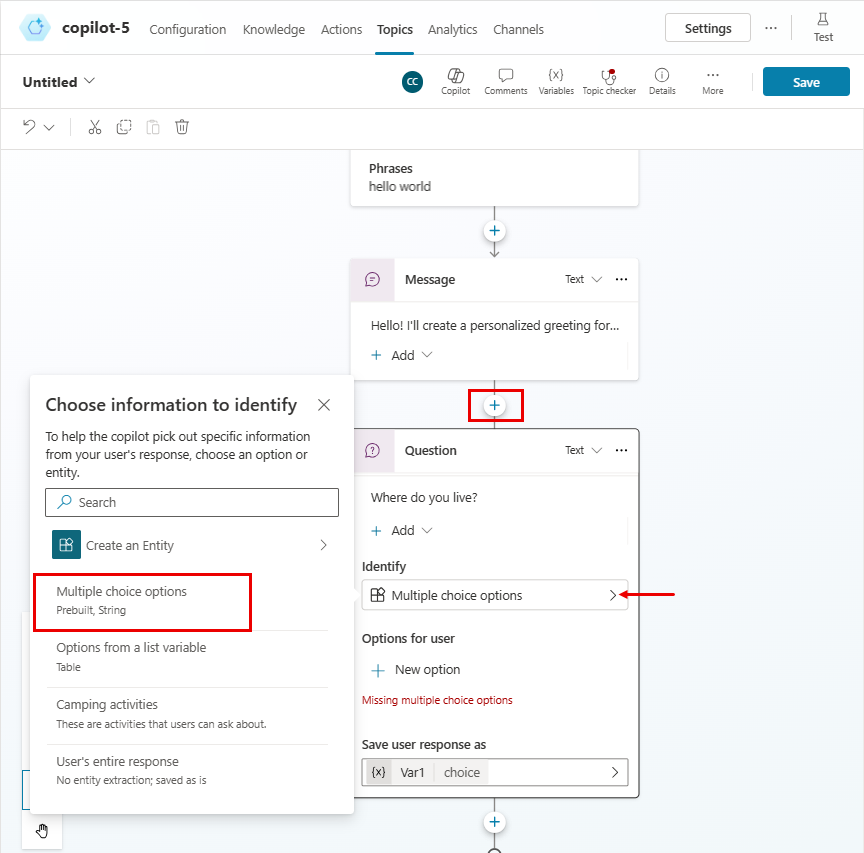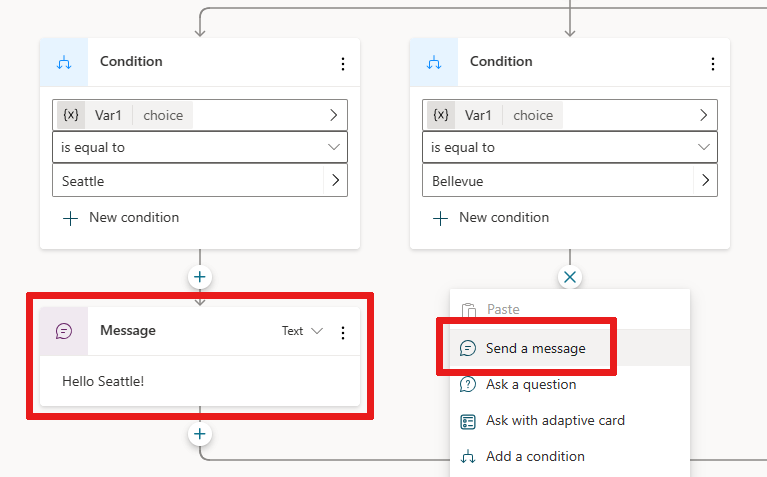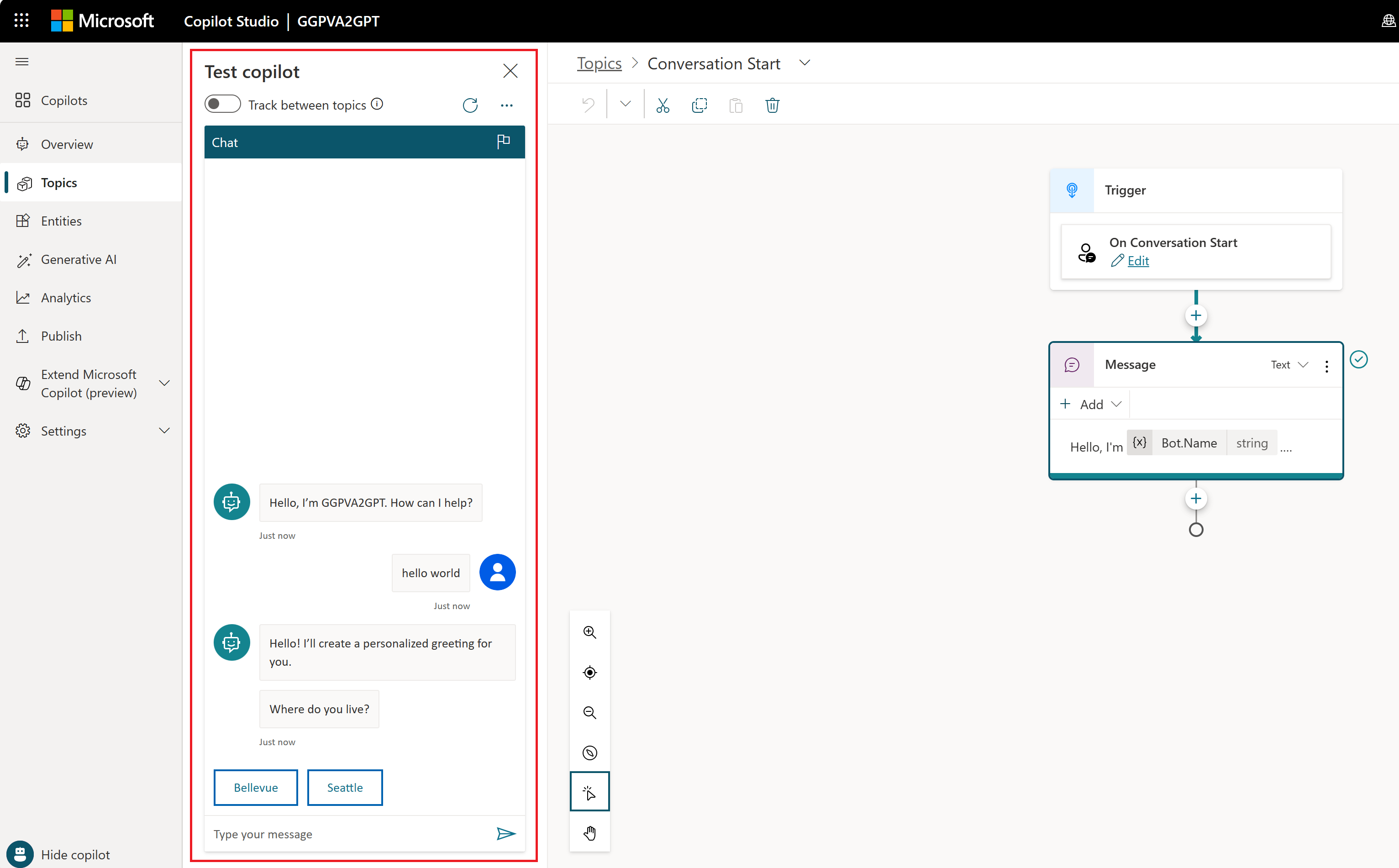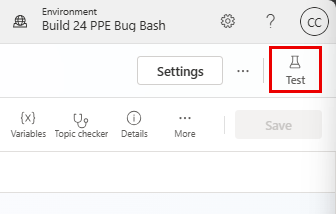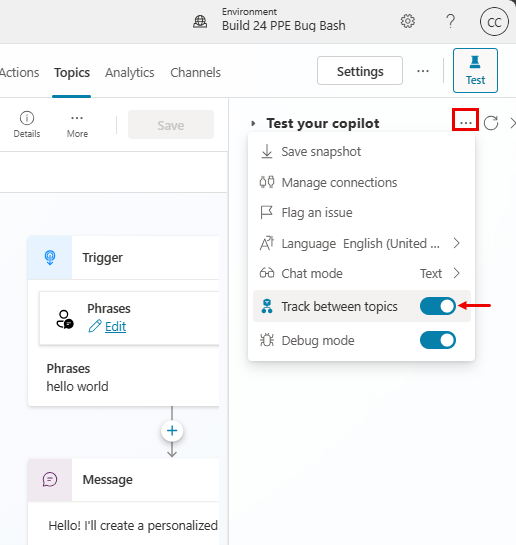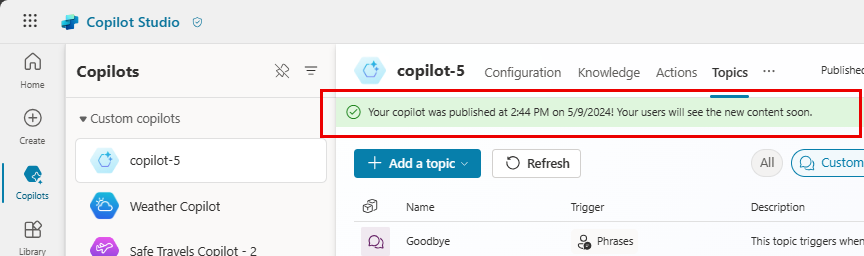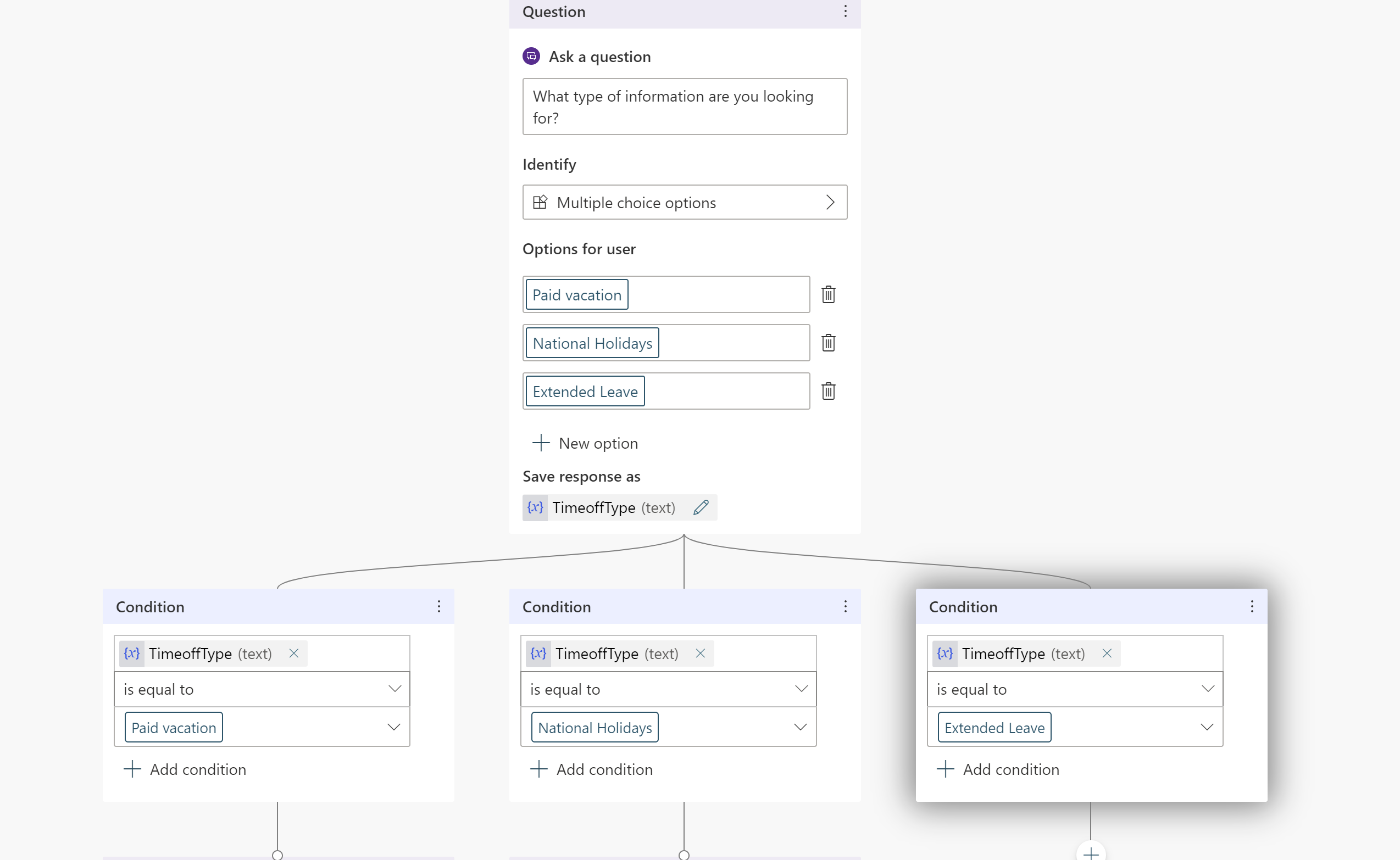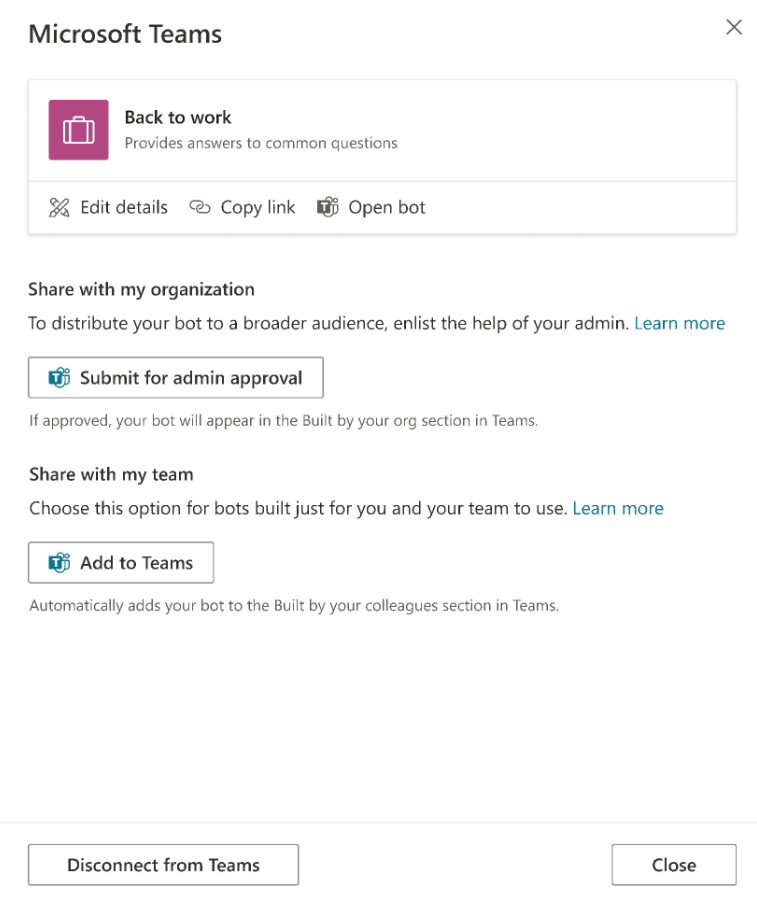Explorer la page d’accueil
Copilot Studio dispose d’une page d’accueil au niveau de l’application, répertoriant tous vos copilotes. Sur cette page, vous pouvez créer un nouveau copilote, afficher les copilotes récents et accéder aux ressources d’apprentissage telles que des vidéos, de la documentation et des parcours d’apprentissage.

Dans le menu de navigation, sélectionnez Copilotes pour ouvrir la page Copilotes . Tous les copilotes que vous créez dans un environnement donné apparaissent ici. Dans votre liste de copilotes, vous pouvez voir des métadonnées telles que le propriétaire, la date de dernière publication et la dernière personne à avoir modifié le copilote.
Créer un copilote
Accédez au site Web d’introduction à Microsoft Copilot Studio. Les navigateurs pris en charge incluent Microsoft Edge, Chrome et Firefox.
Sur le site web, sélectionnez Essayer gratuitement et connectez-vous avec votre adresse e-mail professionnelle.
Note
Les comptes Microsoft personnels ne sont actuellement pas pris en charge.
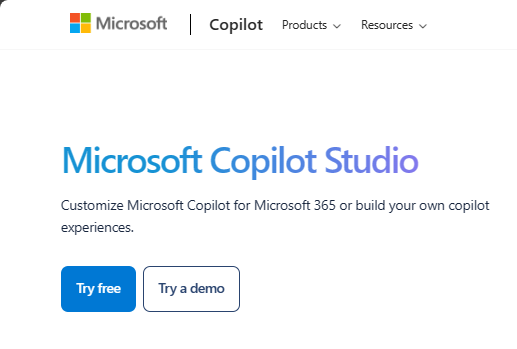
Après votre connexion, un environnement Power Apps par défaut est créé pour vous. Cet environnement par défaut suffit pour la plupart des utilisateurs. Toutefois, pour spécifier un environnement Power Apps personnalisé, sélectionnez-en un autre à l’aide du sélecteur d’environnement.

Note
Microsoft Copilot Studio est uniquement pris en charge dans ces emplacements de données. En dehors de ces emplacements, avant de créer votre copilote, créez un environnement personnalisé en choisissant comme Région un emplacement de données pris en charge.
Pour plus d’informations sur la création un environnement Power Apps, consultez Utiliser des environnements.
Une fois connecté, vous arrivez sur la page Accueil . Sélectionnez Créer un copilote.
Un assistant démarre. Donnez un nom à votre copilote.
Dans le champ Quelle langue voulez-vous que votre copilote parle ?, sélectionnez une langue. La liste déroulante des langues est préremplie avec les paramètres régionaux du navigateur.

(Facultatif) Pour dynamiser les conversations avec des réponses générées par l’IA, ajoutez une URL au champ Améliorer vos conversations avec des réponses génératives.
(Facultatif) vous pouvez apporter des personnalisations et des améliorations avant de finaliser votre copilote.
En bas de la page, choisissez Modifier les options avancées.
Sélectionnez une icône de copilote pour donner une personnalité à votre copilote et représenter votre scénario métier. Vous pouvez choisir dans la liste d’icônes préremplie ou charger une icône personnalisée. Cette icône est affichée dans la fenêtre de discussion lorsque le copilote répond.
Choisissez des Rubriques de cours préremplis pour fournir un contenu de démarrage et vous familiariser avec les rubriques d'un copilote.
Sélectionnez la solution pour votre copilote et le nom du schéma.
Ces options sont toutes des options avancées, qui peuvent être modifiées ultérieurement.
Sélectionnez Créer.
La création de votre premier copilote dans un nouvel environnement peut prendre jusqu’à 15 minutes. Les copilotes suivants seront créés plus rapidement.
Vous êtes redirigé vers la page de présentation du copilote.
Note
Des opérations Copilot telles que les configurations de publication et d’authentification peuvent prendre quelques minutes de plus pour être prêtes.
Familiarisez-vous avec Copilot Studio
En attendant le traitement, vous souhaiterez peut-être :
- Explorer l’interface utilisateur globale de Copilot Studio.
- Explorer des rubriques et commencer à en créer et à en modifier.
- Expérimenter les rubriques utilisateurs et rubriques systèmes préchargées.
- interagir avec votre copilote à l’aide du volet de discussion Copilote de test.
- Passer en revue les Concepts clés - Création de copilotes Copilot Studio pour mieux comprendre la création.
Astuce
Sélectionnez Accueil dans le menu de navigation pour revenir à la page d’accueil au niveau de l’application à partir de votre copilote.

Créer un sujet
Avec un nouveau copilote, vous pouvez commencer à créer des rubriques. Unerubrique est une arborescence de dialogue qui décrit comment votre copilote répond à la question d’un utilisateur.
Dans le menu de navigation, sélectionnez Rubriques, puis sélectionnez Ajouter en haut de la page. Sous Ajouter, sélectionnez Rubrique, puis À partir de zéro.

Ici, vous créez une rubrique en lui donnant un nom et en configurant un déclencheur. Les phrases de déclenchement sont des exemples de questions ou d’énoncés de l’utilisateur qui apprennent au copilote à répondre lorsque desquestions ou énoncés sont détectés.
- En haut, intitulez votre rubrique « Bonjour pesonnel ».
- Dans la zone Déclencheur sous Phrases, sélectionnez Modifier. Le volet En cas d’intention reconnue apparaît.
- Ajoutez le texte « Bonjour », également appelé un énoncé, sous Ajouter des phrases.
- Sélectionnez l'icône + en regard de la zone de phrase pour l’ajouter à votre déclencheur.
- En haut de l’écran, sélectionnez Enregistrer pour enregistrer votre déclencheur.

Sélectionnez l'icône (+) sous votre nœud de déclencheur et sélectionnez Envoyer un message.
Entrez « Bonjour ! Je vais créer un message d’accueil personnalisé pour vous. » dans le nœud Message nouvellement ajouté.
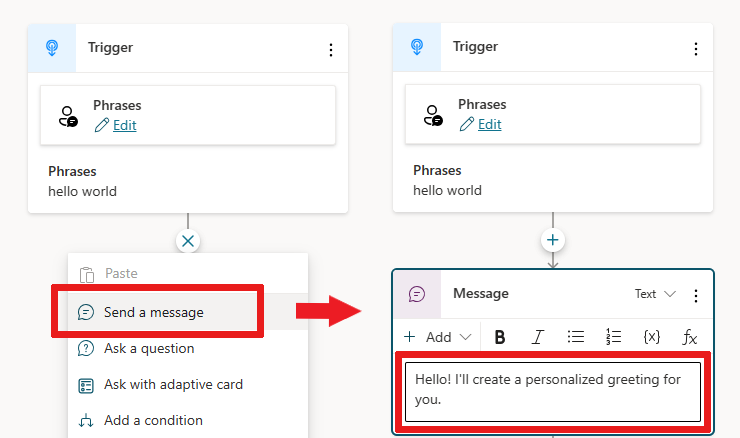
En haut de l’écran, sélectionnez Enregistrer pour enregistrer votre déclencheur.
Sélectionnez l'icône + sous votre nouveau nœud de message et ajoutez un nœud Poser une question.
Saisissez le texte de la question « Où habitez-vous ? » dans la zone Envoyer un message. Sélectionnez Options à choix multiples sous Identifier pour donner au client le choix entre différentes réponses.
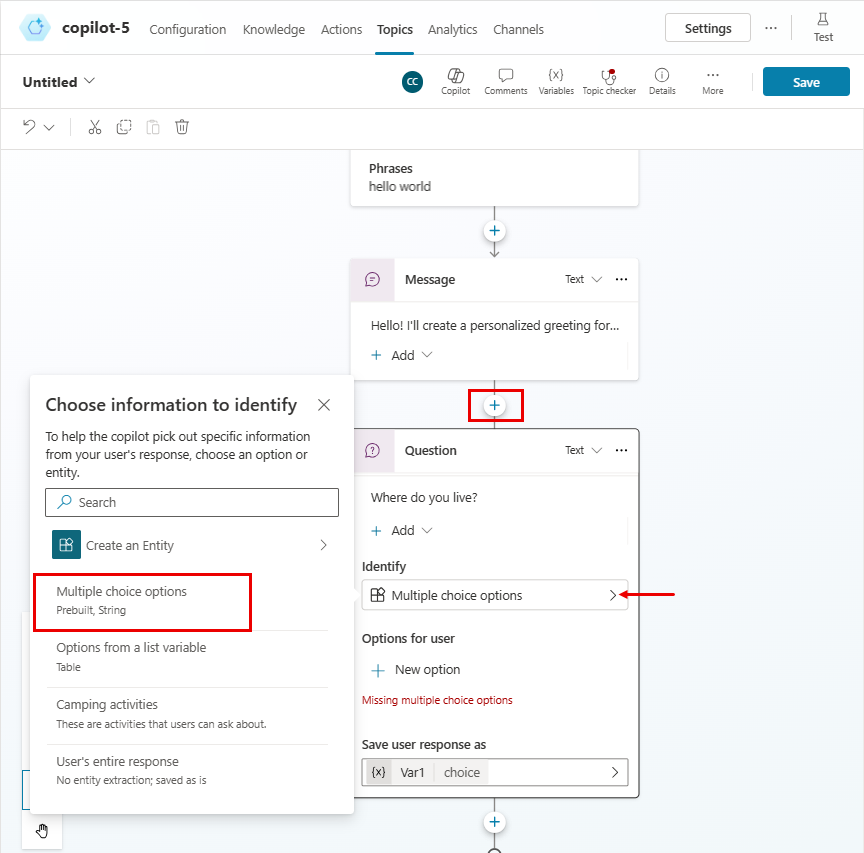
Lorsque Options à choix multiples est sélectionné, vous devez ajouter d’autres options.
Ajoutez deux options pour l’utilisateur, en sélectionnant + Nouvelle option sous Options pour l’utilisateur dans le nœud Question, puis entrez « Lille » comme texte. Ajoutez une autre option et entrez « Lyon » comme texte.
Dans la discussion avec le copilote, chaque option est présentée à l'utilisateur sous la forme d'un bouton à choix multiples.
Affichez l’intégralité de l’arborescence de dialogue dans le canevas de création pour comprendre le flux de la conversation.
L'arborescence de dialogue crée des chemins séparés dans la conversation, selon la réponse du client. Ce chemin conduit le client à la résolution appropriée pour chaque réponse de l’utilisateur.

Dans le chemin de conversation fourchu, Lyon est automatiquement coché dans un chemin et Lille dans l’autre, afin de passer à l'étape suivante la plus appropriée.
Enfin, sélectionnez l'icône (+) sous chacun des nœuds de condition pour ajouter un nœud de Message à chaque branche.
Ajoutez un message simple comme « Bonjour Lyon ! » dans la branche de Lyon et « Bonjour Lille ! » dans la branche de Lille.
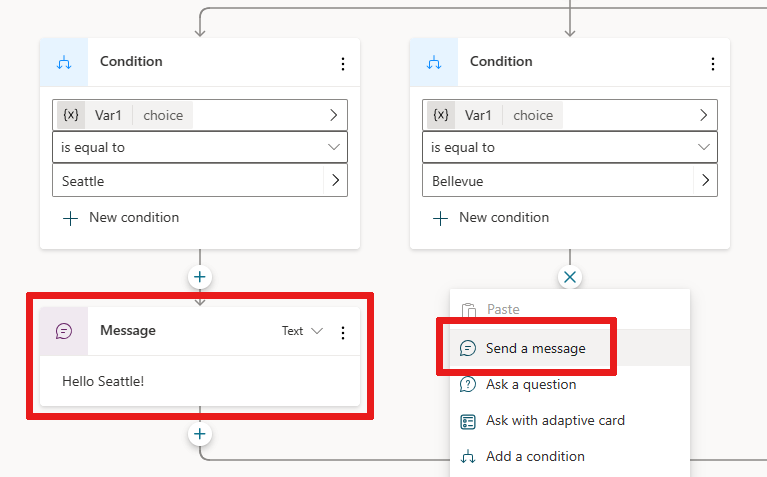
En haut de l’écran, sélectionnez Enregistrer pour enregistrer votre déclencheur.
Vous avez maintenant une arborescence de dialogue élémentaire, félicitations ! Vous pouvez commencer à créer des versions plus complexes de cet arbre en incorporant des variables, des entités et des flux Power Automate.
Testez votre contenu en temps réel
Maintenant que vous avez créé du contenu dans une arborescence de dialogue, testez la conversation en temps réel pour voir si elle fonctionne comme prévu. Vous pouvez effectuer le test en utilisant le volet Tester votre copilote.
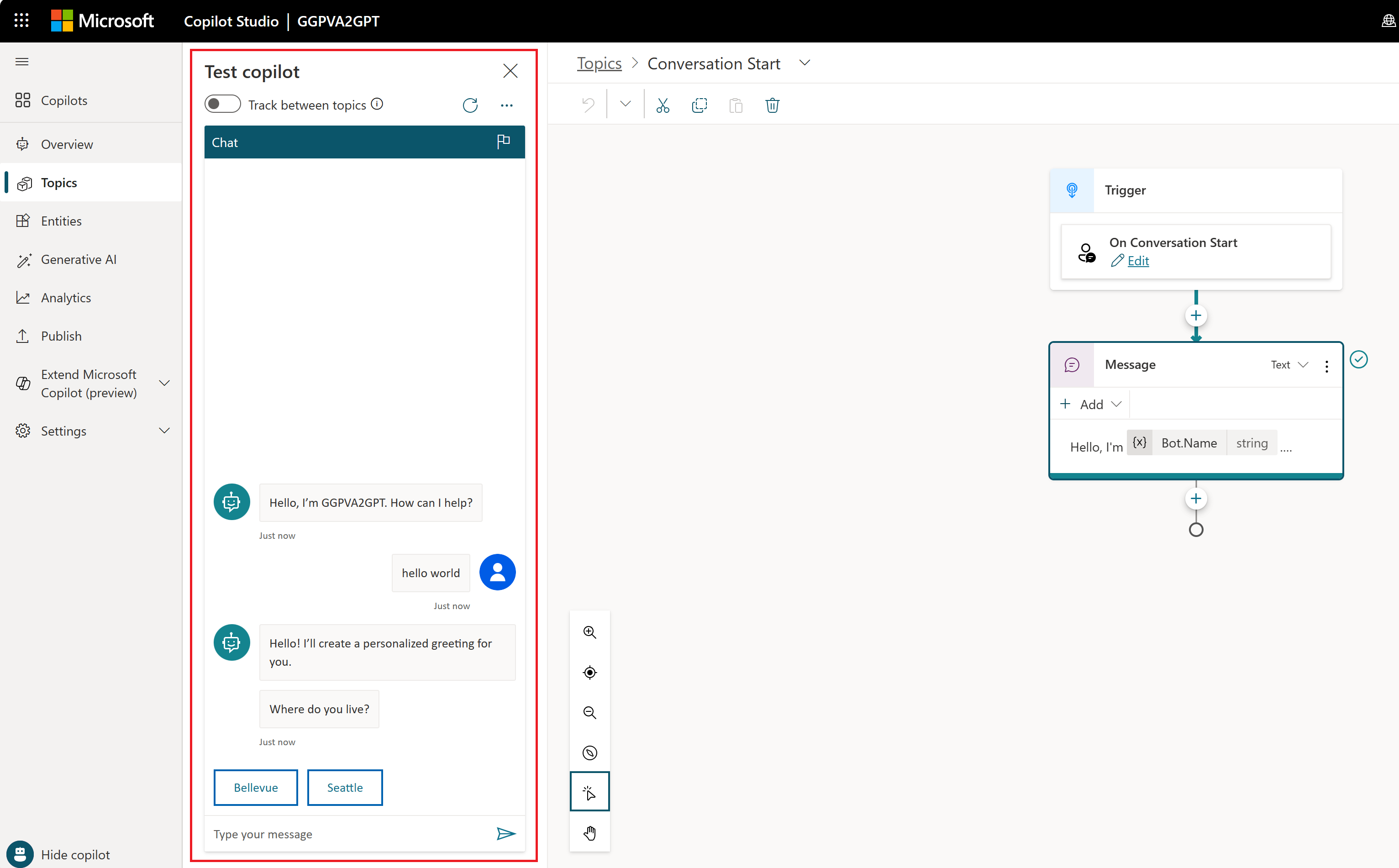
Si le copilote de test ne s’affiche pas sur votre écran, sélectionnez Tester votre copilote en bas du menu de navigation.
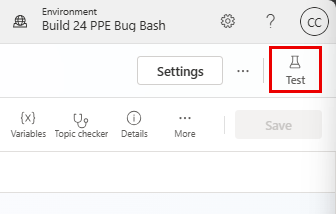
Activez l’option Suivi des rubriques en haut, qui vous permet de suivre le copilote lorsqu’il exécute votre dialogue. Certaines parties de votre arborescence de dialogue sont mises en évidence à mesure que le copilote y arrive.
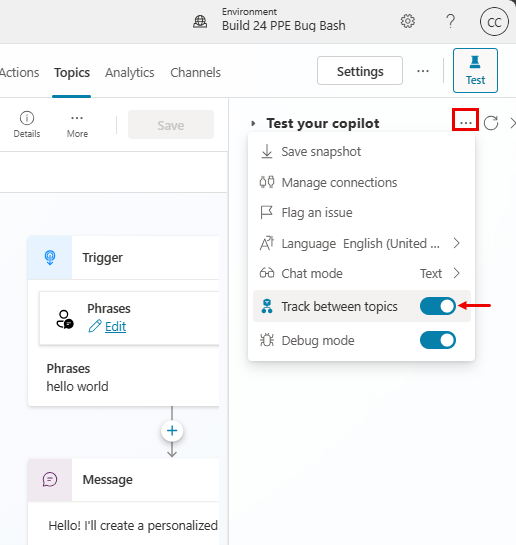
Tapez « hello world » dans la fenêtre de discussion et envoyez le message au copilote. La partie supérieure de votre arborescence de dialogue est surlignée en vert et Lyon et Lille sont présentés comme des options utilisateur dans le volet du copilote de test.
Le copilote attend maintenant que vous répondiez, affichant des suggestions de réponse. Ces boutons de suggestion reflètent ce que vous avez créé dans votre arborescence de dialogue dans le nœud « Poser une question ».
Dans le copilote de test, vous pouvez soit sélectionner ces boutons de suggestion pour continuer, soit saisir votre réponse dans la fenêtre de discussion.

Continuez le dialogue en sélectionnant la succursale de Lyon.
Vous verrez que la conversation s’arrête une fois que vous avez atteint le bas de cette branche. Si vous créez davantage de contenu, le dialogue continue, mais comme nous n’avons créé qu’une arborescence de dialogue élémentaire, nous atteignons rapidement la fin du contenu.
Cette expérience de test vous permet de créer et de tester rapidement une conversation pour vous assurer qu’elle se déroule comme prévu. Si le dialogue ne reflète pas votre intention, vous pouvez le modifier et l’enregistrer. Le contenu le plus récent est intégré au copilote de test et vous pouvez le tester à nouveau. La version publiée du copilote ne change pas ; n’hésitez donc pas à modifier votre contenu jusqu’à ce que vous en soyez satisfait.
Publier votre copilote - application web
Une fois que vous êtes satisfait du contenu créé dans votre copilote, vous pouvez publier votre copilote sur un site Web.
Dans le menu de navigation, sélectionnez Publier.
Sélectionnez Publier pour activer votre copilote. Si la publication réussit, une bannière verte s'affiche en haut de la page.
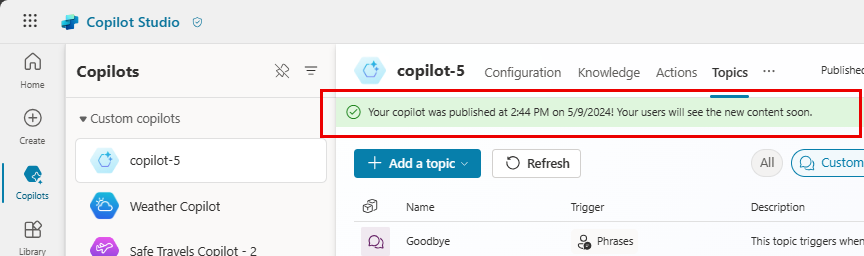
Sélectionnez le lien du site web de démonstration sous Partager votre copilote pour le voir en action dans un site Web de démonstration.
Une nouvelle fenêtre s’ouvre dans votre navigateur. Si vous ne voyez pas de nouvelle fenêtre, vérifiez si un bloqueur de fenêtres contextuelles est actif et, si c’est le cas, autorisez l’ouverture de la fenêtre. Habituellement, vous pouvez autoriser les fenêtres contextuelles à partir du champ d’URL directement.
La page web montre à quoi ressemble votre copilote pour un utilisateur final qui accède à votre page web. Le canevas du copilote se trouve en bas. Vous pouvez interagir avec lui en tapant dans la fenêtre ou en sélectionnant une phrase de d’entrée en matière parmi les options fournies.
Pour plus d’informations sur la publication de votre copilote sur d’autres canaux, consultez la documentation sous Concepts clés de la publication.
Lorsque votre copilote termine les interactions avec les utilisateurs, les statistiques sont enregistrées dans les analyses de votre copilote. Pour afficher les analyses, sélectionnez Analyse dans le menu de navigation.
Ici, vous pouvez trouver des indicateurs de performance clés (KPI) indiquant :
- Le volume de sessions que votre copilote a traité.
- l’efficacité avec laquelle votre copilote a pu interagir avec les utilisateurs finaux et résoudre les problèmes
- le taux d’escalade aux agents humains
- le taux d’abandon lors des conversations
Vous trouverez des informations sur la satisfaction client au niveau des KPI et dans l’onglet Satisfaction client.
Note
Il peut s’écouler jusqu’à une heure entre le moment des conversations et le moment où les statistiques de ces conversations apparaissent dans les vues d’analyse. En outre, toutes les interactions avec le copilote sont enregistrées dans les analyses, y compris les interactions à partir de votre site web de démonstration, de votre site web personnalisé ou votre copilote de test.
Vous pouvez également afficher l’historique détaillé des sessions et les transcriptions en sélectionnant Analyse>Sessions. Ici, vous pouvez télécharger un fichier CSV avec la transcription complète de la session. Vous pouvez affiner les performances de votre copilote et modifier le contenu de vos rubriques afin d'améliorer l’efficacité du copilote.

Pour plus d’informations, voir Concepts clés de l’analyse.
Copilot Studio permet à n’importe qui dans l’organisation de créer des copilotes Microsoft Teams. Le copilote dispose d’un traitement du langage naturel (NLP) intégré et d’une interface graphique sans code. Avec notre dernière intégration Teams, vous pouvez créer, tester et publier votre copilote dans Teams, dans l’interface Microsoft Teams.
Lorsque vous créez une copilote, envisagez :
- Les types de questions que quelqu'un pourrait poser.
- Les différentes manières de poser une question.
- Les réponses attendues.
- Si un utilisateur a ou non des questions ou des préoccupations complémentaires.
Pour vous aider à commencer à créer des copilotes de ressources humaines (RH), ce guide de démarrage rapide explique :
- Comment faire le lien entre votre scénario et vos besoins et ce qu’un copilote peut faire
- Comment créer un copilote dans l’application Copilot Studio dans Teams.
- Comment créer et améliorer des rubriques qui répondent aux questions courantes de style RH.
- Comment tester, publier et partager le copilote avec votre organisation.
Le copilote du support RH est un copilote de questions/réponses convivial qui vous met en contact avec un expert professionnel du support de l’équipe RH lorsque cette dernière n’est pas en mesure de vous aider. Un employé peut poser une question au copilote et celui-ci répond en fonction du contenu dont il dispose.
Si le copilote n’a pas de réponse, l'employé peut soumettre une requête. La requête est envoyée à une équipe préconfigurée d’experts qui répondent à une notification de requête.
Scénario
Vous travaillez au sein des ressources humaines (RH) chez Contoso et devez créer un copilote de support RH dans Microsoft Teams. Ce copilote répond aux questions RH courantes, telles que celles liées aux congés, avec des informations pertinentes issues de la base de connaissances interne de l’entreprise. Le copilote peut également contacter des experts RH humains et les informer qu’un employé a besoin d’aide pour des scénarios inhabituels.
Une fois que le copilote est publié, les employés de Contoso peuvent accéder aux informations RH dans Teams sans avoir besoin d’effectuer des recherches sur l’intranet de l’entreprise.
Installer l’application Copilot Studio dans Microsoft Teams
Commencez par lancer l’application Copilot Studio dans Teams :
Accédez à l’App Store de Teams et recherchez Power Virtual Agents.
Sélectionnez Ajouter ou Ouvrir, si vous l’avez déjà ajouté, pour l’application Power Virtual Agents.
Note
Tous les noms des Power Virtual Agents seront bientôt renommés en Microsoft Copilot Studio.

L'application s'ouvre sur la page d'accueil de Copilot Studio. Les utilisateurs de Teams peuvent créer des copilotes ici sans quitter l’application Teams.
Astuce
Sélectionnez « ... » dans la barre latérale de Teams pour afficher les applications ajoutées. Sélectionnez et maintenez (ou cliquez avec le bouton droit) l’icône Power Virtual Agents et sélectionnez Épingler. L’application Power Virtual Agents apparaît dans votre barre latérale. Vous pouvez désormais revenir plus facilement à l’application.

Créer un copilote dans une équipe
Sélectionnez Démarrer maintenant sur la page d’accueil.
Choisissez quelle équipe gère le copilote. Créez le copilote dans l’équipe Contoso HR, puisque vous faites partie des RH Contoso. Vous pouvez créer une nouvelle équipe si nécessaire, avant d’y ajouter un copilote.
Renseignez le nom et la langue du copilote dans la fenêtre de création du copilote. Utilisez Copilot de suppport RH comme nom. Pour plus d’informations sur le choix d'une langue, consultez Langues prises en charge
Sélectionnez Créer.

Créer une rubrique sur les congés des employés pour les requêtes courantes sur les congés
Accédez à la liste de sujets en sélectionnant Sujets dans le menu de navigation.
Un copilote est livré avec une collection de rubriques qui définit l’interaction du copilote avec les utilisateurs finaux. Créons une rubrique pour répondre aux questions des employés sur les congés.
Sélectionnez + Nouvelle rubrique>À partir de zéro dans la barre de menus pour créer une nouvelle rubrique.

Sélectionnez Détails dans le menu Aperçu et nommez la rubrique Congés des employés. Fournissez une description appropriée.
Sélectionnez Enregistrer en haut. Fermez votre volet Détails.
Cochez la case Phrases déclencheurs pour ajouter des phrases.

Créez plusieurs phrases déclencheurs dans les champs Ajouter des phrases :
- Besoin d’informations sur les congés
- J’ai besoin d’aide relative aux congés
- De combien de jours de congés je dispose ?
- Quels sont les jours fériés ?
- J’ai besoin d’un congé prolongé
Les phrases déclencheur pour chaque rubrique définissent les façons dont les utilisateurs poseront des questions concernant cette rubrique. Ces phrases correspondent à la façon dont nous prévoyons que les employés poseront des questions sur les congés.
Copilot Studio est livré avec des fonctionnalités intégrées de langage naturel. Il vous suffit de définir quelques phrases déclencheur sur les congés et le copilote peut déclencher avec précision la rubrique en fonction de ce que l’employé a saisi.
Sélectionnez Enregistrer pour ajouter les phrases à votre liste de rubriques.
Définir l’interaction du copilote avec une rubrique utilisateur
Faites d’abord savoir à l’employé que le copilote est là pour répondre aux questions sur les congés, à l’aide d’un nœud de message.
Entrez le texte dans le nœud de message existant Je peux répondre aux questions liées aux congés.
En tant qu’employé des ressources humaines, vous savez que les questions les plus courantes sur les congés concernent les congés payés et les jours fériés. Lorsqu’un nœud de question avec des options de réponse utilisateur est ajouté, la rubrique obtient automatiquement une branche fourchue pour chaque réponse.
Sélectionnez l'icône + sous le nœud de message, puis sélectionnez Poser une question pour ajouter un nœud de question à la rubrique.
Entrez Quelles informations recherchez-vous ? dans la zone de texte Poser une question. L’employé pourrait poser cette question.
Sous Options pour l’utilisateur, ajoutez les deux options Congés payés et Jours fériés.

Les choix de l’utilisateur sont stockés dans une variable et la rubrique s'oriente vers une branche ou une autre en fonction de l’option choisie par l’utilisateur. Vous pouvez renommer la variable pour mieux la suivre dans la rubrique.
Sur la variable, sous Enregistrer la réponse sous, sélectionnez l’icône en forme de crayon pour modifier les propriétés de la variable.
Le volet Propriétés de la variable s’ouvre. Redéfinissez le nom de la variable sur TypeCongé. Fermez le volet Propriétés de la variable. Les modifications appportées se reflètent dans le canevas de création.

Vous pouvez ajouter des réponses différentes pour chaque option. Pour congés payés, le copilote peut diriger les employés vers un site web RH interne pour y rechercher les politiques de congés payés.
Ajoutez un nœud de message pour la branche Congés payés avec ce message pour l’utilisateur : Pour les congés payés, accédez à www.contoso.com/HR/PaidTimeOff pour soumettre des demandes de congés.
Ajoutez un nœud en sélectionnant l'icône (+) pour terminer la conversation par une enquête. Sélectionnez Mettre fin à la conversation, puis Terminer par l’enquête. Il s'agit de l'enquête de satisfaction client pré-intégrée dans le copilote pour être utilisée dans des rubriques.
Dans le chemin Jours fériés, ajoutez un nœud de message avec le texte suivant :
National holidays for 2020:
- New Year's Day: January 1st
- Memorial Day: May 25th
- Independence day: July 4th
- Labor Day: September 7th
- Thanksgiving: November 26th - 27th
- Christmas Eve and Christmas Day: December 24th - 25th
Terminez ce chemin dans la rubrique également avec une enquête. Ajoutez un nœud en sélectionnant l'icône (+), puis Terminer la conversation et Terminer par une enquête.

Tester le comportement attendu du copilote
Copilot Studio est livré avec un copilote de test intégré qui vous permet de tester le copilote en temps réel. Vous pouvez tester le copilote en lançant le canevas du copilote de test et en fournissant le texte soumis par l’employé. Lorsque vous enregistrez la rubrique, le copilote de test est actualisé avec le contenu le plus récent.
Sélectionnez l’icône du copilote en bas de l’écran pour lancer le canevas du copilote de test.
Tapez J’ai besoin d’informations sur les congés dans la conversation du copilote.
Même si J’ai besoin d’informations sur les congés ne correspond pas exactement aux phrases déclencheur, Copilot Studio traite la saisie de l’utilisateur et déclenche la rubrique relative aux congés des employés.
À mesure que vous discutez avec le copilote dans le canevas du copilote de test, vous pouvez voir où en est le copilote dans la conversation en temps réel en suivant les surlignages verts.
Sélectionnez Congés payés.
La rubrique bifurque en fonction de la réponse de l’utilisateur. Vous pouvez ouvrir la variable TypeCongé pour voir qu'elle contient Congés payés selon la demande de l’utilisateur. Cependant, que se passe-t-il si l’utilisateur recherche des informations sur les jours fériés dans sa requête ? L’utilisateur peut se sentir ennuyé si le copilote lui demande de se répéter. Essayons.
Au-dessus du volet du copilote de test, sélectionnez Réinitialiser.
Entrez Besoin d’informations sur les jours fériés
Le copilote évite sa question sur le type de congés et fournit directement des informations sur les jours fériés. Ce choix est dû au fait que Copilot Studio prend en charge l’extraction d’entités et peut déterminer que l’utilisateur pose des questions sur les jours fériés.

Améliorer la rubrique pour traiter des requêtes complexes en les transmettant aux experts RH
Maintenant que vous avez jeté les bases, vous pouvez ajouter une option plus complexe à la rubrique : congé prolongé.
Retournez à la rubrique que vous avez créée et accédez au canevas de création.
Dans le nœud Poser une question, ajoutez une option Congé prolongé.
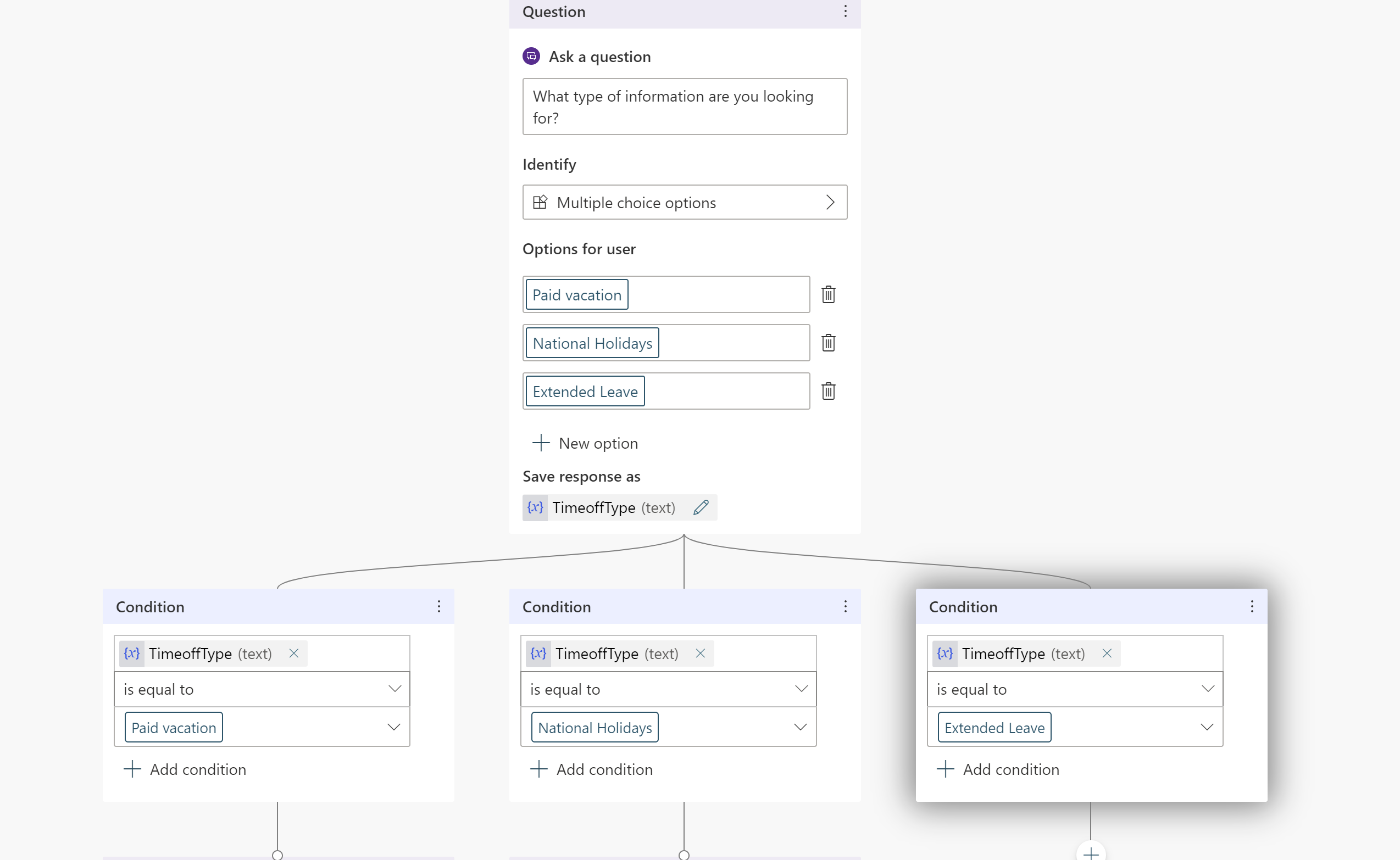
Étant donné que la situation personnelle de chaque employé est différente, les questions sur le congé prolongé nécessitent une discussion avec un expert RH. Vous pouvez créer le copilote de manière à mettre en rapport des experts RH et vos employés
Ajoutez un nœud de message qui dit Un congé prolongé nécessite l’approbation d’un expert en RH. Laissez-moi vous mettre en contact avec eux.
Les copilotes Copilot Studio peuvent agir en ajoutant des flux Power Automate dans une rubrique. Dans cet exemple, vous ajoutez un flux précédent qui notifie un expert RH. Ce flux envoie une carte adaptative au canal expert RH dans Teams pour informer les experts qu’un utilisateur a besoin de les contacter.
Vous pouvez créer le flux de manière à envoyer un message à un canal Teams, puis l'appeler avec l’entrée appropriée.
Ajoutez un nœud de question demandant une description du problème et ajoutez le texte Comment décririez-vous le problème ?
Enregistrez la description dans une variable nommée Description.

Ajoutez un nœud sous la question et sélectionnez Appeler une action.
Sélectionnez Créer un flux, ce qui lance Power Automate dans l’application Copilot Studio dans Teams.
Choisissez le modèle Envoyer un message à un canal Teams, puis sélectionnez Continuer.
Le modèle de flux prend deux entrées du copilote, l'Objet (titre du message) et le Texte du message (message réel) à publier sur le canal.
Sous la définition de flux Publier un message (v3), sélectionnez l’ID d’équipe et l’ID de canal d’équipe où le message doit être affiché.
(Facultatif) Ajoutez du texte au message, en plus de la description saisie par l’utilisateur, et complétez le champ Message.
Donnez un nom au flux et enregistrez-le.
Fermez le canevas de création de flux.
Vous revenez au canevas de création. Vous pouvez maintenant ajouter une action et appeler ce flux nouvellement créé.
Transmettez la variable que vous avez créée précédemment appelée TimeOffType pour le Sujet et la Description réunis dans le chat. Lorsque le flux publie un message sur le canal Expert, il affiche Congé prolongé comme titre ainsi que le message défini dans le flux.
Astuce
Copilot Studio est directement intégré à Teams afin que le copilote sache avec quel utilisateur de Teams il discute. Cette fonctionnalité permet aux auteurs de copilotes de créer des réponses de copilote personnelles et personnalisées.
Pour utiliser le nom de la personne qui discute avec le copilote, il existe une variable prédéfinie appelée bot.UserDisplayName qui peut être utilisée comme toute autre variable.
Vous pouvez informer l’employé que les experts ont été informés de sa demande et qu'ils le contacteront sous peu.
Ajoutez un nœud de message avec le message Nous avons informé l’expert. Il vous contactera sous peu.
Terminez la conversation par un sondage.
Enregistrez la rubrique.
Vous pouvez ajouter d’autres rubriques afin que HR Copilot puisse répondre à davantage de questions des employés de Contoso.
Astuce
Testez toujours votre copilote pour vous assurer qu’il fonctionne comme prévu et garantir la meilleure expérience employé.
Un message est publié sur le canal Teams lorsque le flux est exécuté dans le canevas de test.
Publier votre copilote - Teams
Un copilote avec des rubriques prêt à publier. La publication du copilote rend les dernières mises à jour du contenu du copilote disponibles pour les utilisateurs finaux.
Dans le menu de navigation, sélectionnez Publier. Sélectionnez à nouveau Publier.
Vous devez effectuer encore quelques actions pour mettre le copilote à la disposition des employés.
Astuce
Si vous êtes déjà en conversation avec le copilote, vous pouvez taper recommencer après avoir publié le contenu le plus récent du copilote. La conversation redémarre avec le contenu publié le plus récent.
Rendre votre copilote disponible pour les autres employés
Sur la page Publier, recherchez l’option Ouvrir le copilote. Vous pouvez tester votre copilote avant de le partager.
Sélectionnez Partager le bot, ce qui ouvre un volet avec des options de personnalisation.
Les employés peuvent désormais trouver votre copilote publié dans le magasin d’applications Teams.
Modifier les détails du copilote
Dans le volet de personnalisation, vous pouvez modifier l’icône du copilote qui s’affiche dans Teams et modifier les descriptions courtes et longues de votre copilote. Ces paramètres sont pré-remplis avec du contenu de base, mais il peut être personnalisé.

Partager votre copilote avec votre équipe
Vous pouvez ajouter votre copilote à la section Créé par vos collègues dans le magasin d'applications de Teams.
Sélectionner Ajouter à Teams. Vous voyez une coche indiquant que le copilote a été ajouté à Teams.
L'affichage du copilote dans le magasin d'applications est une solution alternative au test, car il ne nécessite pas l'approbation de l’administrateur et évite donc d'importuner l’administrateur avec des messages indésirables. Une fois que vous êtes pleinement satisfait, vous pouvez partager le copilote avec votre organisation, ce qui nécessite l’approbation de l’administrateur.
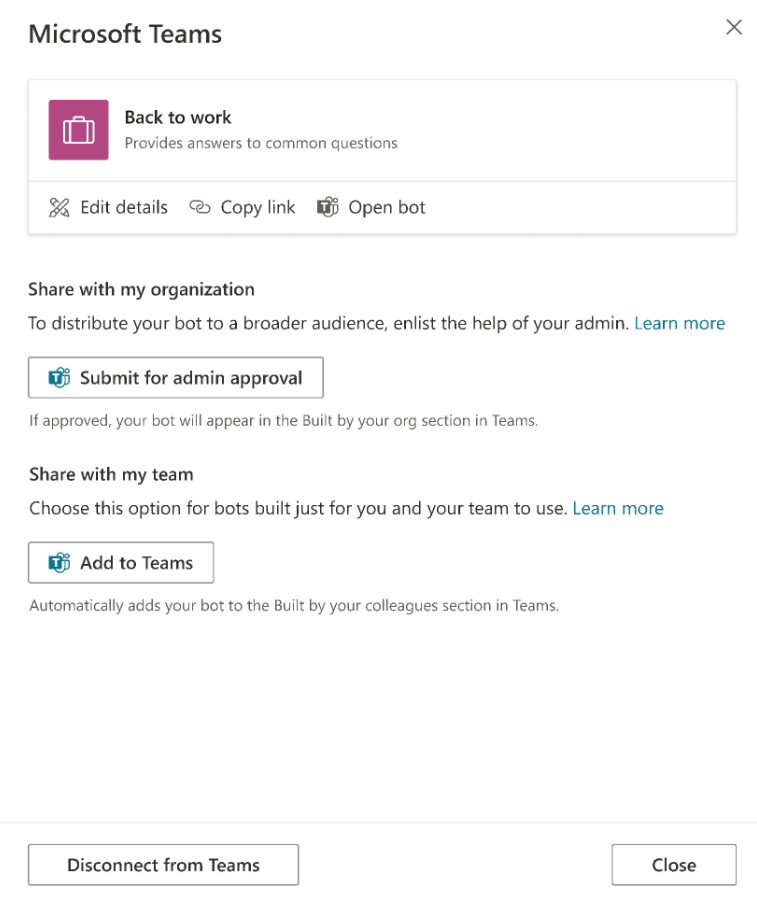
Partager votre copilote avec votre organisation
Partager votre copilote avec toute l’organisation met en vedette votre bot dans la section Créé par votre organisation dans l’App Store Teams. L’accès exige l'approbation de l’administrateur.
Sélectionnez Envoi pour approbation Administrateur.
Vérifiez que l’icône du copilote, sa description brève et sa description longue sont correctes.
Confirmez que vous souhaitez partager le copilote avec tous les membres de l’organisation.
Soumettez-le à l'approbation de l'administrateur. Cette partie du processus ne peut pas être réalisée tout de suite et nécessite un suivi avec l’administrateur pour approbation.
Recherche de votre copilote dans le magasin d'applications de Teams
Une employée nommée Melissa peut trouver le copilote que vous avez créé dans le magasin d’applications de Teams.
Selon l’endroit où le copilote a été partagé, Melissa peut le trouver dans la section Créé par vos collègues ou Créé par votre organisation. Pour trouver le copilote dans la section Créé par votre organisation, il faut au préalable que le copilote ait été approuvé par un administrateur.
Melissa sélectionne l’application de copilote et sélectionne Ajouter pour moi. Le copilote apparaît dans la barre latérale de Teams.

La rubrique Message d’accueil est disponible en tant que rubrique par défaut ou « système » et se déclenche automatiquement pour accueillir Mélissa.
L’employé discute avec le copilote concernant les congés
Melissa a besoin de congés en juillet et en août pour des raisons personnelles et indique Besoin d’informations sur les congés. Melissa sélectionne Congés payés et un site web apparaît où elle peut en savoir plus sur les congés payés.
Le copilote recueille ensuite les données de satisfaction client et met fin à la conversation.

Melissa consulte le site RH concernant les congés payés et se rend compte qu’elle a besoin d’un congé prolongé. Melissa accède à nouveau au copilote et tape J’ai besoin d’un congé prolongé.
Le copilote informe Mélissa qu’un expert RH doit intervenir pour la demande de congé prolongé et demande à Melissa une description du problème.
Le copilote avertit un expert, qui contactera Melissa prochainement.
Revenez à la vue du créateur et accédez au canal des experts de l’équipe RH
Vous pouvez voir que le copilote a exécuté le flux que vous avez ajouté précédemment et a posté la demande de Mélissa sur le canal.