Créer une application canevas avec des données depuis Listes Microsoft
Dans cette rubrique, vous utiliserez Power Apps pour créer une application canevas basée sur les éléments d’une liste créée à l’aide de Listes Microsoft. Vous pouvez créer l’application depuis Power Apps ou SharePoint Online. Dans Power Apps, vous pouvez créer l’application à partir d’une liste d’un site SharePoint local, si vous vous connectez à celui-ci via une passerelle de données.
L’application que vous créez comporte trois écrans :
- Dans l’écran de navigation, vous pouvez faire défiler tous les éléments de la liste.
- Dans l’écran des détails, vous pouvez afficher toutes les informations relatives à un élément de la liste.
- Dans l’écran de modification, vous pouvez créer un élément ou mettre à jour les informations d’un élément existant.
Vous pouvez appliquer les concepts et les techniques décrits dans cette rubrique à n’importe quelle liste dans SharePoint. Pour suivre les étapes avec précision :
- Dans un site SharePoint Online, créez une liste nommée SimpleApp.
- Dans une colonne intitulée Titre, créez des entrées pour Vanilla, Chocolate et Strawberry.
Les principes de génération d’une application ne changent pas, même si vous créez une liste beaucoup plus complexe, avec de nombreuses colonnes de différents types, par exemple des colonnes contenant du texte, des dates, des nombres et des devises.
Important
Power Apps ne prend pas en charge tous les types de données SharePoint. Pour plus d’informations, voir Problèmes connus.
Regardez cette vidéo pour apprendre à créer une application canevas dans une liste :
Créer une application à partir de Power Apps
- Connectez-vous à Power Apps.
- Selon la manière dont vous souhaitez créer votre application, depuis l’écran d’accueil, sélectionnez l’une des options suivantes :
- Pour créer une application de galerie d’une seule page avec une disposition dynamique, choisissez l’une des options suivantes :
- Commencer avec des données > Sélectionner des données externes > Depuis SharePoint.
- Commencer par une conception de page > Galerie connectée à des données externes > Depuis SharePoint.
- Pour créer une application mobile à trois écrans, sélectionnez Commencer avec un modèle d’application > De SharePoint.
- Pour créer une application de galerie d’une seule page avec une disposition dynamique, choisissez l’une des options suivantes :
- Si vous ne disposez pas encore d’une connexion à SharePoint, vous serez invité à en créer une. Pour sélectionner une autre connexion, sélectionnez sur le ... bouton pour changer de compte ou créer une connexion.
- Entrez l’URL SharePoint, puis sélectionnez Connecter. Sinon, sélectionner un site récent.
- Sélectionnez une liste, puis sélectionnez Créer une application.
Votre application s’ouvre dans Power Apps Studio où vous pouvez concevoir, créer et gérer votre application. Pour plus d’informations : Comprendre Power Apps Studio
Vous voulez probablement apporter d’autres modifications avant d’utiliser cette application ou de la partager avec d’autres utilisateurs. Comme meilleure pratique, enregistrez votre travail jusqu’à présent en sélectionnant l’icône d’enregistrement dans le coin supérieur droit avant de continuer. Donnez un nom à votre application, puis sélectionnez Enregistrer.
Créer une application à partir de SharePoint Online
Si vous créez une application d’une liste à partir de la barre de commandes dans SharePoint Online, l’application s’affiche sous forme de vue de la liste en question. En plus de pouvoir exécuter l’application dans un navigateur web, vous pouvez l’exécuter sur un appareil iOS ou Android.
Dans SharePoint en ligne, ouvrez une liste, puis sélectionnez Intégrer > Power Apps > Créer une application.
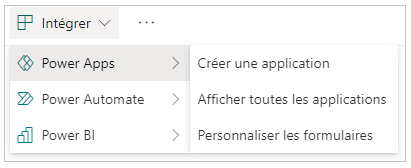
Dans le panneau qui s’affiche, tapez un nom pour votre application, puis sélectionnez Créer.
Un nouvel onglet s’affiche dans votre navigateur Web et affiche l’application que vous avez créée en fonction de votre liste. L’application s’affiche dans Power Apps Studio, où vous pouvez la personnaliser.
(Facultatif) Actualisez l’onglet du navigateur pour votre liste (en le sélectionnant et en appuyant ensuite sur F5, par exemple), puis suivez les étapes ci-dessous pour exécuter ou gérer votre application :
Pour exécuter l’application (dans un onglet de navigateur distinct), sélectionnez Ouvrir.
Pour permettre à d’autres membres de votre organisation d’exécuter l’application, sélectionnez Rendre cette vue publique.
Pour permettre à d’autres utilisateurs de modifier votre application, partagez-la avec des autorisations de type Peut modifier.
Pour supprimer la vue de SharePoint, sélectionnez Supprimer cette vue.
Pour supprimer l’application de Power Apps, supprimez l’application.
Notes
Les applications créées à partir de la liste ne figurent actuellement pas dans Power Apps Mobile.
Utiliser Sharepoint ou SQL local
Suivez ces étapes si vous utilisez une source de données externe locale tel que SharePoint ou SQL local pour créer une application.
- Connectez-vous à Power Apps.
- Sélectionnez Créer dans la navigation de gauche.
- Selon le type de source de données auquel vous vous connectez, sélectionnez SharePoint ou SQL.
- Sélectionnez Nouvelle connexion et sélectionnez SharePoint ou SQL.
- Sélectionnez Se connecter à l’aide de la passerelle de données local et saisissez les informations requises, puis sélectionnez Créer.
Lorsque votre connexion est prête, sélectionnez-la et vous verrez alors une liste des tables disponibles pour la connexion à la base de données. - Sélectionnez une table, puis sélectionnez Connecter.
Étapes suivantes
Dans cette rubrique, vous avez créé une application pour gérer les données d’une liste. En guise d’étape suivante, créez une application à partir d’une liste plus complexe, puis personnalisez-la (depuis l’écran de navigation) pour mieux répondre à vos besoins.
Voir aussi
Notes
Pouvez-vous nous indiquer vos préférences de langue pour la documentation ? Répondez à un court questionnaire. (veuillez noter que ce questionnaire est en anglais)
Le questionnaire vous prendra environ sept minutes. Aucune donnée personnelle n’est collectée (déclaration de confidentialité).
Commentaires
Bientôt disponible : Tout au long de 2024, nous allons supprimer progressivement GitHub Issues comme mécanisme de commentaires pour le contenu et le remplacer par un nouveau système de commentaires. Pour plus d’informations, consultez https://aka.ms/ContentUserFeedback.
Envoyer et afficher des commentaires pour