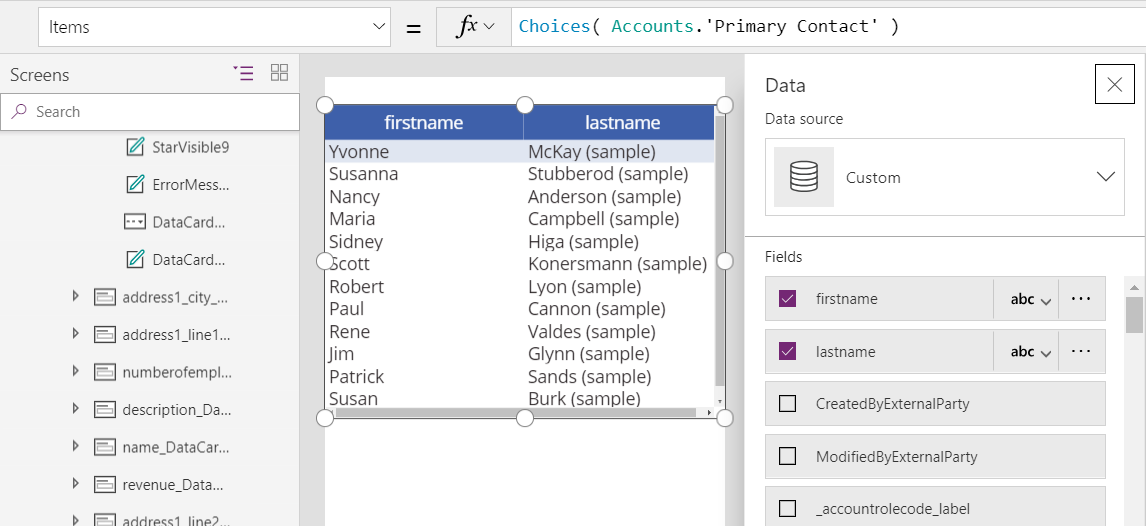Fonction Choices
S’applique à : Applications canevas
Applications pilotées par modèle
Retourne une table des valeurs possibles pour une colonne de liste de choix.
Description
La fonction Choices retourne une table des valeurs possibles pour une colonne de liste de choix.
Utilisez la fonction Choices pour fournir à votre utilisateur une liste de choix dans laquelle il peut opérer une sélection. Cette fonction est généralement utilisée avec le contrôle Combo box dans les formulaires de modification.
Pour une liste de choix, la table retournée par Choices correspond à la table étrangère associée à la liste de choix. Grâce à Choices, vous n’êtes plus obligé d’ajouter la table étrangère comme source de données supplémentaires. Choices retourne toutes les colonnes de la table étrangère.
Étant donné que Choices retourne une table, vous pouvez utiliser Filter, Sort, AddColumns et toutes les autres fonctions de manipulation de table pour filtrer, trier et mettre en forme la table.
À l’heure actuelle, vous ne pouvez pas déléguerChoices. Si cette limitation pose problème dans votre application, ajoutez la table étrangère comme source de données et utilisez-la directement.
Contrairement à ShowColumns, Search et à d’autres fonctions de table, Choices n’exige pas d’appliquer le format chaîne aux noms des colonnes ni de les encadrer avec des guillemets doubles. Fournissez la formule comme si vous référenciez directement la colonne.
Les références aux colonnes doivent être directement liées à la source de données. Par exemple, si la source de données est Accounts et que la liste de choix est SLA, la référence à la colonne est Accounts.SLA. La référence ne peut pas passer par une fonction, une variable ou un contrôle. Pour approfondir cet exemple, si Accounts est transmis à un contrôle Gallery, utilisez la formule Gallery.Selected.SLA pour référencer le SLA pour le compte sélectionné. Toutefois, cette référence est passée par un contrôle et ne peut donc pas être passée à la fonction Columns. Vous devez toujours utiliser Accounts.SLA.
Pour le moment, vous ne pouvez utiliser les colonnes de recherche qu’avec SharePoint et Microsoft Dataverse.
Syntaxe
Choices( column-reference [, text-filter ] )
- column-reference : obligatoire. Colonne de liste de choix d’une source de données. Ne placez pas le nom de la colonne entre guillemets doubles. La référence doit être directement liée à la colonne de la source de données et ne doit pas passer par une fonction ou un contrôle.
- text-filter : facultatif. Filtre la liste de choix en ne renvoyant que les choix commençant par le texte spécifié dans text-filter. Si une chaîne vide est spécifiée, tous les choix sont renvoyés.
Examples
Choices pour une liste de choix
Créer une base de données dans Dataverse et cochez la case Inclure des exemples d’applications et de données.
Plusieurs tables, comme Accounts, sont créées.
Remarque : les noms de table sont au singulier sur make.powerapps.com et au pluriel dans Power Apps Studio.
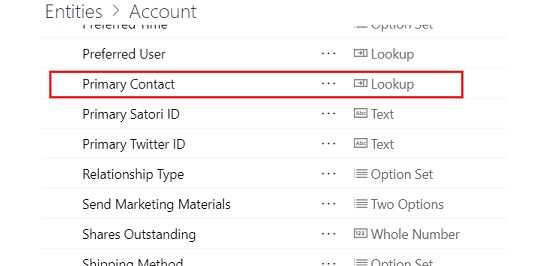
La table Accounts a une colonne Primary Contact qui est une liste de choix de la table Contacts.
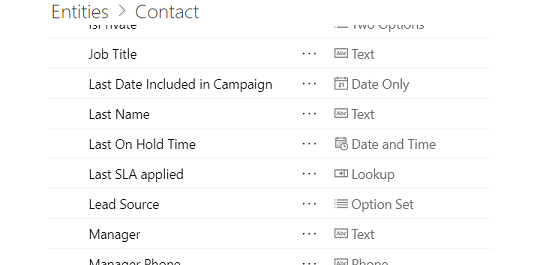
Pour chaque compte, un contact est désigné comme contact principal, ou le contact principal est vide.
Générez une application à partir de la table Accounts.
Dans la liste des écrans et contrôles près du bord gauche, faites défiler la liste jusqu’à ce que EditScreen1 apparaisse, puis sélectionnez EditForm1 juste en dessous.
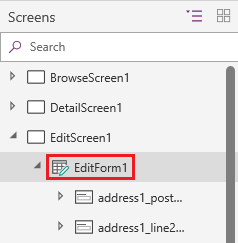
Sous l’onglet Propriétés du volet droit, sélectionnez Modifier les champs.
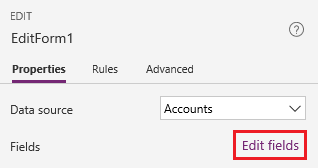
Dans le volet Champs, sélectionnez Ajouter un champ.
Recherchez le champ Contact principal, cochez sa case, puis sélectionnez Ajouter.
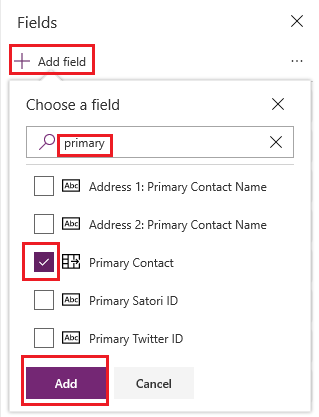
Le Contact principal apparaît en bas du formulaire. Si le champ affiche une erreur, sélectionnez Source d’information sur l’onglet Afficher, sélectionnez les points de suspension (...) pour la source de données Comptes, puis sélectionnez Actualiser.
(facultatif) Faites glisser le champ Contact principal de la partie inférieure de la liste des champs vers la partie supérieure.
Dans la carte pour Primary Contact, sélectionnez le contrôle Combo box.
La propriété Items de ce contrôle est définie sur une formule qui identifie la colonne soit par son nom complet, comme dans le premier exemple, soit par son nom logique, comme dans le deuxième exemple :
Choices( Accounts.’Primary Contact’ )
Choices( Accounts.primarycontactid )

À des fins d’illustration, nous pouvons voir le tableau complet retourné par la fonction Choices dans un contrôle Data table. Sous l’onglet Accueil, sélectionnez Nouvel écran, puis Écran vierge.
Sous l’onglet Insertion, sélectionnez Data table.
Définissez la propriété Items du contrôle Data table sur la formule suivante :
Choices( Accounts.’Primary Contact’ )
Au milieu du contrôle Data table, sélectionnez le lien qui commence par Choisissez les champs..., puis cochez les cases du ou des champs à afficher (par exemple, Prénom et Nom).