Créer une solution
Pour localiser et utiliser uniquement les composants que vous avez personnalisés, créez une solution et effectuez toutes vos personnalisations sur place. Ensuite, n’oubliez pas de travailler dans le contexte de la solution personnalisée lorsque vous ajoutez, modifiez et créez des composants. Cela facilite l’exportation de votre solution afin de pouvoir la sauvegarder ou l’importer dans un autre environnement.
Notes
Pour plus d’informations sur la mise en œuvre d’une gestion saine du cycle de vie des applications (ALM) à l’aide de solutions, consultez le Guide ALM Power Platform.
Pour créer une solution :
Connectez-vous à Power Apps et sélectionnez Solutions dans la barre de navigation gauche. Si l’élément ne se trouve pas dans le volet latéral, sélectionnez …Plus, puis sélectionnez l’élément souhaité.
Choisissez Nouvelle solution et renseignez les colonnes obligatoires pour la solution.
Champ Description Nom complet Le nom indiqué dans la liste des solutions. Vous pouvez le modifier ultérieurement. Nom Le nom unique de la solution. Il est généré à l’aide de la valeur entrée dans la colonne Nom d’affichage. Vous pouvez le modifier avant d’enregistrer la solution, mais une fois la solution sauvegardée, vous ne pourrez plus le modifier. Éditeur Vous pouvez sélectionner l’éditeur par défaut, ou créer un nouvel éditeur. Nous vous recommandons de créer un éditeur que votre organisation puisse utiliser de manière cohérente dans tous vos environnements où vous utiliserez la solution. Voir l’éditeur de solutions plus loin dans cet article. Version Entrez un numéro pour la version de la solution. Ceci est important uniquement si vous exportez votre solution. Le numéro de version est inclus dans le nom de fichier quand vous exportez la solution. Sélectionnez Enregistrer.
Une fois la solution enregistrée, vous pouvez aussi vouloir ajouter des informations dans les colonnes qui ne sont pas obligatoires. Ces étapes sont facultatives. Utilisez la colonne Description pour décrire la solution et choisir une ressource Web HTML comme Page de configuration pour la solution. La page de configuration est généralement utilisée par les éditeurs de logiciels indépendants qui distribuent des solutions. Lorsque cela est défini, un nouveau nœud Configuration s’affiche sous le nœud Informations et affiche cette ressource Web. Les développeurs utilisent cette page pour inclure des instructions ou des contrôles pour vous permettre de définir les données de configuration ou d’exécuter leur solution.
Ajout de composants de solution
Une fois votre solution créée, elle ne contient aucun composant de solution. Vous pouvez créer des composants à ajouter à la solution ou ajouter des composants existants à votre nouvelle solution.
Créer des composants dans une solution
Vous pouvez utiliser la commande Nouveau pour créer différents types de composants. Vous accédez à une expérience de création différente selon le type de composant choisi. Une fois que vous avez fini de créer le composant, il est ajouté à la solution.
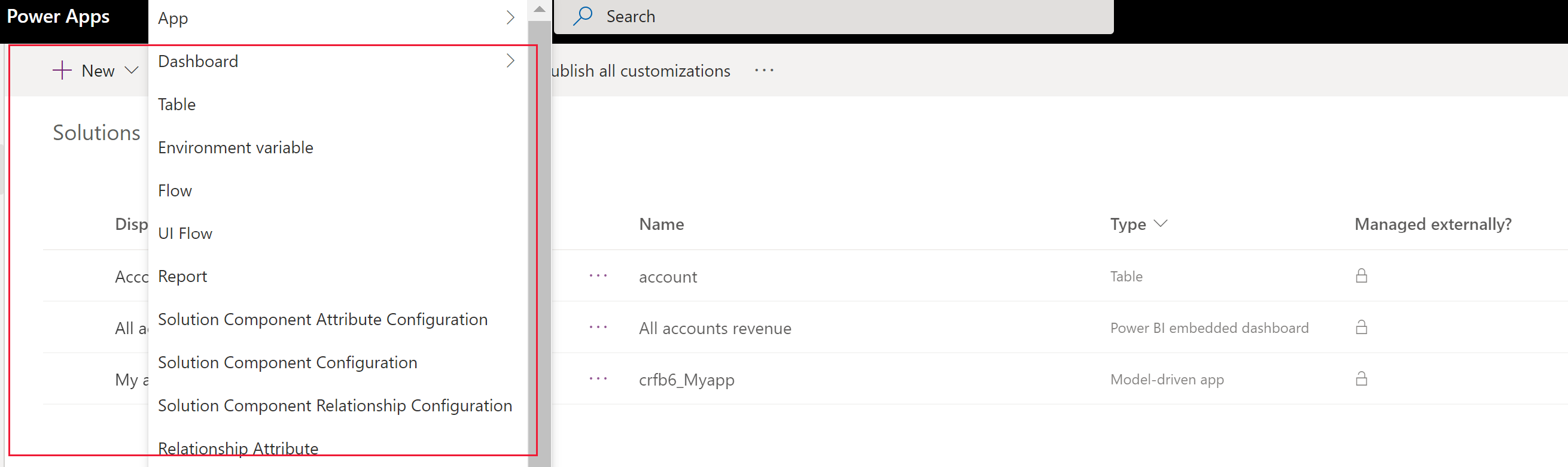
Ajouter un composant existant à une solution
Pour les solutions non gérées et autres que la solution par défaut, vous pouvez utiliser la commande Ajouter pour ajouter des composants qui ne sont pas déjà dans la solution.
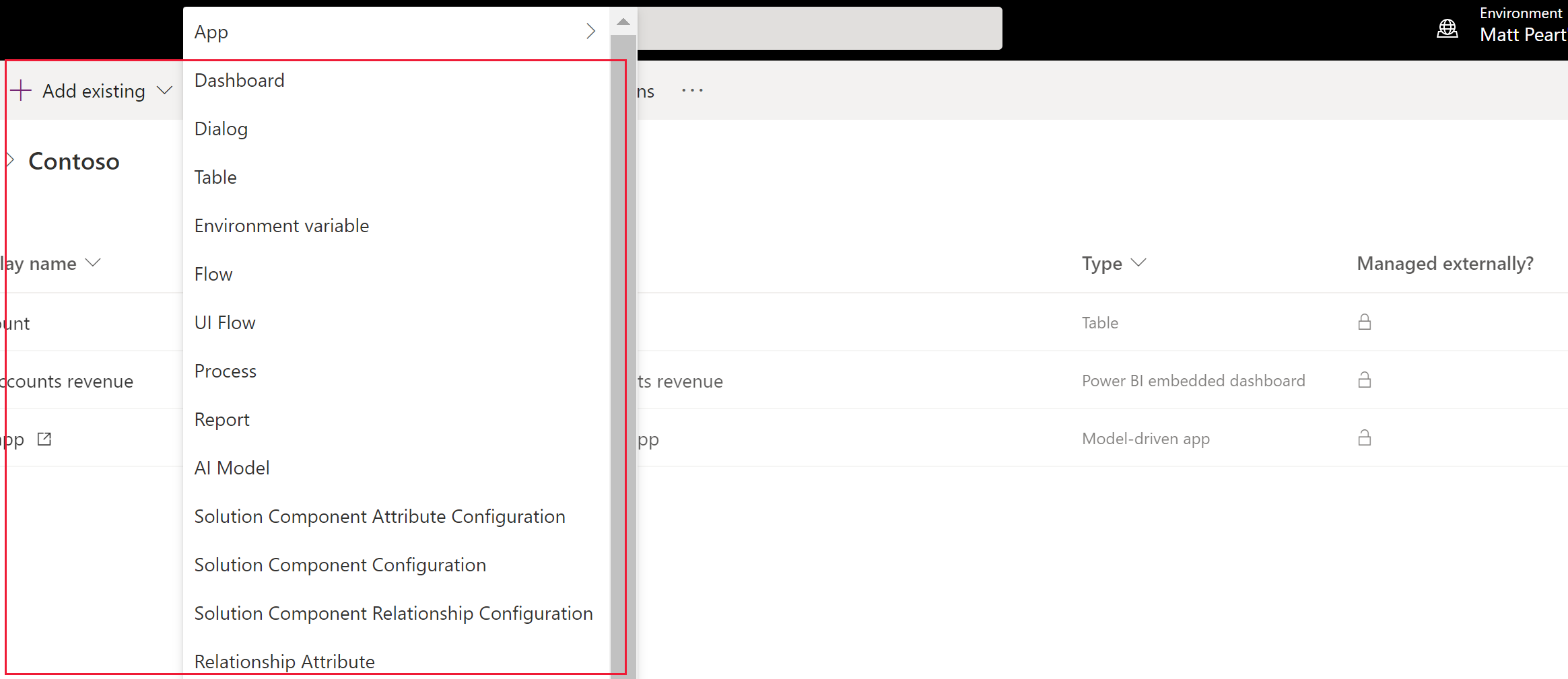
Notes
La liste des composants existants sera différente selon la version et les solutions importées dans votre environnement.
Lorsque vous ajoutez une table existante, plutôt que de sélectionner Inclure tous les composants ou Inclure les métadonnées de la table, Utilisez l’option Sélectionner les composants pour ajouter uniquement les composants de table qui ont été mis à jour. Avec la segmentation de solution, vous pouvez exporter les mises à jour de solutions avec certaines ressources de table, telles que les champs, formulaires et vues de table, au lieu de tables entières avec toutes les ressources. Créer une solution segmentée avec des actifs de table
Plusieurs des personnalisations que vous voulez réaliser impliqueront des tables. Vous pouvez utiliser le filtre table pour afficher la liste de toutes les tables dans la solution actuelle qui peuvent être personnalisées d’une certaine manière. Une fois que vous accédez à une table, vous pouvez afficher les composants qui font partie de la table, comme indiqué avec la table Compte dans la capture d’écran suivante.

Publier les modifications
Lorsque vous apportez des modifications non gérées dans un environnement, certains composants, tels que les formulaires, les tables, les applications pilotées par modèle, les plans de site et les vues sont enregistrés dans un état non publié. L’action de publication promeut ces modifications dans un état actif et les rend disponibles aux utilisateurs finaux et pour l’exportation.
Publier vos personnalisations
Sélectionnez Solutions dans le volet de navigation de gauche. Si l’élément ne se trouve pas dans le volet latéral, sélectionnez …Plus, puis sélectionnez l’élément souhaité.
Sélectionnez la solution que vous souhaitez publier pour l’ouvrir.
Dans la liste des commandes, sélectionnez Publier toutes les personnalisations.

Important
La préparation des personnalisations peut prendre un certain temps. Si vous recevez un message indiquant que la page de navigateur ne répond plus, attendez que la page réponde, et ne la fermez pas.
Éditeur de solutions
Chaque application que vous créez ou personnalisation que vous effectuez fait partie d’une solution. Chaque solution comporte un éditeur. Vous spécifiez l’éditeur lorsque vous créez une solution.
L’éditeur de solutions indique qui a développé l’application. Pour cette raison, vous devez créer un éditeur de solutions significatif. Vous pouvez afficher l’éditeur de solutions pour une solution en sélectionnant Paramètres dans la zone Solutions de Power Apps. Pour plus d’informations sur l’éditeur de solutions, voir Éditeur de solutions dans le guide ALM Power Platform.
Notes
La Solution par défaut Common Data Services est associée à l’Éditeur par défaut Microsoft Dataverse. Le préfixe de personnalisation par défaut est attribué de manière aléatoire pour cet éditeur, par exemple cr8a3. Cela signifie que le nom de chaque nouvel élément de métadonnées créé pour votre organisation aura cela ajouté aux noms utilisés pour identifier les éléments.
Créer un éditeur de solution
- Dans Power Apps, sélectionnez Solutions. Si l’élément ne se trouve pas dans le volet latéral, sélectionnez …Plus, puis sélectionnez l’élément souhaité.
- Dans la barre de commandes, sélectionnez Nouvelle solution, dans le volet droit, sélectionnez la liste déroulante Éditeur, puis + Éditeur.
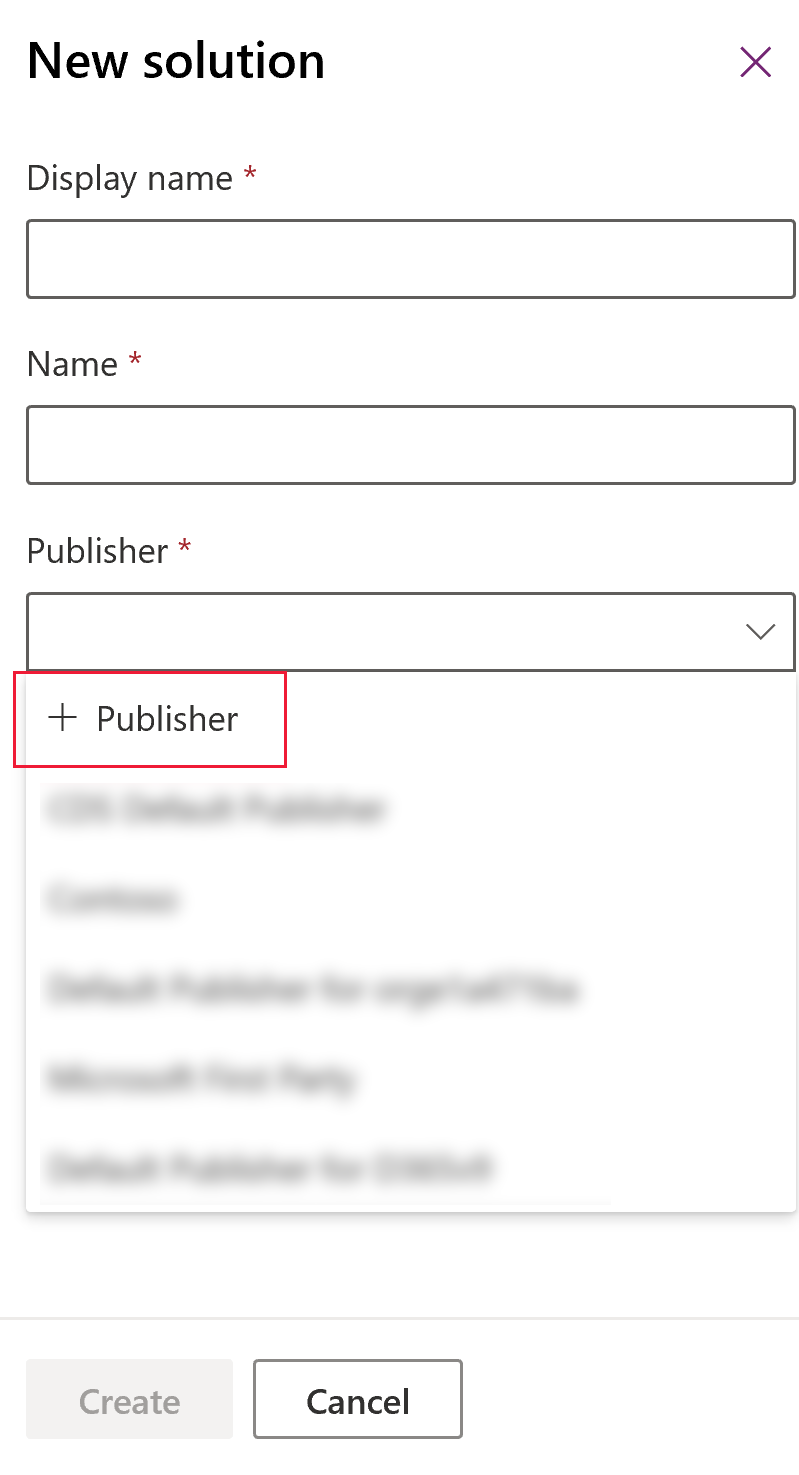
- Dans le formulaire Nouvel éditeur, entrez les informations requises et facultatives :
- Nom complet. Saisissez le nom d’affichage de l’éditeur.
- Nom. Saisissez le nom unique de l’éditeur.
- Préfixe. Entrez le préfixe de l’éditeur que vous souhaitez.
- Préfixe de valeur d’option. Cette colonne génère un nombre basé sur le préfixe de l’éditeur. Ce nombre est utilisé lorsque vous ajoutez des options aux choix et fournit un indicateur de la solution utilisée pour ajouter l’option.
- Détails des contacts. En option, vous pouvez ajouter des informations de contact et d’adresse.
- Sélectionnez Enregistrer et fermer.
Notes
N’utilisez pas _upgrade dans le nom de la solution. _upgrade est un mot interne réservé au processus de mise à niveau de la solution.
Modifier un éditeur de solutions
Vous pouvez modifier un éditeur de solutions pour une solution non gérée en procédant comme suit :
- Dans Power Apps, sélectionnez Solutions, sélectionnez ... en regard de la solution souhaitée, puis sélectionnez Paramètres. Si l’élément ne se trouve pas dans le volet latéral, sélectionnez …Plus, puis sélectionnez l’élément souhaité.
- Dans le volet Paramètres de la solution, sélectionnez Modifier l’éditeur.
- Modifier les colonnes Nom d’affichage et le Préfixe avec les valeurs souhaitées. La colonne Préfixe de valeur d’option génère un nombre basé sur le préfixe de l’éditeur. Ce nombre est utilisé lorsque vous ajoutez des options aux choix et fournit un indicateur de la solution utilisée pour ajouter l’option.
- En plus du préfixe, vous pouvez également modifier le nom d’affichage, les coordonnées et l’adresse de l’éditeur de solutions dans la section Détails des contacts.
- Sélectionnez Enregistrer et fermer.
Créer une solution segmentée
Utilisez la segmentation de solution pour n’inclure que les composants de table qui sont mis à jour lorsque vous distribuez des mises à jour de solution. Pour plus d’informations : Utiliser les solutions segmentées dans le guide ALM Power Platform
Créer une solution segmentée avec des actifs de table
Pour créer une solution segmentée, commencez par créer une solution non gérée et ajouter uniquement les composants mis à jour. Le programme d’installation similaire à un assistant vous guide pas à pas tout au long du processus d’ajout de ressources de tables.
Par exemple, imaginez que vous avez créé une table personnalisée qui n’existe dans aucun autre environnement nommée Table personnalisée et également ajouté une nouvelle colonne nommée Dixpremiers pour la table des comptes. Pour créer une solution segmentée, suivez les étapes ci-dessous.
Accédez à Power Apps, puis sélectionnez Solutions. Si l’élément ne se trouve pas dans le volet latéral, sélectionnez …Plus, puis sélectionnez l’élément souhaité.
Sélectionnez Nouvelle solution et créez une solution. Tapez les informations dans les colonnes requises. Sélectionnez Créer.
Ouvrez la solution que vous avez créée. Dans la barre de commandes, choisissez Ajouter existant, puis Entité.
Dans le volet Ajouter des entités existantes, sélectionnez une ou plusieurs tables que vous souhaitez ajouter à la solution. Par exemple, sélectionnez Compte et Table personnalisée. Cliquez sur Suivant.
Dans le volet Sélectionner des entités, vous pouvez choisir parmi les actifs à inclure :
Inclure tous les composants. Cette option comprend tous les composants et les métadonnées associées à la table. Il peut inclure d’autres tables ou composants de table tels que des flux des processus d’entreprise, des rapports, des connexions et des files d’attente.
Inclure les métadonnées de l’entité. Cette option comprend Uniquement les métadonnées associées à la table. Les métadonnées comprennent les attributs de table, telles que l’audit, détection des doublons ou le suivi des modifications.
Sélectionner des composants. Cette option vous permet de sélectionner individuellement chaque composant associé à la table, comme les colonnes, Relations, les règles métier, les vues, les formulaires et les graphiques.
Ne pas inclure de composants.
Pour cet exemple, car la Table personnalisée n’a jamais été importée dans l’environnement cible, à côté de Table personnalisée sélectionnez Inclure tous les composants. En dessous de Compte, choisissez Sélectionnez les composants.

Puisque seule la colonne personnalisée Dixpremiers est nouvelle dans la table des comptes, sélectionnez Dixpremiers, puis Ajouter.
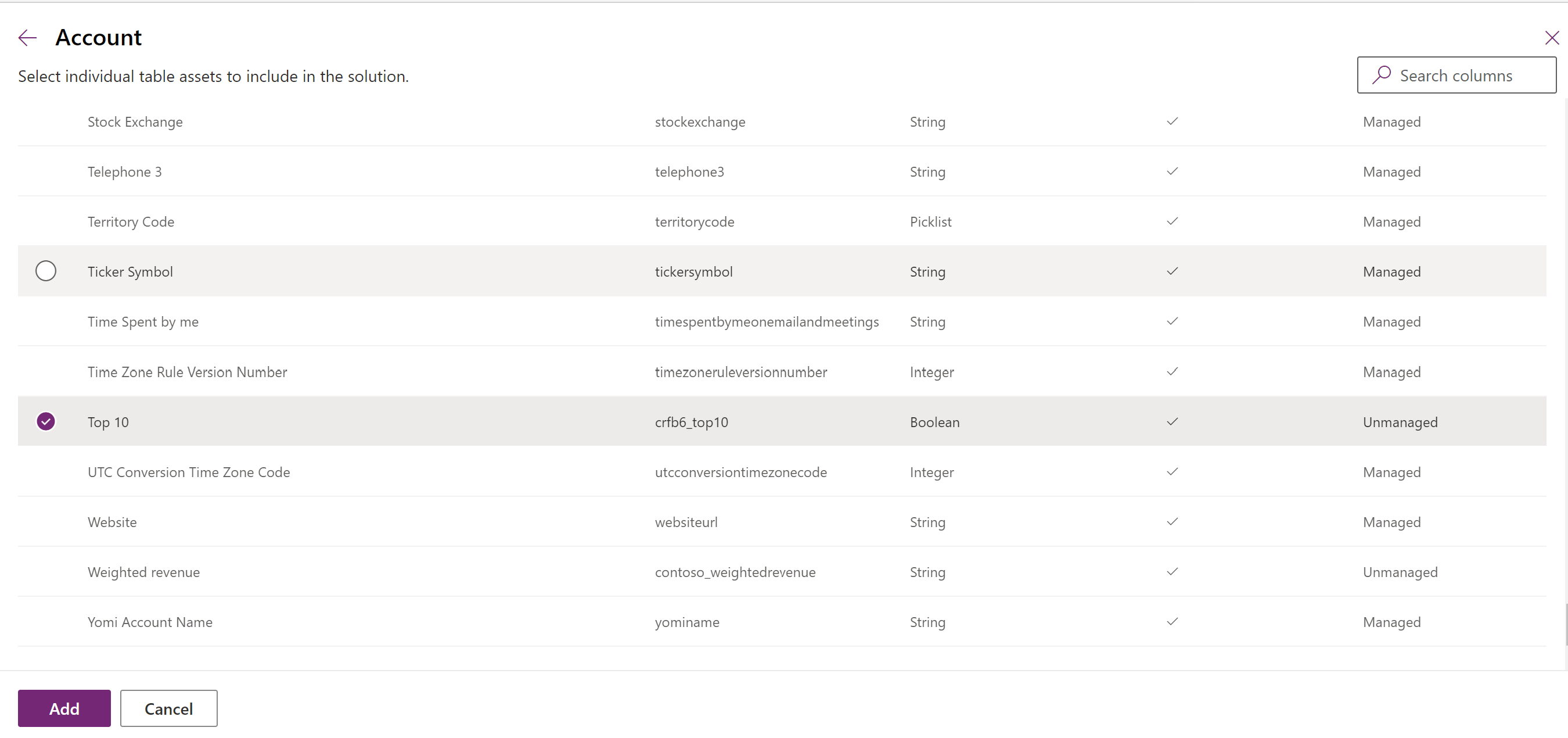
Sélectionnez Ajouter pour ajouter des composants à la solution.
Créer une solution segmentée à l’aide de l’explorateur de solutions
Les illustrations suivantes donnent un exemple sur la création d’une solution segmentée en choisissant des ressources de table parmi les tables Account, Case et Contact.
Notes
La table d’incident est incluse avec certaines applications Dynamics 365, telles que Dynamics 365 Customer Service.
Commencez par ouvrir une solution non gérée que vous avez créée. Choisir le composant table.
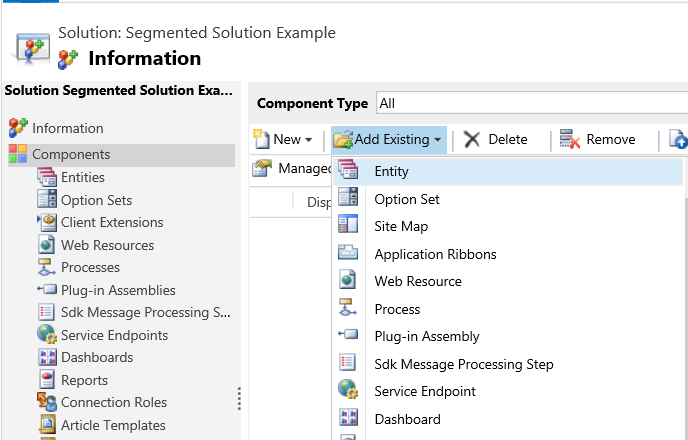
Sélectionnez ensuite les composants de solution.

Suivez l’assistant. À l’étape 1, en commençant dans l’ordre alphabétique, sélectionnez les ressources de la première table, la table Account, comme indiqué ici.
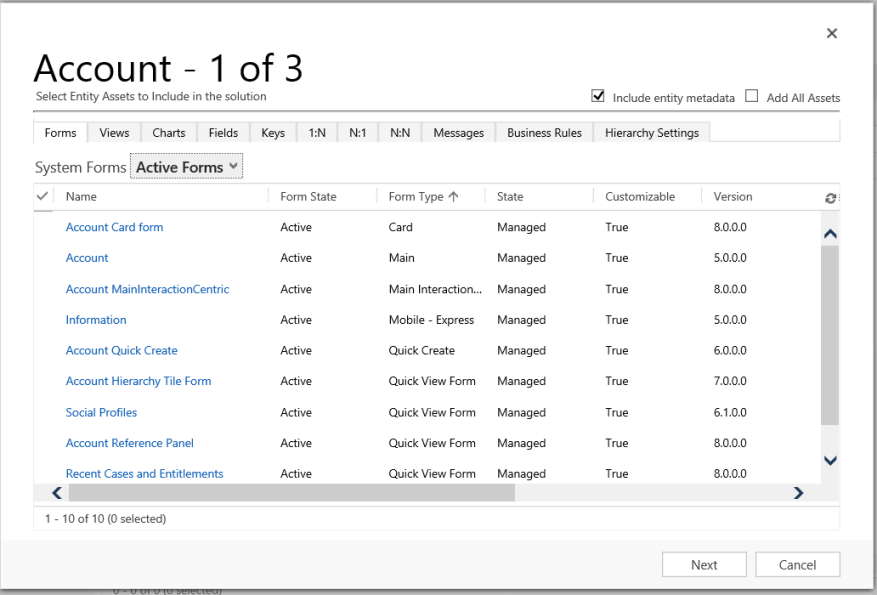
Ouvrez l’onglet Champs et sélectionnez la colonne Numéro de compte.
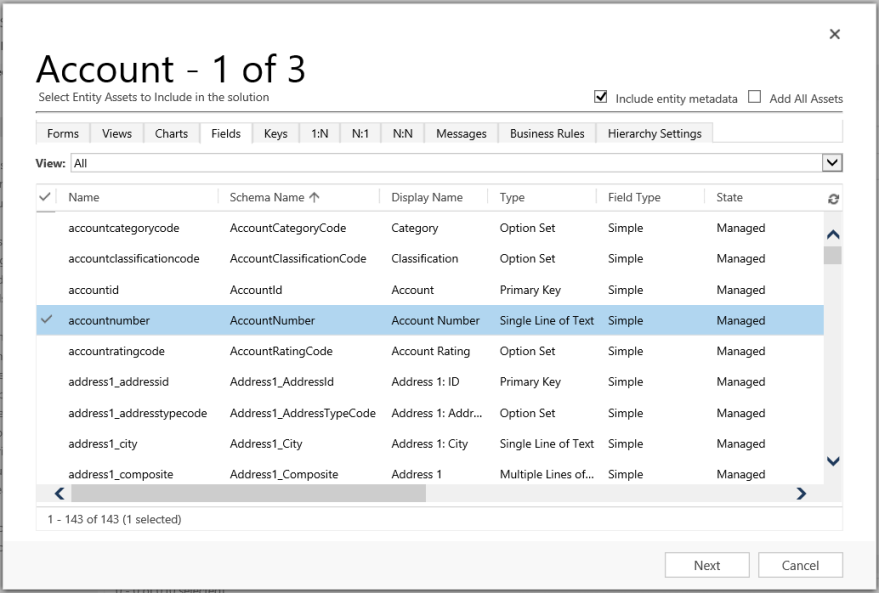
À l’étape 2, pour la table Incident, ajoutez toutes les ressources.
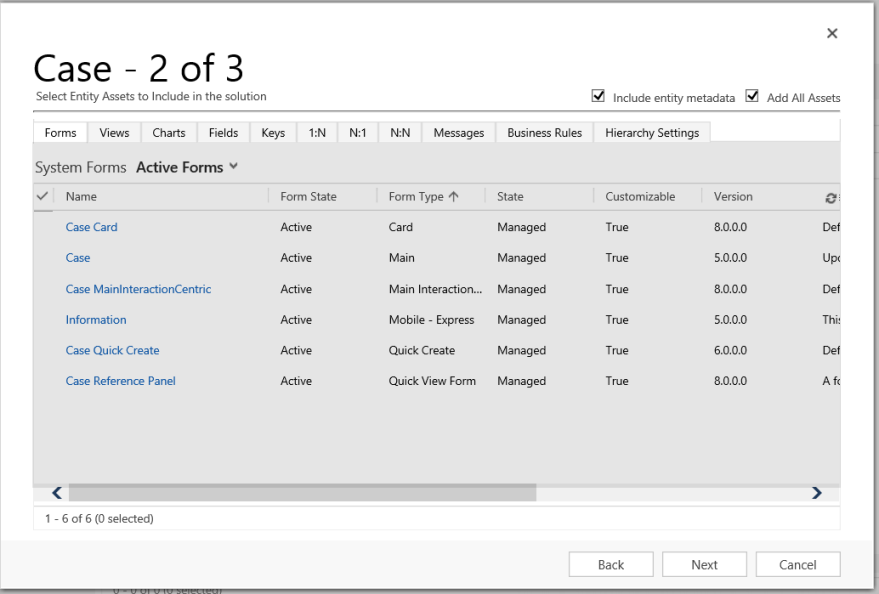
À l’étape 3, ajoutez la colonne Date d’anniversaire pour la table Contact.
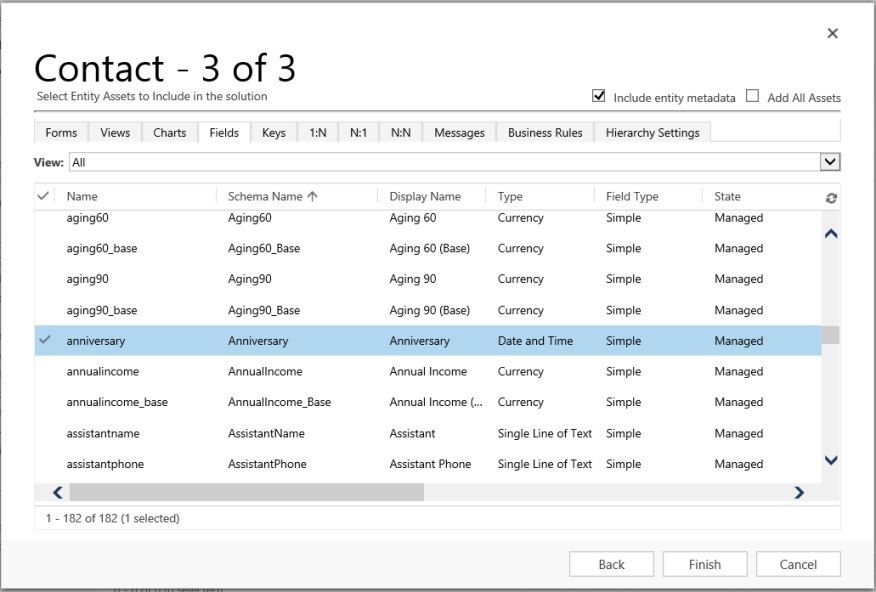
Par conséquent, la solution segmentée créée contient trois tables, Account, Case et Contact. Chaque table contient uniquement les ressources choisies.
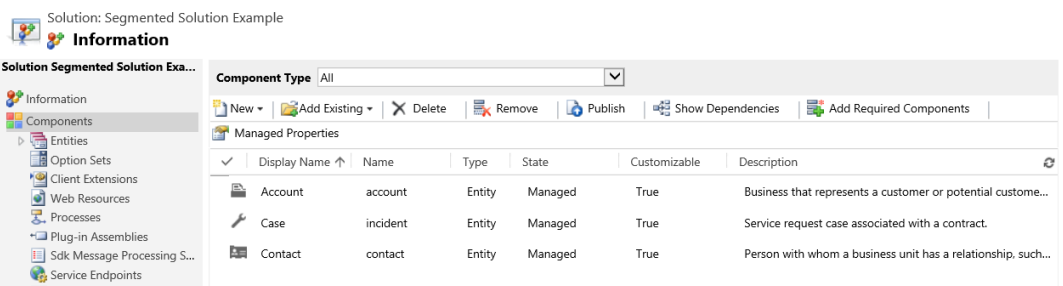
Limitations
- La taille de la solution est limitée à 32 Mo.
- Le nombre de solutions est limité par capacité Microsoft Dataverse.
- Le nombre d’objet dans un solution est limité par capacité Dataverse.
Voir aussi
Utiliser des solutions
Pour les développeurs : Créer, exporter ou importer une solution non gérée
Notes
Pouvez-vous nous indiquer vos préférences de langue pour la documentation ? Répondez à un court questionnaire. (veuillez noter que ce questionnaire est en anglais)
Le questionnaire vous prendra environ sept minutes. Aucune donnée personnelle n’est collectée (déclaration de confidentialité).
Commentaires
Bientôt disponible : Tout au long de 2024, nous allons supprimer progressivement GitHub Issues comme mécanisme de commentaires pour le contenu et le remplacer par un nouveau système de commentaires. Pour plus d’informations, consultez https://aka.ms/ContentUserFeedback.
Envoyer et afficher des commentaires pour