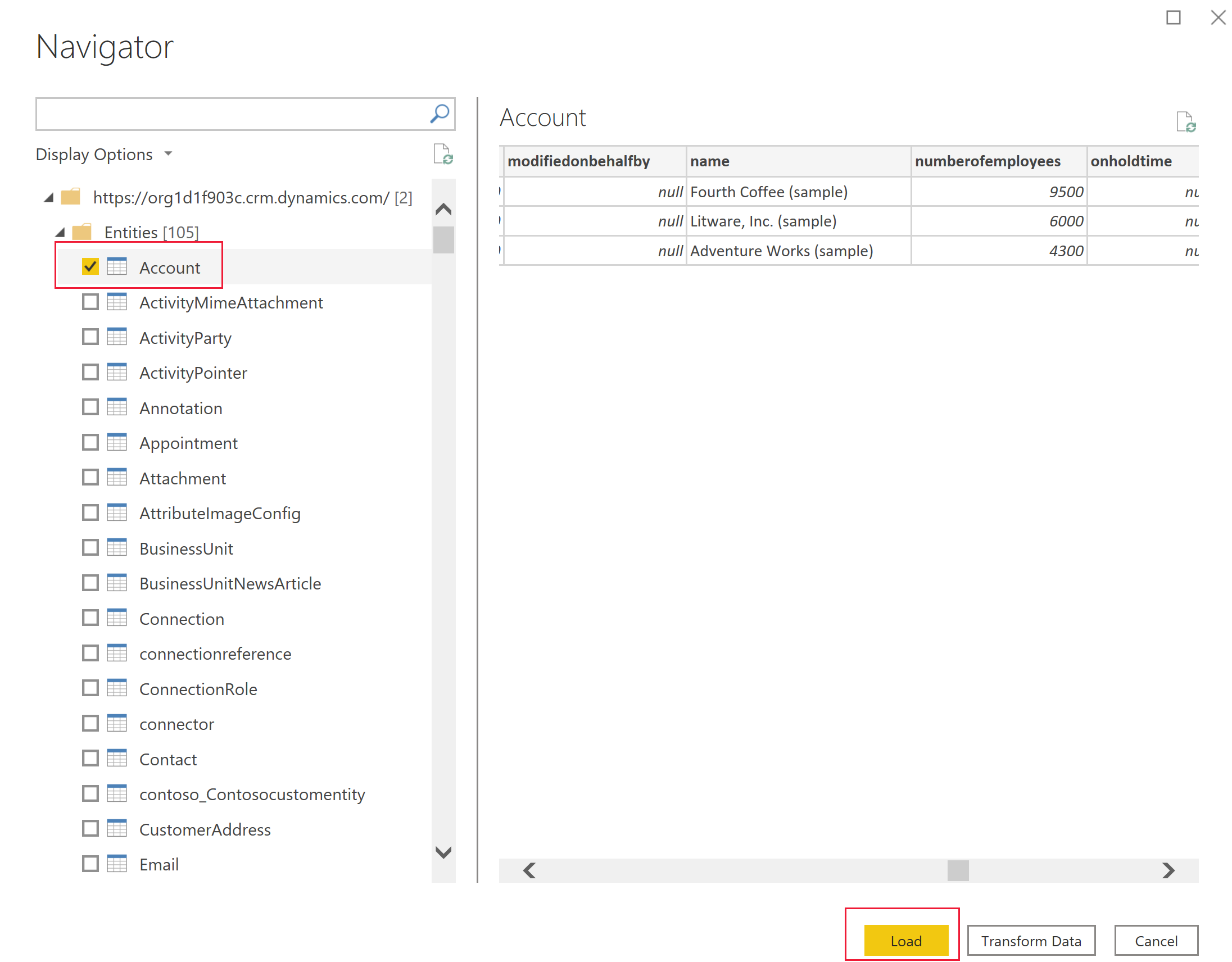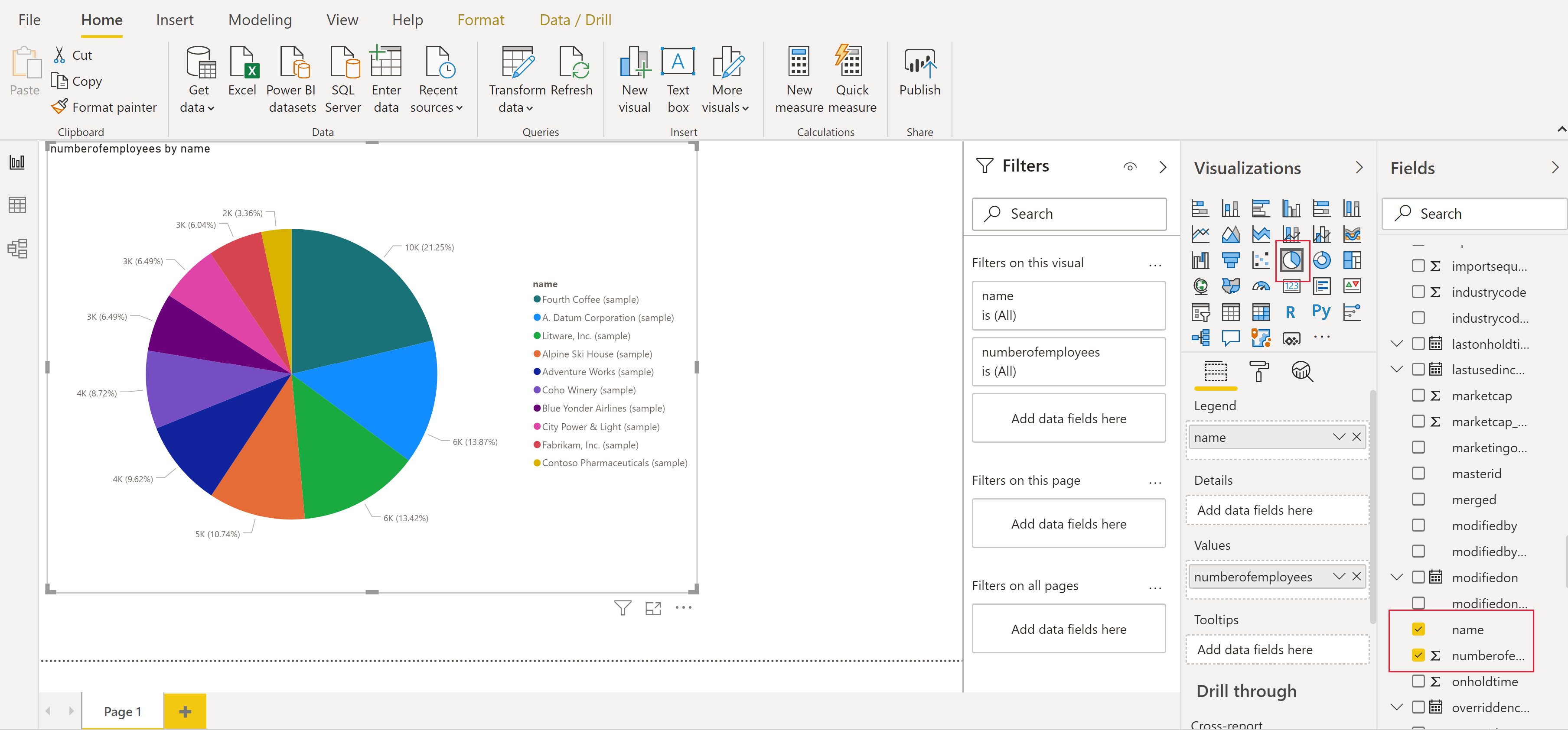Créer un rapport Power BI utilisant des données depuis Dataverse
Microsoft Dataverse vous permet de vous connecter directement à vos données en utilisant Power BI Desktop pour créer des rapports et les publier vers Power BI. Depuis Power BI, les états peuvent être utilisés dans des tableaux de bord, partagés avec d’autres utilisateurs et accessibles sur plusieurs plateformes sur les applications mobiles Power BI.
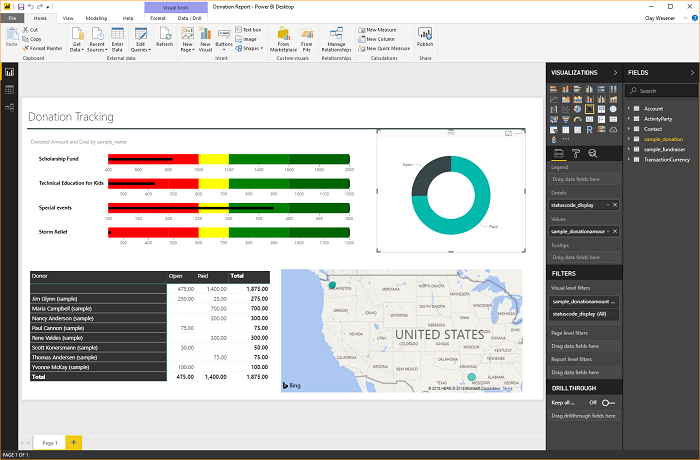
Conditions préalables
Pour utiliser Power BI avec Dataverse, vous avez besoin des éléments suivants :
- Télécharger et installer Power BI Desktop, qui est une application gratuite qui s’exécute sur votre ordinateur local. Vous pouvez télécharger Power BI Desktop ici.
- Environnement Power Platform avec les privilèges suivants :
- Pour accéder aux données d’une table, vous devez disposer de privilèges de lecture sur la table.
- Pour modifier une table dans make.powerapps.com, vous devez disposer d’un rôle de sécurité qui inclut des privilèges de créateur, tels que personnalisateur de système ou créateur d’environnement.
- Vous devez avoir la licence Power BI appropriée pour créer et partager les rapports Power BI.
- Pour utiliser le connecteur Dataverse, les paramètres Activer le point de terminaison TDS doivent être activés dans votre environnement. Pour plus d’informations : Gérer les paramètres des fonctionnalités
Notes
La plupart des serveurs proxy ne gèrent pas les données du protocole Tabular Data Stream (TDS) utilisées par le connecteur Dataverse pour Power BI.
Se connecter à Dataverse en utilisant un connecteur
Ouvrez Power BI Desktop. Sélectionnez Fichier > Obtenir les données > Power Platform.
Sélectionnez le connecteur Dataverse, puis cliquez sur Connecter.
Dans la liste des environnements, développez l’environnement souhaité, sélectionnez les tables souhaitées, puis sélectionnez Charger.
Sélectionnez parmi les options de mode Connectivité des données suivantes :
- Importer : Nous vous recommandons d’importer les données dans Power BI dans la mesure du possible. Avec ce mode, les données sont mises en cache dans le service Power BI et importées à un intervalle planifié.
- DirectQuery : Se connecte directement aux données dans Dataverse. Utilisez ce mode pour la récupération de données en temps réel. Ce mode peut également appliquer plus strictement le modèle de sécurité Dataverse. Pour plus d’informations : Guide du modèle DirectQuery dans Power BI Desktop.
Cliquez sur OK. Vous pouvez être invité à vous connecter en utilisant les mêmes informations d’identification que vous utilisez pour vous connecter à Power Apps et à Dataverse. Cliquez sur Se connecter.
Important
Pour utiliser le connecteur Dataverse, les ports TCP 1433 et/ou 5558 doivent être ouverts pour se connecter. Si seul le port 5558 est activé, vous devez ajouter ce numéro de port à l’URL d’environnement , telle que yourenvironmentid.crm.dynamics.com:5558.
Créer des rapports à l’aide des tables Dataverse
Après avoir chargé mles tables à l’aide d’un connecteur, vous pouvez commencer à créer des rapports, ou répéter les étapes précédentes pour ajouter des tables supplémentaires. Par exemple, dans le volet Colonnes, sélectionnez la colonne nom puis la colonne numberofemployees. Dans le volet Visualisations, sélectionnez graphique à secteurs. Cela ajoute une nouvelle visualisation à votre canevas de rapport.
Types de colonne spéciale
Choisir des colonnes
Les colonnes de choix sont utilisées dans les tables pour fournir une liste déroulante d’éléments à un utilisateur afin d’effectuer une sélection unique dans les applications et les flux. Quand vous utilisez le connecteur Dataverse, les colonnes de choix se présentent sous la forme de deux colonnes pour afficher la valeur unique et la valeur d’élément d’affichage.
À titre d’exemple, si vous aviez une colonne sur votre table appelée approvalstatus, vous verriez deux colonnes dans Power BI :
approvalstatus- Cela affichera une valeur entière unique pour chaque élément de votre choix.approvalstatuspeut vous aider lorsque vous appliquez des filtres afin que les filtres ne soient pas affectés lorsque vous apporterez des modifications futures au nom complet.approvalstatusname– Cela affiche le nom d’affichage convivial de l’élément et est le plus couramment utilisé lorsque vous présentez l’option dans une table ou un graphique.approvalstatusapprovalstatusname1 Soumis 2 En cours de révision 3 Approuvé(e) 4 Rejetée
Colonnes d’impact sur les performances et de nom de choix
Lors de la récupération du nom du libellé d’une colonne de choix, Dataverse fait une jointure avec la table stringmap interne (où les Étiquettes localisées sont stockées). Ceci est exécuté pour chaque colonne d’étiquette/nom. Notez que cette jointure et l’exécution de filtres sur la colonne du nom de l’étiquette, plutôt que sur la colonne de la valeur, peuvent avoir un impact significatif sur les performances de la requête de rapport.
Colonnes de choix
Les choix sont similaires aux colonnes de choix, à la différence que les utilisateurs peuvent sélectionner plusieurs éléments dans la liste. Les choix ne sont actuellement pas entièrement pris en charge avec le connecteur Dataverse. Lorsque vous utilisez le connecteur Dataverse avec des colonnes de choix, vous ne recevez que les valeurs entières, qui sont séparées par des virgules. Les colonnes de nom d’étiquette d’élément ne sont pas renvoyées. Pour plus d’informations sur les types de données Dataverse non pris en charge avec le connecteur Dataverse, voir Opérations et types de données pris en charge.
Recherches
Les colonnes de recherche utilisent une relation de table plusieurs-à-un (N à 1) entre la table que vous utilisez et le type de ligne cible défini pour la recherche. Les recherches sont présentées dans Power BI Desktop en deux colonnes, recherche id et recherche id-name.
Exploration des relations
Les relations dans Dataverse exigent que vous créiez une relation dans Power BI Desktop entre les deux les tables à l’aide d’une colonne GUID, qui est un identificateur unique généré par le système qui garantit que les relations sont créés pour les lignes de création dans lesquels une ambiguïté ou des doublons peuvent exister avec d’autres colonnes. Vous trouverez plus d’informations sur la gestion des relations dans le Power BI Desktop ici.
Bien que certaines relations puissent être créées automatiquement, vous pouvez toujours réexaminer et vous assurer que des relations appropriées sont établies pour créer votre rapport :
- La colonne de recherche dans la table contient le GUID de la ligne dans la table associée.
- La table associée aura une colonne au format « [tableName]ID » qui contient le GUID, par exemple
AccountidouMyCustomtableid - Avec la fonctionnalité Gestion des relations de Power BI Desktop, vous pouvez créer une relation entre votre colonne de recherche, et la colonne d’identification sur la table associée.
Rechercher votre URL d’environnement
Ouvrez Power Apps, sélectionnez l’environnement auquel vous allez vous connecter, sélectionnez Paramètres dans le coin supérieur droit, puis sélectionnez Détails de la session.
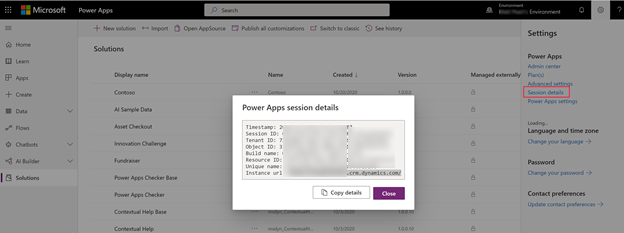
Dans la boîte de dialogue Détails de la session Power Apps, sélectionnez Copier les détails.
Collez les détails de la session quelque part, par exemple dans le Bloc-notes, afin de ne pouvoir copier que l’URL de l’instance. L’URL de l’instance est l’URL unique de votre environnement. L’URL doit être au format
https://yourenvironmentid.crm.dynamics.com/. Conservez-la de manière à pouvoir la réutiliser pour créer vos rapports Power BI.
Dépannage
Message d’erreur : la taille des enregistrements retournés ne peut pas dépasser 83886080
Cette erreur peut se produire avec le connecteur Dataverse lorsque vous exécutez ou concevez un rapport avec un jeu de résultats supérieur à 80 Mo. TDS a une taille limite de jeu de résultats de 80 Mo.
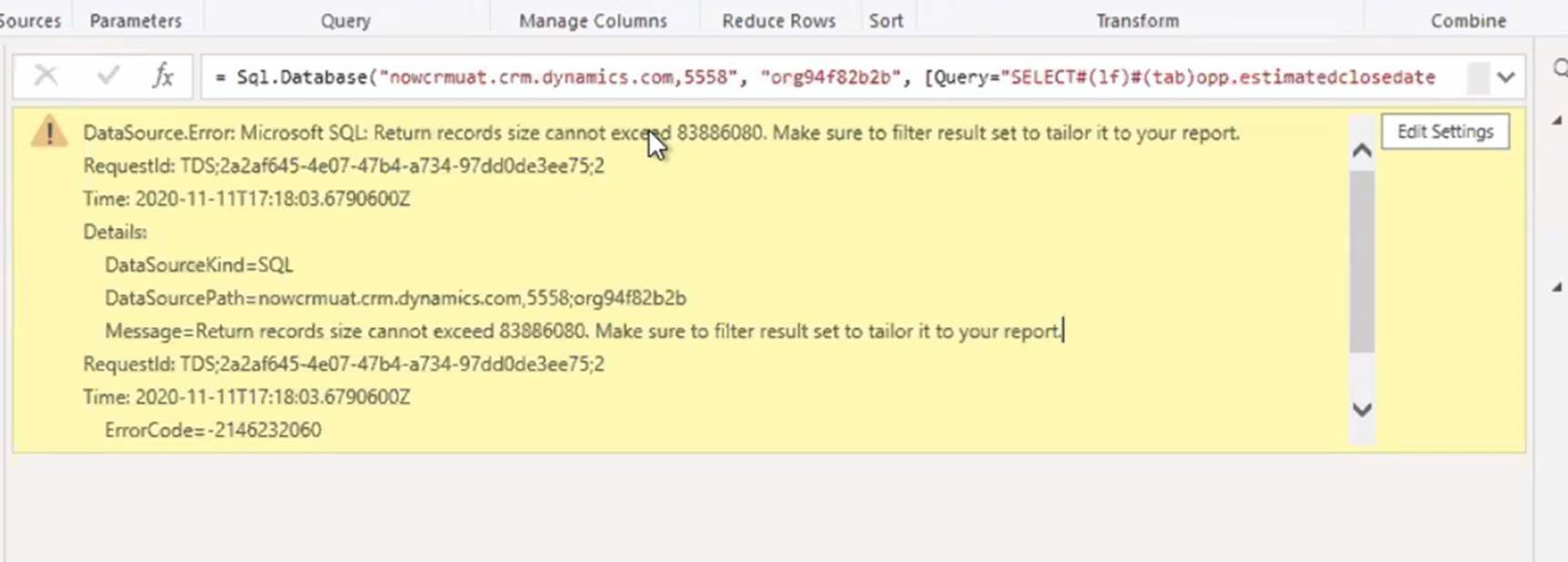 Pour contourner cette limite, optimisez la requête en ajoutant des filtres et en supprimant des colonnes afin que la requête renvoie moins de données.
Pour contourner cette limite, optimisez la requête en ajoutant des filtres et en supprimant des colonnes afin que la requête renvoie moins de données.
Solution de contournement pour un très grand nombre de recherches ou de colonnes de choix
Si le message d’erreur apparaît dans Power BI quand vous essayez de vous connecter à une table avec un très grand nombre de recherches ou de colonnes de choix, la solution de contournement manuelle suivante peut vous permettre de vous connecter à la table. La table de compte, de contact et d’opportunité peut rencontrer ce problème quand elle est largement personnalisée avec des recherches supplémentaires ou des colonnes de choix.
Connectez-vous manuellement à la table dans un rapport Power BI :
Dans Power BI Desktop avec le rapport chargé, sélectionnez Transformer les données pour charger Power Query.
Sélectionnez Nouvelle source > Requête vide.
Nommez votre requête.
Sélectionnez Éditeur avancé sur l’onglet Accueil de Power BI Desktop.
Remplacez le texte de la requête par le texte de requête ci-dessous.
let Source = CommonDataService.Database("<myenvironment.crmX>.dynamics.com"), dbo_contact = Source{[Schema="dbo",Item="contact"]}[Data], #"selectedcolumns" = Table.SelectColumns(dbo_contact,{"fullname", "emailaddress1"}) in #"selectedcolumns"Remplacez monenvironnement.crmX dans le texte de la requête avec la valeur de domaine de votre environnement, telle que contoso.crm4.
Cliquez sur Terminé.
Sélectionnez Choisir des colonnes pour ajouter les colonnes supplémentaires nécessaires.
Sélectionnez Enregistrer et appliquer pour enregistrer les modifications du modèle.
Quand vous y êtes invité, sélectionnez Direct Query pour la nouvelle requête.
La requête peut maintenant être utilisée dans le rapport.
Message d’erreur : Impossible de se connecter (fournisseur Named Pipes Provider, erreur : 40 – Impossible d’ouvrir une connexion à SQL Server)
Lorsque ce message d’erreur apparaît, le connecteur ne parvient pas à se connecter au point de terminaison TDS. Cela peut se produire lorsque l’URL utilisée avec le connecteur inclut https:// et/ou / à la fin.
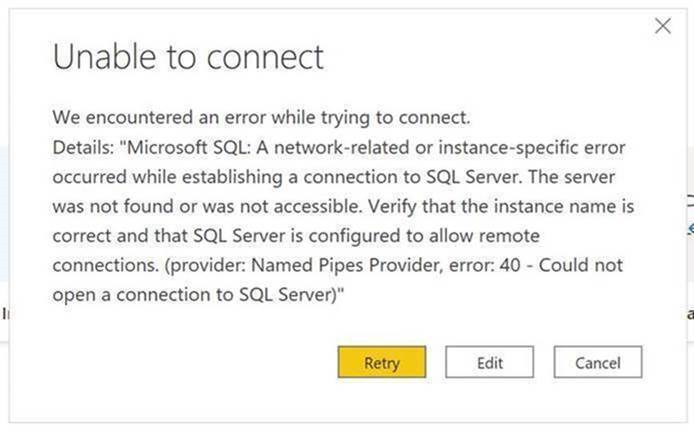 Supprimez https:// et la barre oblique de fin pour que l’URL soit au format orgname.crm.dynamics.com.
Supprimez https:// et la barre oblique de fin pour que l’URL soit au format orgname.crm.dynamics.com.
Résolution des problèmes de connexion
Pour plus d’informations sur la résolution des problèmes de connexion lors de l’utilisation du point de terminaison TDS, consultez Dépannage des problèmes de connexion.
Voir aussi
Utiliser des modèles composites dans Power BI Desktop
Afficher les données de table Dataverse for Teams dans Power BI Desktop
Notes
Pouvez-vous nous indiquer vos préférences de langue pour la documentation ? Répondez à un court questionnaire. (veuillez noter que ce questionnaire est en anglais)
Le questionnaire vous prendra environ sept minutes. Aucune donnée personnelle n’est collectée (déclaration de confidentialité).
Commentaires
Bientôt disponible : Tout au long de 2024, nous allons supprimer progressivement GitHub Issues comme mécanisme de commentaires pour le contenu et le remplacer par un nouveau système de commentaires. Pour plus d’informations, consultez https://aka.ms/ContentUserFeedback.
Envoyer et afficher des commentaires pour