Débogage des applications canevas avec Moniteur
Moniteur est activé par défaut pour toutes les applications canevas. À l’aide de Moniteur, vous pouvez suivre les événements au fur et à mesure qu’ils se produisent dans une application canevas pendant l’expérience de création dans Power Apps Studio ou vous pouvez utiliser Moniteur pour déboguer la version publiée d’une application canevas. Pour plus d’informations : Vue d’ensemble Moniteur
Mise en route avec Moniteur dans les applications canvas
Pour ouvrir Moniteur lors de la création d’une application
Connectez-vous à Power Apps.
Créez une nouvelle application ou modifiez une application existante.
Dans le volet de gauche, sélectionnez Outils avancés.
Sélectionnez Ouvrir Moniteur.
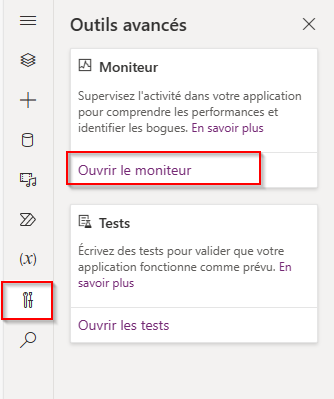
Cette action ouvre Moniteur dans un nouvel onglet de navigateur et le connecte à votre session Power Apps Studio.
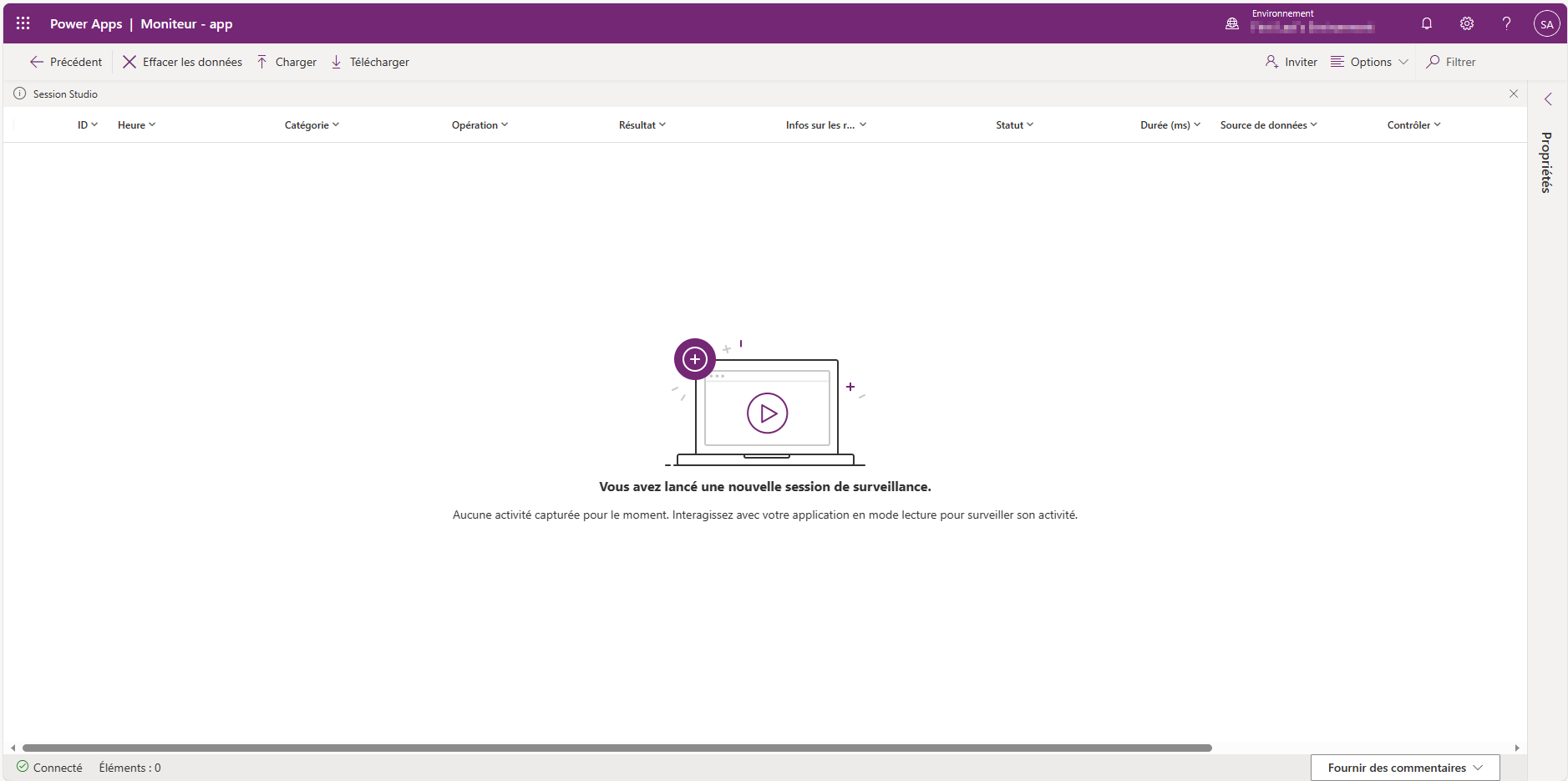
Une notification apparaît en haut pour afficher la session de surveillance en cours sous la forme d’une session de studio.
Conseil
Le moniteur n’a aucun impact sur votre application. Vous pouvez utiliser Moniteur avec n’importe quelle application dans un environnement de test ou en production.
Ouvrir Moniteur pour une application publiée
Vous pouvez également utiliser le Moniteur pour déboguer l’application publiée dans le lecteur Web.
Pour ouvrir Moniteur pour une application publiée
Connectez-vous à Power Apps.
Dans le volet gauche, sélectionnez Applications.
Sélectionnez une application dans la liste.
Sélectionnez Moniteur dans le menu. Ou bien, vous pouvez sélectionner Plus de commandes (...), puis sélectionner Moniteur.

Sélectionnez Lire l’application publiée.

Cette action ouvre l’application publiée dans un nouvel onglet de navigateur et la connecte à votre session Moniteur actuelle. Vous verrez immédiatement les événements dans Moniteur lorsque l’application est chargée dans le lecteur Web et lorsque vous interagissez avec l’application publiée.
Moniteur affiche également une notification indiquant que la session de surveillance actuellement ouverte concerne la version publiée de l’application.

Pour les applications exécutées sur l’application mobile Power Apps (version préliminaire)
Suivez les étapes ci-dessus, mais sélectionnez Copier le lien du moniteur à la place de Lire l’application publiée. Utilisez le lien copié sur votre appareil pour ouvrir une session surveillée pour l’application publiée. Assurez-vous que le lien est ouvert en utilisant l’application mobilePower Apps, pas un navigateur.
Notes
Copier le lien du moniteur est disponible dans https://make.preview.powerapps.com

Paramètre : Déboguer l’application publiée
Si vous souhaitez afficher les expressions sources dans Moniteur pour l’application publiée, vous devez activer le paramètre pour publier les expressions avec l’application. Ce paramètre est similaire à la génération d’un fichier de débogage en développement traditionnel. La publication d’expressions sources avec votre application est facultative. Même lorsque ce paramètre est désactivé, vous pourrez voir les événements qui se produisent dans votre application, mais vous ne pourrez pas mapper ces événements sur des expressions ou des formules spécifiques.
Pour activer ce paramètre, accédez à Fichier > Paramètres, puis activez Déboguer l’application publiée.
Notes
L’activation de ce paramètre a un impact négatif sur les performances de votre application pour tous vos utilisateurs. Pour minimiser l’impact, désactivez ce paramètre dès que vous n’avez plus besoin d’afficher les expressions source lors du débogage de votre application publiée.
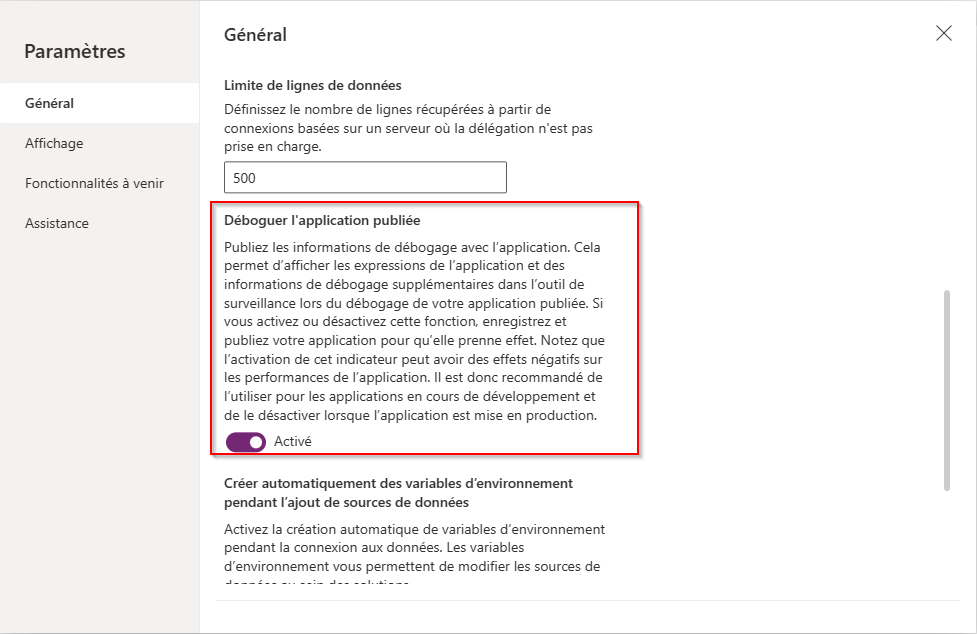
Afficher les événements dans Moniteur
Pour afficher les événements de votre application, lisez l’application dans Power Apps Studio. Moniteur affichera alors le tableau des événements au fur et à mesure qu’ils se produisent, ainsi que des détails spécifiques.

Exemple : Utilisation de Moniteur avec des applications canevas
Dans cet exemple, vous allez utiliser l’application Northwind Sample Data incluse avec l’exemple de solution Northwind.
L’Exemple de solution Northwind est une application canevas qui charge des exemples de données dans Microsoft Dataverse. Vous pouvez également créer une application ou en utiliser une existante en lieu et place.
Arrière-plan
Considérez le scénario dans lequel une application a été déployée et la version initiale de l’application subit une dégradation des performances. L’application génère également par intermittence des erreurs sans schéma clair. Le chargement des données dans l’application réussit la plupart du temps, mais échoue parfois.
Lorsque vous cochez Moniteur, vous voyez les opérations de données comme prévu. Cependant, vous voyez également plusieurs réponses qui ont le code d’état HTTP 429, indiquant qu’il y a eu trop de demandes dans une période donnée.
Lorsque vous sélectionnez un tel événement, vous voyez l’erreur « Limite de débit dépassée. Réessayez dans XX secondes. »

Analyse
Le problème doit être analysé plus en détail pour comprendre pourquoi les demandes sont limitées. Dans Moniteur, vous voyez que pour chaque appel createRow , il y a plusieurs demandes getRows de la propriété ProgressCount.Text , chacune à une entité différente. Ces entités ne sont pas les entités pour lesquelles l’application crée des lignes. La formule ProgressCount.Text est vue dans Moniteur, comme indiqué dans l’image suivante.
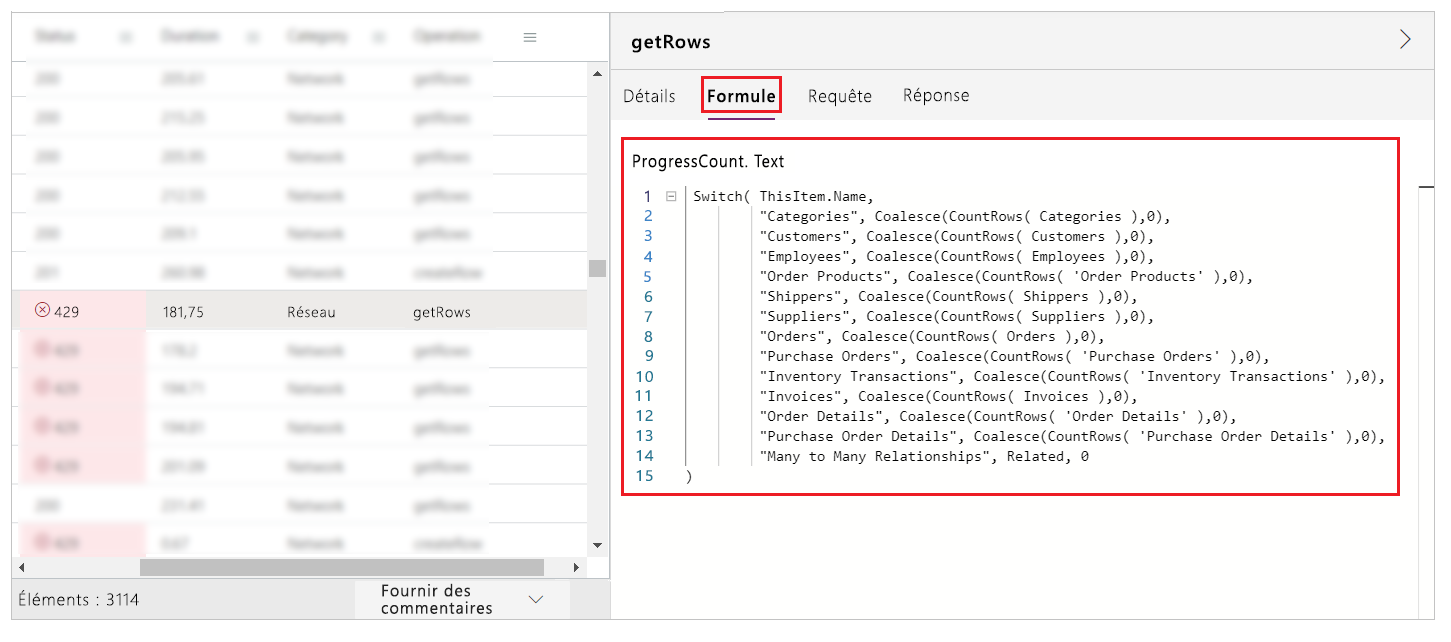
Pour chaque enregistrement ajouté, la formule est à nouveau évaluée et CountRows est appelé sur plusieurs entités. Ce comportement entraîne getRows dans le journal, car CountRows n’est pas délégué pour Dataverse. Pour chaque demande unique d’ajout d’un enregistrement, vous effectuez potentiellement 12 demandes supplémentaires pour compter les lignes de chaque entité.
Ces demandes supplémentaires provoquent des erreurs par intermittence car la plateforme Dataverse limite les demandes adressées au service. Cela explique également le problème de performances globales.
Étapes suivantes
Débogage collaboratif avec Monitor
Voir aussi
Surveillance avancée
Débogage des applications pilotées par modèle avec Moniteur
Notes
Pouvez-vous nous indiquer vos préférences de langue pour la documentation ? Répondez à un court questionnaire. (veuillez noter que ce questionnaire est en anglais)
Le questionnaire vous prendra environ sept minutes. Aucune donnée personnelle n’est collectée (déclaration de confidentialité).
Commentaires
Bientôt disponible : Tout au long de 2024, nous allons supprimer progressivement GitHub Issues comme mécanisme de commentaires pour le contenu et le remplacer par un nouveau système de commentaires. Pour plus d’informations, consultez https://aka.ms/ContentUserFeedback.
Envoyer et afficher des commentaires pour