Microsoft SharePoint 2010 : Station de collaboration
Dans Microsoft SharePoint, tout est conçu et configuré pour favoriser la collaboration, mais vous devez vous assurer que les utilisateurs l'utilisent efficacement.
Brien M.Posey
Microsoft SharePoint 2010 se prête à la création d'un environnement de collaboration.De même, il y a beaucoup plus à une collaboration efficace que la création de quelques sites d'équipe et de transformer les utilisateurs lâche.
Alors qu'il est vrai que la création de sites d'équipe est souvent la première étape dans la promotion d'un environnement collaboratif, SharePoint offre un certain nombre de caractéristiques conçues pour aider vos utilisateurs à être plus productif.Dans une certaine mesure, c'est à vous de veiller à ce qu'ils savent utiliser ces fonctionnalités.Connaissance de la plate-forme et des processus est la clé d'une expérience de collaboration efficace.
Étiquetage social
Marquage social a été introduite dans SharePoint 2010.Bien qu'il est facile de penser que le bouton « I Like It » et d'autres caractéristiques sociales - marquage comme moyen de Microsoft de sauter sur le cortège de réseautage social, ces caractéristiques font en fait beaucoup de sens dans le cadre d'une collaboration axée sur le document.
La fonctionnalité de marquage sociale plus élémentaire dans SharePoint 2010 est l'I Like It bouton.À la différence de Facebook comme bouton, qui est habituellement utilisé pour approuver un ami commentaire ou une image, vous pouvez utiliser le bouton SharePoint 2010 I Like It comme une façon de créer une liste de favoris.
I Like It bouton rend plus facile pour les utilisateurs à trouver le contenu SharePoint, qu'ils veulent revenir plus tard.Comme un utilisateur accède à un site SharePoint, il peut baliser le contenu en cliquant sur le bouton Like It.Par exemple, si un utilisateur trouve un document dans une bibliothèque de documents SharePoint il veut garder de côté pour référence future, il pouvait Cochez la case située à côté du document énumérant, puis cliquez sur le bouton Like It (voir Figure 1).Utilisateurs peuvent « comme » contenu de leur propre mon Site, mais ils peuvent aussi comme contenu qui est stocké sur d'autres sites comme un site d'équipe ou de mon Site d'un collègue.
.jpg)
La figure 1 utilisateurs peuvent drapeau des documents en sélectionnant et en cliquant sur le bouton « Je l'aime ».
Après plusieurs articles de marquage, utilisateurs sont en mesure d'accéder à tout le contenu qu'ils ont aimé au même endroit.Pour accéder à ce contenu, un utilisateur peut aller à mon Site, cliquez sur le lien de profil, cliquez sur l'onglet étiquettes et les Notes et cliquez sur I Like It link (voir Figure 2).Ceci affichera tout le contenu de sa notoriété.
.jpg)
La figure 2 les utilisateurs peuvent cliquer sur le lien « Je l'aime » pour voir une liste de tous les contenus qu'ils aiment.
Bien que la construction d'une liste de documents préférés par aimer certains documents fonctionne relativement bien, elle a ses défauts.Un problème potentiel est que l'utilisateur pourrait comme autant des documents que sa liste devienne trop longue.C'est où les étiquettes et les notes entrent en jeu.Étiquettes et les notes de rendent beaucoup plus facile de localiser le contenu.
Le procédé de marquage d'un document est similaire à aimer un document.L'utilisateur sélectionne la case à cocher pour un document particulier simplement, puis clique sur les étiquettes et les Notes.Lorsque la boîte de dialogue qui s'affiche, l'utilisateur crée une ou plusieurs balises liées au document (voir Figure 3).
.jpg)
Figure 3 utilisateurs peuvent affecter une ou plusieurs balises aux documents.
Il y a plusieurs aspects intéressants pour le processus de marquage.Comme un utilisateur commence à entrer dans une balise, SharePoint affiche automatiquement une liste de balises similaires déjà en usage pour les autres documents.Cette liste permet à l'utilisateur de deux façons.Tout d'abord, il peut l'utiliser comme un raccourci.Si la balise est sur la liste déjà utilisée, l'utilisateur peut cliquer sur un élément de liste plutôt que d'avoir à terminer de taper le nom de la balise.
Une autre façon, que la liste est utile, c'est qu'elle peut aider à maintenir la cohérence.Par exemple, si pas uniquement à leurs propres dispositifs, utilisateurs pourraient créer plusieurs différentes balises tous voulus dire la même chose.Par exemple, supposons qu'un utilisateur souhaite créer une balise appelée Documentation technique.Il pourrait entrer dans la balise comme Documentation technique, des Documents techniques ou même une variante mal orthographié.Avoir une liste de balises semblables déjà en utilisation aide les documents de la balise utilisateur de façon cohérente, plutôt que de créer plusieurs étiquettes différentes mais synonymes.
Cette méthode de marquage de contenu peut aider les utilisateurs à trouver que le contenu plus facilement.Pour accéder aux documents avec une balise spécifique, un utilisateur doit aller à son mon Site, cliquez sur mon profil et sélectionnez l'onglet Notes et des étiquettes.Il contient le nuage de tags (voir Figure 4).Notez que la page contient les Documentation technique de mots en caractères gras.Juste à gauche de la Documentation technique, la balise est les rapports de mot.Rapports est également une balise, même s'il est affiché beaucoup plus petit que la Documentation technique.Le plus souvent un tag est utilisé, plus la balise est affichée.
.jpg)
Figure 4 Tags sont listés sur la page de Notes et des étiquettes.
SharePoint permet à vos utilisateurs affiner leurs étiquettes tri le nuage de tags soit par ordre alphabétique ou par taille.De quelque manière qu'ils trier la liste de balises, ils peuvent accéder contenu marqué simplement en cliquant sur la balise qui les intéresse.
Les Aspects sociaux de l'étiquetage
Les balises peuvent aussi aider les autres utilisateurs.Supposons qu'un autre utilisateur pénètre dans l'expression de la Documentation technique dans la partie des intérêts de ses paramètres d'échange de News.Comme elle entre le membre de phrase, elle allez voir Documentation technique répertorié comme un mot-clé (voir Figure 5).Cela indique que quelqu'un a déjà classé au moins un élément de contenu avec une balise de Documentation technique.Maintenant si un collègue balises un document avec la Documentation technique, le document sera affiché dans le fil de nouvelles de l'utilisateur.
.jpg)
Figure 5 utiliser des mots clés lors de la spécification des intérêts dans les paramètres d'échange de News.
Vous avez peut-être remarqué dans les Figure 2 que, lorsqu'un utilisateur des balises un document, la boîte de dialogue a une case à cocher étiquetée privé.À l'aide de cette case à cocher, les utilisateurs peuvent balise documents à leurs propres fins sans les balises privées étant visible à ses collègues.
Ceci est utile dans les situations où une organisation peut avoir une politique stricte concernant l'utilisation de la balise.Un utilisateur souhaiterez augmenter les étiquettes officielles avec certaines balises utiles de sa propre initiative, sans ces balises sont visibles aux autres.Si un utilisateur choisit d'utiliser des étiquettes privées, il voit ses étiquettes privées son mon Site, en cliquant sur mon profil, sélectionnez l'onglet balises et Notes, et puis en cliquant sur le lien privé.
À l'aide de Notes
Une dernière forme de marquage social, que vous devez vous assurer que vos utilisateurs connaissent est notes.Ils peuvent utiliser des notes pour faire des commentaires sur les fichiers ou d'autres types de contenu.Ils peuvent également envoyer des notes générales à des collègues.
L'exemple de la Figure 6 montre mon Site d'un collègue.Notez que l'onglet Aperçu contienne un Conseil Note.Pour envoyer une note à cette personne, l'utilisateur saisit un message dans la Commission Note, puis clique sur le bouton de la poste.Le message devrait apparaître dans le cadre de l'échange de News du destinataire.
.jpg)
Figure 6 un utilisateur peut entrer un message à Note bord un collègue.
Les utilisateurs peuvent également lier des notes aux fichiers dans une bibliothèque de documents.Pour ce faire, l'utilisateur sélectionne la case à cocher correspondant au fichier et clique sur l'icône des Notes et des étiquettes.Lorsque la boîte de dialogue s'affiche, l'utilisateur doit cliquer sur l'onglet Note Conseil, puis entrer dans sa note et cliquez sur Post.
Nourrir l'échange de News
Vous pouvez mieux comparer SharePoint 2010 News sur le mur de Facebook.News affichent les activités des collègues, ainsi que toute autre information, les utilisateurs ont choisi d'être informé.
Une chose à propos des échanges de News qui tend à confondre les gens est qu'ils restent vides par défaut, indépendamment de la quantité d'activité.À la différence du mur de Facebook, Newsfeed activité n'est pas normalement affichée en temps réel.Il peut prendre une heure ou plus pour afficher l'activité Newsfeed.Toutefois, les utilisateurs peuvent ajuster la fréquence de leurs mises à jour de l'échange de News afin qu'ils apparaissent en temps plus opportun.
News sont classés comme des emplois de la minuterie.Par conséquent, pour ajuster la fréquence de l'échange de News pour vos utilisateurs, ouvrez la console d'Administration centrale de SharePoint et accédez au suivi | (Minuterie emplois) Révision des définitions d'emploi | Application de Service profil utilisateur - emploi activité alimentation.Cliquez sur le lien pour ce travail du minuteur et de mettre en place un calendrier (voir Figure 7).Si vous souhaitez que la tâche à exécuter immédiatement, cliquez sur exécuter maintenant.Lorsque vous avez terminé, n'oubliez pas de cliquer sur OK pour terminer le processus.
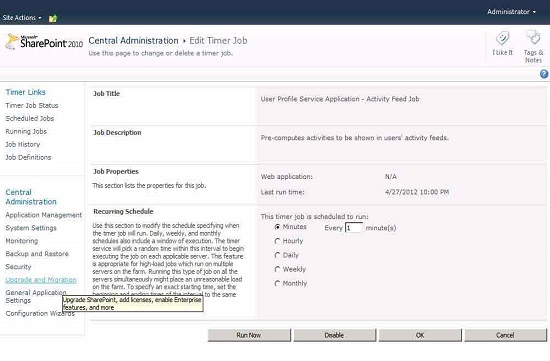
La figure 7 , vous pouvez planifier la fréquence avec laquelle sont traités les échanges de News.
Discussions de l'équipe
Une dernière caractéristique de collaboration que vous devrez expliquer à vos utilisateurs est la Discussion d'équipe.L'équipe de Discussion est un forum de discussion qui fait partie d'un site d'équipe.Vos utilisateurs peuvent accéder à Team Discussion en cliquant sur le lien de la Discussion de l'équipe sur l'écran d'accueil du site de l'équipe.
Comme les échanges de News, Discussions de l'équipe sont vides par défaut.Pour commencer, un utilisateur doit entrer dans la page de Discussion de l'équipe et cliquez sur le lien ajouter une nouvelle Discussion.Il serez invité à entrer une ligne d'objet de la discussion et entrez un message.Le ruban au-dessus de la ligne d'objet permet aussi lui attacher un fichier à l'élément de discussion et de vérifier son orthographe (voir Figure 8).
.jpg)
La figure 8 vos utilisateurs peuvent créer de nouvelles Discussions de l'équipe.
Autres utilisateurs qui visitent la page de Discussion de l'équipe peuvent créer des discussions supplémentaires ou lire et répondre à des conversations en cours (voir 9 Figure).
.jpg)
La figure 9 les utilisateurs peuvent lire et répondre aux discussions en cours.
Il y a de nombreuses fonctionnalités de collaboration en SharePoint 2010.Une des clés pour donner aux utilisateurs une bonne expérience de collaboration est d'assurer à que la communauté tout utilisateur est familiarisée avec toutes les fonctionnalités.Une fois qu'ils savent comment les utiliser de façon appropriée, le niveau de collaboration deviendra naturellement plus efficace, plus complet et sophistiqué.
.jpg)
Brien M.Posey, MVP, est un auteur technique indépendant avec des milliers d'articles et des dizaines de livres à son actif. Vous pouvez visiter son site Web à l'adresse brienposey.com.
Contenu associé