Déployer automatiquement les mises à jour des logiciels
S’applique à : Configuration Manager (branche actuelle)
Utilisez une règle de déploiement automatique (ADR) au lieu d’ajouter de nouvelles mises à jour à un groupe de mises à jour logicielles existant. En règle générale, vous utilisez des ADR pour déployer des mises à jour logicielles mensuelles (également appelées mises à jour « Patch Tuesday ») et pour gérer les mises à jour des définitions Endpoint Protection. Si vous avez besoin d’aide pour déterminer la méthode de déploiement qui vous convient, consultez Déployer des mises à jour logicielles.
Créer une règle de déploiement automatique (ADR)
Approuver et déployer automatiquement les mises à jour logicielles à l’aide d’une adr. La règle peut ajouter des mises à jour logicielles à un nouveau groupe de mises à jour logicielles à chaque exécution de la règle, ou ajouter des mises à jour logicielles à un groupe existant. Lorsqu’une règle s’exécute et ajoute des mises à jour logicielles à un groupe existant, la règle supprime toutes les mises à jour du groupe. Il ajoute ensuite au groupe les mises à jour qui répondent aux critères que vous définissez.
Avertissement
Avant de créer une adr pour la première fois, vérifiez que le site a terminé la synchronisation des mises à jour logicielles. Cette étape est importante lorsque vous exécutez Configuration Manager avec une langue autre que l’anglais. Les classifications des mises à jour logicielles sont affichées en anglais avant la première synchronisation, puis affichées dans les langues localisées une fois la synchronisation des mises à jour logicielles terminée. Les règles que vous créez avant de synchroniser les mises à jour logicielles peuvent ne pas fonctionner correctement après la synchronisation, car la chaîne de texte peut ne pas correspondre.
Processus de création d’une adr
Dans la console Configuration Manager, accédez à l’espace de travail Bibliothèque de logiciels, développez Mises à jour logiciel, puis sélectionnez le nœud Règles de déploiement automatique.
Dans le ruban, cliquez sur Créer une règle de déploiement automatique.
Dans la page Général de l’Assistant Création d’une règle de déploiement automatique, configurez les paramètres suivants :
Nom : spécifiez le nom de l’ADR. Le nom doit être unique, aider à décrire l’objectif de la règle et à l’identifier à partir d’autres personnes dans le site Configuration Manager.
Description : spécifiez une description pour l’ADR. La description doit fournir une vue d’ensemble de la règle de déploiement et d’autres informations pertinentes qui permettent de différencier la règle des autres. Le champ description est facultatif, a une limite de 256 caractères et a une valeur vide par défaut.
Modèle : sélectionnez un modèle de déploiement pour spécifier s’il faut appliquer des configurations ADR précédemment enregistrées. Configurez un modèle de déploiement contenant plusieurs propriétés de déploiement de mise à jour courantes que vous pouvez utiliser lors de la création d’ADR supplémentaires. Ces modèles permettent de gagner du temps et de garantir la cohérence entre des déploiements similaires. Sélectionnez l’un des modèles de déploiement de mises à jour logicielles intégrés suivants :
Le modèle Patch Tuesday fournit des paramètres courants à utiliser lorsque vous déployez des mises à jour logicielles sur un cycle mensuel.
Le modèle Mises à jour client Office 365 fournit des paramètres courants à utiliser lorsque vous déployez des mises à jour pour Microsoft 365 Apps clients.
Remarque
À compter du 21 avril 2020, Office 365 ProPlus sera renommé Applications Microsoft 365 pour les grandes entreprises. Si vos ADR s’appuient sur la propriété « Title », vous devez la modifier à partir du 9 juin 2020.
Microsoft 365 Apps Update - Semi-annual Channel Version 1908 for x64 based Edition (Build 11929.50000)est un exemple du nouveau titre. Pour plus d’informations sur la modification de vos ADR pour le changement de titre, consultez Mettre à jour les canaux pour Microsoft 365 Apps. Pour plus d’informations sur le changement de nom, consultez Changement de nom pour Office 365 ProPlus.Le modèle SCEP et Windows Defender Antivirus Mises à jour fournit des paramètres courants à utiliser lorsque vous déployez des mises à jour de définition Endpoint Protection.
Collection : spécifie la collection cible à utiliser pour le déploiement. Les membres du regroupement reçoivent les mises à jour logicielles définies dans le déploiement.
Décidez s’il faut ajouter des mises à jour logicielles à un groupe de mises à jour logicielles nouveau ou existant. Dans la plupart des cas, choisissez de créer un groupe de mises à jour logicielles lors de l’exécution de l’ADR. Si la règle s’exécute selon une planification plus agressive, vous pouvez choisir d’utiliser un groupe existant. Par exemple, si vous exécutez la règle quotidiennement pour les mises à jour de définition, vous pouvez ajouter les mises à jour logicielles à un groupe de mises à jour logicielles existant.
Activer le déploiement après l’exécution de cette règle : spécifiez s’il faut activer le déploiement des mises à jour logicielles après l’exécution de la règle ADR. Considérez les options suivantes pour ce paramètre :
Lorsque vous activez le déploiement, les mises à jour qui répondent aux critères définis par la règle sont ajoutées à un groupe de mises à jour logicielles. Le contenu de la mise à jour logicielle est téléchargé si nécessaire. Le contenu est copié sur les points de distribution spécifiés et les mises à jour sont déployées sur les clients dans la collection cible.
Lorsque vous n’activez pas le déploiement, les mises à jour qui répondent aux critères définis par la règle sont ajoutées à un groupe de mises à jour logicielles. Le contenu du déploiement des mises à jour logicielles est téléchargé, si nécessaire, et distribué aux points de distribution spécifiés. Le site crée un déploiement désactivé sur le groupe de mises à jour logicielles pour empêcher le déploiement des mises à jour sur les clients. Cette option permet de préparer le déploiement des mises à jour, de vérifier que les mises à jour qui répondent aux critères sont adéquates, puis d’activer le déploiement.
Dans la page Paramètres de déploiement , configurez les paramètres suivants :
Type de déploiement : à compter de la version 2107, vous pouvez spécifier le type de déploiement pour le déploiement des mises à jour logicielles. Avant la version 2107, tous les déploiements créés par une règle de déploiement automatique sont requis.
Sélectionnez Obligatoire pour créer un déploiement obligatoire de mises à jour logicielles. Les mises à jour logicielles sont automatiquement installées sur les clients avant l’échéance d’installation que vous configurez.
Sélectionnez Disponible pour créer un déploiement de mises à jour logicielles facultatif. Ce déploiement est disponible pour les utilisateurs à installer à partir du Centre logiciel.
Remarque
À compter de Configuration Manager version 2203, vous pouvez sélectionner le paramètre Pré-téléchargement du contenu pour ce déploiement pour Déploiements disponibles. Ce paramètre réduit les temps d’attente d’installation pour les clients, car les notifications d’installation ne sont pas visibles dans le Centre logiciel tant que le contenu n’a pas été entièrement téléchargé.
- Si une mise à jour se trouve dans plusieurs déploiements pour un client et que le contenu de pré-téléchargement pour ce paramètre de déploiement est activé pour au moins l’un des déploiements, le contenu est pré-téléchargé.
- Si vous modifiez un déploiement existant pour utiliser le paramètre Pré-téléchargement du contenu pour ce déploiement , le contenu est téléchargé au préalable uniquement si la mise à jour logicielle n’est pas encore disponible sur le client.
Utiliser Wake on LAN pour mettre en éveil les clients pour les déploiements requis : spécifie s’il faut activer Wake On LAN à l’échéance. Wake On LAN envoie des paquets de mise en éveil aux ordinateurs qui nécessitent une ou plusieurs mises à jour logicielles dans le déploiement. Le site met en veille tous les ordinateurs qui sont en mode veille à l’heure d’échéance de l’installation afin que l’installation puisse démarrer. Les clients qui sont en mode veille et qui ne nécessitent aucune mise à jour logicielle dans le déploiement ne sont pas démarrés. Par défaut, ce paramètre n’est pas activé. Avant d’utiliser cette option, configurez les ordinateurs et les réseaux pour Wake On LAN. Pour plus d’informations, consultez Guide pratique pour configurer Wake On LAN.
Niveau de détail : spécifiez le niveau de détail des messages d’état d’application de mise à jour signalés par les clients.
Importante
- Lorsque vous déployez des mises à jour de définition, définissez le niveau de détail sur Erreur uniquement pour que le client signale un message d’état uniquement en cas d’échec d’une mise à jour de définition. Sinon, le client signale un grand nombre de messages d’état susceptibles d’avoir un impact sur les performances du serveur de site.
Le niveau de détail Erreur uniquement n’envoie pas les messages status d’application requis pour le suivi des redémarrages en attente.
- Lorsque vous déployez des mises à jour de définition, définissez le niveau de détail sur Erreur uniquement pour que le client signale un message d’état uniquement en cas d’échec d’une mise à jour de définition. Sinon, le client signale un grand nombre de messages d’état susceptibles d’avoir un impact sur les performances du serveur de site.
Paramètre des termes du contrat de licence : spécifiez s’il faut déployer automatiquement des mises à jour logicielles avec les termes du contrat de licence associés. Certaines mises à jour logicielles incluent les termes du contrat de licence. Lorsque vous déployez automatiquement des mises à jour logicielles, les termes du contrat de licence ne s’affichent pas et il n’existe aucune option permettant d’accepter les termes du contrat de licence. Choisissez de déployer automatiquement toutes les mises à jour logicielles indépendamment d’un terme de licence associé, ou de déployer uniquement les mises à jour qui n’ont pas de termes de licence associés.
Pour passer en revue les termes du contrat de licence d’une mise à jour logicielle, sélectionnez la mise à jour logicielle dans le nœud Tous les logiciels Mises à jour de l’espace de travail Bibliothèque de logiciels. Dans le ruban, cliquez sur Vérifier la licence.
Pour rechercher les mises à jour logicielles associées aux termes du contrat de licence, ajoutez la colonne Termes du contrat de licence au volet de résultats dans le nœud Tous les logiciels Mises à jour. Cliquez sur le titre de la colonne pour trier les mises à jour logicielles avec les termes du contrat de licence.
Dans la page Mises à jour logiciel, configurez les critères des mises à jour logicielles que l’ADR récupère et ajoute au groupe de mises à jour logicielles.
La limite pour les mises à jour logicielles dans la adr est de 1 000 mises à jour logicielles.
Si nécessaire, filtrez la taille du contenu pour les mises à jour logicielles dans les règles de déploiement automatique. Pour plus d’informations, consultez maintenance windows Configuration Manager et simplifiée sur les systèmes d’exploitation de bas niveau.
À compter de la version 2111, les options suivantes ont été ajoutées dans les critères de recherche Date de publication ou Révision :
- Plus de 30 jours
- Plus de 60 jours
- Plus de 90 jours
- Plus de 6 mois
- Plus de 1 an
Vous pouvez utiliser Déployé comme filtre de mise à jour pour vos règles de déploiement automatique. Ce filtre permet d’identifier les nouvelles mises à jour qui devront peut-être être déployées sur vos regroupements pilotes ou de test. Le filtre des mises à jour logicielles peut également éviter de redéployer des mises à jour plus anciennes.
- Lorsque vous utilisez Déployé en tant que filtre, n’oubliez pas que vous avez peut-être déjà déployé la mise à jour sur un autre regroupement, tel qu’un regroupement pilote ou de test.
Un filtre de propriété pour Architecture est désormais disponible. Utilisez ce filtre pour exclure les architectures comme Itanium et ARM64 qui sont moins courantes. N’oubliez pas qu’il existe des applications et des composants 32 bits (x86) s’exécutant sur des systèmes 64 bits (x64). Sauf si vous êtes certain que vous n’avez pas besoin de x86, activez-le également lorsque vous choisissez x64.
Dans la page Planification de l’évaluation , spécifiez s’il faut activer l’adr pour s’exécuter selon une planification. Quand cette option est activée, cliquez sur Personnaliser pour définir la planification périodique.
La configuration de l’heure de début de la planification est basée sur l’heure locale de l’ordinateur qui exécute la console Configuration Manager.
L’évaluation ADR peut s’exécuter aussi souvent que trois fois par jour.
Ne définissez jamais la planification de l’évaluation avec une fréquence qui dépasse la planification de synchronisation des mises à jour logicielles. Cette page affiche la planification de la synchronisation du point de mise à jour logicielle pour vous aider à déterminer la fréquence de planification de l’évaluation.
Pour exécuter manuellement l’ADR, sélectionnez la règle dans le nœud Règle de déploiement automatique de la console, puis cliquez sur Exécuter maintenant dans le ruban.
Les ADR peuvent être planifiés pour évaluer le décalage d’un jour de base. Par exemple, si Patch Tuesday tombe le mercredi pour vous, définissez le calendrier d’évaluation pour le deuxième mardi du mois décalé d’un jour.
- Lors de la planification de l’évaluation avec un décalage au cours de la dernière semaine du mois, si vous choisissez un décalage qui se poursuit dans le mois suivant, le site planifie l’évaluation pour le dernier jour du mois.
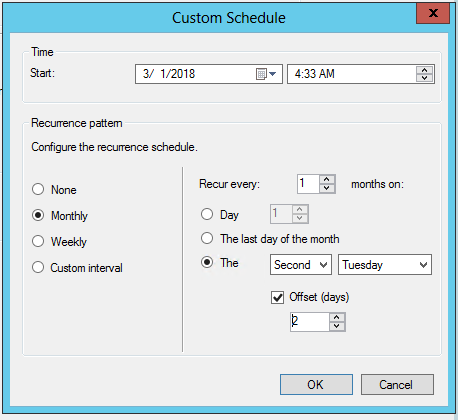
- Lors de la planification de l’évaluation avec un décalage au cours de la dernière semaine du mois, si vous choisissez un décalage qui se poursuit dans le mois suivant, le site planifie l’évaluation pour le dernier jour du mois.
Dans la page Planification du déploiement , configurez les paramètres suivants :
Planifier l’évaluation : spécifiez la durée pendant laquelle Configuration Manager évalue le temps disponible et les délais d’installation. Choisissez d’utiliser le temps universel coordonné (UTC) ou l’heure locale de l’ordinateur qui exécute la console Configuration Manager.
- Lorsque vous sélectionnez Heure locale du client ici, puis sélectionnez Dès que possible pour l’heure disponible du logiciel, l’heure actuelle sur l’ordinateur exécutant la console Configuration Manager est utilisée pour évaluer quand les mises à jour sont disponibles. Ce comportement est le même avec l’échéance de l’installation et l’heure à laquelle les mises à jour sont installées sur un client. Si le client se trouve dans un fuseau horaire différent, ces actions se produisent lorsque l’heure du client atteint l’heure d’évaluation.
Temps disponible du logiciel : sélectionnez l’un des paramètres suivants pour spécifier quand les mises à jour logicielles sont disponibles pour les clients :
Dès que possible : met les mises à jour logicielles du déploiement à la disposition des clients dès que possible. Lorsque vous créez le déploiement avec ce paramètre sélectionné, Configuration Manager met à jour la stratégie cliente. Au prochain cycle d’interrogation de la stratégie client, les clients prennent connaissance du déploiement et les mises à jour logicielles sont disponibles pour l’installation.
Heure spécifique : met à la disposition des clients les mises à jour logicielles incluses dans le déploiement à une date et une heure spécifiques. Lorsque vous créez le déploiement avec ce paramètre activé, Configuration Manager met à jour la stratégie cliente. Au prochain cycle d’interrogation de la stratégie client, les clients prennent connaissance du déploiement. Toutefois, les mises à jour logicielles du déploiement ne sont pas disponibles pour l’installation avant la date et l’heure configurées.
Remarque
À compter de la version 2203, le délai de disponibilité du logiciel et l’échéance d’installation pour les déploiements créés par un ADR sont désormais calculés en fonction du moment où l’évaluation ADR est planifiée et démarre. Auparavant, ces délais étaient calculés en fonction du moment où l’évaluation de la ADR était terminée. Cette modification rend le logiciel disponible et l’échéance d’installation cohérents et prévisibles pour les déploiements.
Échéance de l’installation : ces options sont disponibles uniquement pour les déploiements obligatoires . Sélectionnez l’un des paramètres suivants pour spécifier l’échéance d’installation des mises à jour logicielles dans le déploiement :
Dès que possible : sélectionnez ce paramètre pour installer automatiquement les mises à jour logicielles dans le déploiement dès que possible.
Heure spécifique : sélectionnez ce paramètre pour installer automatiquement les mises à jour logicielles dans le déploiement à une date et une heure spécifiques. Configuration Manager détermine l’échéance d’installation des mises à jour logicielles en ajoutant l’intervalle de temps spécifique configuré à l’heure disponible du logiciel.
L’heure d’échéance d’installation réelle est l’heure d’échéance affichée, plus une durée aléatoire allant jusqu’à deux heures. La randomisation réduit l’impact potentiel des clients dans le regroupement qui installent les mises à jour dans le déploiement en même temps.
La désactivation de la randomisation de l’échéance dans le groupe Agent ordinateur ne remplace pas le comportement de randomisation. Pour plus d’informations, consultez Paramètres client de l’Agent ordinateur.
Remarque
À compter de la version 2203, le délai de disponibilité du logiciel et l’échéance d’installation pour les déploiements créés par un ADR sont désormais calculés en fonction du moment où l’évaluation ADR est planifiée et démarre. Auparavant, ces délais étaient calculés en fonction du moment où l’évaluation de la ADR était terminée. Cette modification rend le logiciel disponible et l’échéance d’installation cohérents et prévisibles pour les déploiements.
Retarder l’application de ce déploiement en fonction des préférences de l’utilisateur, jusqu’à la période de grâce définie dans les paramètres du client : activez ce paramètre pour donner aux utilisateurs plus de temps pour installer les mises à jour logicielles requises au-delà de l’échéance.
Ce comportement est généralement requis lorsqu’un ordinateur est éteint pendant une longue période et doit installer de nombreuses mises à jour logicielles ou applications. Par exemple, lorsqu’un utilisateur revient de vacances, il doit attendre longtemps que le client installe des déploiements en retard.
Configurez cette période de grâce avec la propriété Période de grâce pour l’application après l’échéance du déploiement (heures) dans les paramètres du client. Pour plus d’informations, consultez la section Agent d’ordinateur . La période de grâce d’application s’applique à tous les déploiements avec cette option activée et ciblée sur les appareils sur lesquels vous avez également déployé le paramètre client.
Après l’échéance, le client installe les mises à jour logicielles dans la première fenêtre non professionnelle, que l’utilisateur a configurée, jusqu’à cette période de grâce. Toutefois, l’utilisateur peut toujours ouvrir le Centre logiciel et installer les mises à jour logicielles à tout moment. Une fois la période de grâce expirée, l’application revient à un comportement normal pour les déploiements en retard.
Dans la page Expérience utilisateur , configurez les paramètres suivants :
Notifications utilisateur : spécifiez s’il faut afficher la notification dans le Centre logiciel à l’heure de disponibilité du logiciel configurée. Ce paramètre contrôle également s’il faut notifier les utilisateurs sur les clients.
Comportement d’échéance : ce paramètre est configurable uniquement pour les déploiements obligatoires . Spécifiez les comportements lorsque le déploiement des mises à jour logicielles atteint l’échéance en dehors des fenêtres de maintenance définies. Les options incluent l’installation des mises à jour logicielles et le redémarrage du système après l’installation. Pour plus d’informations sur les fenêtres de maintenance, consultez Utilisation des fenêtres de maintenance.
Remarque
Cela s’applique uniquement lorsque la fenêtre de maintenance est configurée pour l’appareil client. Si aucune fenêtre de maintenance n’est définie sur l’appareil, la mise à jour de l’installation et le redémarrage se produisent toujours après l’échéance.
Comportement de redémarrage de l’appareil : ce paramètre est configurable uniquement pour les déploiements requis . Spécifiez s’il faut supprimer un redémarrage du système sur les serveurs et les stations de travail si un redémarrage est nécessaire pour terminer l’installation de la mise à jour.
Avertissement
La suppression des redémarrages système peut être utile dans les environnements serveur, ou lorsque vous ne souhaitez pas que les ordinateurs cibles redémarrent par défaut. Toutefois, cela peut laisser les ordinateurs dans un état non sécurisé. L’autorisation d’un redémarrage forcé permet de garantir l’achèvement immédiat de l’installation des mises à jour logicielles.
Gestion des filtres d’écriture pour les appareils Windows Embedded : ce paramètre contrôle le comportement d’installation sur les appareils Windows Embedded activés avec un filtre d’écriture. Choisissez l’option permettant de valider les modifications à l’échéance de l’installation ou pendant une fenêtre de maintenance. Lorsque vous sélectionnez cette option, un redémarrage est nécessaire et les modifications persistent sur l’appareil. Sinon, la mise à jour est installée, appliquée à la superposition temporaire et validée ultérieurement.
- Lorsque vous déployez une mise à jour logicielle sur un appareil Windows Embedded, assurez-vous que l’appareil est membre d’un regroupement qui a une fenêtre de maintenance configurée.
Comportement de réévaluation du déploiement des mises à jour logicielles lors du redémarrage : sélectionnez ce paramètre pour configurer les déploiements de mises à jour logicielles afin que les clients exécutent une analyse de conformité des mises à jour logicielles immédiatement après l’installation et le redémarrage des mises à jour logicielles par un client. Ce paramètre permet au client de case activée pour les mises à jour supplémentaires qui deviennent applicables après le redémarrage du client, puis de les installer pendant la même fenêtre de maintenance.
Dans la page Alertes, configurez la façon dont Configuration Manager génère des alertes pour ce déploiement. Passez en revue les alertes des mises à jour logicielles récentes de Configuration Manager dans le nœud Mises à jour logiciel de l’espace de travail Bibliothèque de logiciels. Si vous utilisez également System Center Operations Manager, configurez également ses alertes.
Dans la page Paramètres de téléchargement , configurez les paramètres suivants :
Spécifiez si les clients doivent télécharger et installer les mises à jour lorsqu’ils utilisent un point de distribution à partir d’un voisin ou des groupes de limites de site par défaut.
Spécifiez si les clients doivent télécharger et installer les mises à jour à partir d’un point de distribution dans le groupe de limites par défaut du site, lorsque le contenu des mises à jour logicielles n’est pas disponible à partir d’un point de distribution dans les groupes de limites actuels ou voisins.
Autoriser les clients à partager du contenu avec d’autres clients sur le même sous-réseau : spécifiez s’il faut activer l’utilisation de BranchCache pour les téléchargements de contenu. Pour plus d’informations, consultez BranchCache. BranchCache est toujours activé sur les clients. Ce paramètre est supprimé, car les clients utilisent BranchCache si le point de distribution le prend en charge.
Si les mises à jour logicielles ne sont pas disponibles sur le point de distribution dans les groupes de limites actuels, voisins ou de site, téléchargez du contenu à partir de Microsoft Mises à jour : sélectionnez ce paramètre pour que les clients connectés à l’intranet téléchargent les mises à jour logicielles à partir de Microsoft Update si les mises à jour ne sont pas disponibles sur les points de distribution. Les clients Basés sur Internet accèdent toujours à Microsoft Update pour le contenu des mises à jour logicielles.
Spécifiez s’il faut autoriser les clients à télécharger après une date limite d’installation lorsqu’ils utilisent des connexions Internet limitées. Les fournisseurs Internet facturent parfois en fonction de la quantité de données que vous envoyez et recevez lorsque vous êtes sur une connexion limitée.
Remarque
Les clients demandent l’emplacement du contenu à partir d’un point de gestion pour les mises à jour logicielles dans un déploiement. Le comportement de téléchargement dépend de la façon dont vous avez configuré le point de distribution, le package de déploiement et les paramètres de cette page.
Dans la page Package de déploiement , sélectionnez l’une des options suivantes :
Sélectionner un package de déploiement : ajoutez ces mises à jour à un package de déploiement existant.
Créer un package de déploiement : ajoutez ces mises à jour à un nouveau package de déploiement. Configurez les paramètres supplémentaires suivants :
Nom : spécifiez le nom du package de déploiement. Utilisez un nom unique qui décrit le contenu du package. Il est limité à 50 caractères.
Description : spécifiez une description qui fournit des informations sur le package de déploiement. La description facultative est limitée à 127 caractères.
Source du package : spécifie l’emplacement des fichiers sources de mise à jour logicielle. Tapez un chemin d’accès réseau pour l’emplacement source, par exemple ,
\\server\sharename\pathou cliquez sur Parcourir pour rechercher l’emplacement réseau. Créez le dossier partagé pour les fichiers sources du package de déploiement avant de passer à la page suivante.Vous ne pouvez pas utiliser l’emplacement spécifié comme source d’un autre package de déploiement logiciel.
Vous pouvez modifier l’emplacement source du package dans les propriétés du package de déploiement après Configuration Manager a créé le package de déploiement. Si vous le faites, commencez par copier le contenu de la source du package d’origine vers le nouvel emplacement source du package.
Le compte d’ordinateur du fournisseur SMS et l’utilisateur qui exécute l’Assistant pour télécharger les mises à jour logicielles doivent tous deux disposer d’autorisations d’écriture sur l’emplacement de téléchargement. Restreindre l’accès à l’emplacement de téléchargement. Cette restriction réduit le risque que des attaquants falsifient les fichiers sources des mises à jour logicielles.
Priorité d’envoi : spécifiez la priorité d’envoi pour le package de déploiement. Configuration Manager utilise cette priorité lorsqu’il envoie le package aux points de distribution. Les packages de déploiement sont envoyés dans l’ordre de priorité : élevé, moyen ou faible. Les packages avec des priorités identiques sont envoyés dans l’ordre dans lequel ils ont été créés. S’il n’y a pas de backlog, le package traite immédiatement, quelle que soit sa priorité.
Activer la réplication différentielle binaire : activez ce paramètre pour utiliser la réplication différentielle binaire pour le package de déploiement. Pour plus d’informations, consultez Réplication différentielle binaire.
Aucun package de déploiement : déployez des mises à jour logicielles sur des appareils sans télécharger et distribuer au préalable le contenu sur les points de distribution. Ce paramètre est utile lors du traitement d’un contenu de mise à jour extrêmement volumineux. Utilisez-la également lorsque vous souhaitez toujours que les clients obtiennent du contenu à partir du service cloud Microsoft Update. Dans ce scénario, les clients peuvent également télécharger du contenu à partir d’homologues qui disposent déjà du contenu nécessaire. Le client Configuration Manager continue de gérer le téléchargement de contenu, ce qui permet d’utiliser la fonctionnalité de cache d’homologue Configuration Manager ou d’autres technologies telles que l’optimisation de la distribution. Cette fonctionnalité prend en charge tout type de mise à jour pris en charge par Configuration Manager gestion des mises à jour logicielles, y compris les mises à jour Windows et Microsoft 365 Apps.
Remarque
Une fois que vous avez sélectionné cette option et que vous avez appliqué les paramètres, elle ne peut plus être modifiée. Les autres options sont grisées.
Dans la page Points de distribution , spécifiez les points de distribution ou les groupes de points de distribution pour héberger les fichiers de mise à jour logicielle. Pour plus d’informations sur les points de distribution, consultez Configurations des points de distribution. Cette page est disponible uniquement lorsque vous créez un package de déploiement de mises à jour logicielles.
Dans la page Emplacement de téléchargement , spécifiez s’il faut télécharger les fichiers de mise à jour logicielle à partir d’Internet ou de votre réseau local. Configurez les paramètres suivants :
Télécharger les mises à jour logicielles à partir d’Internet : sélectionnez ce paramètre pour télécharger les mises à jour logicielles à partir d’un emplacement spécifié sur Internet. Ce paramètre est activé par défaut.
Télécharger les mises à jour logicielles à partir d’un emplacement sur le réseau local : sélectionnez ce paramètre pour télécharger les mises à jour logicielles à partir d’un répertoire local ou d’un dossier partagé. Ce paramètre est utile lorsque l’ordinateur qui exécute l’Assistant n’a pas accès à Internet. Tout ordinateur disposant d’un accès à Internet peut télécharger les mises à jour logicielles de manière préliminaire. Ensuite, stockez-les dans un emplacement sur le réseau local accessible à partir de l’ordinateur qui exécute l’Assistant. Un autre scénario peut être le téléchargement de contenu publié via System Center Mises à jour Publisher ou une solution de mise à jour corrective tierce. Le partage de contenu WSUS sur le point de mise à jour logicielle de niveau supérieur peut être entré comme emplacement réseau à partir duquel effectuer le téléchargement, par
\\server\WsusContentexemple .
Dans la page Sélection de la langue , sélectionnez les langues pour lesquelles le site télécharge les mises à jour logicielles sélectionnées. Le site télécharge ces mises à jour uniquement si elles sont disponibles dans les langues sélectionnées. Les mises à jour logicielles qui ne sont pas spécifiques à la langue sont toujours téléchargées. Par défaut, l’Assistant sélectionne les langues que vous avez configurées dans les propriétés du point de mise à jour logicielle. Au moins une langue doit être sélectionnée avant de passer à la page suivante. Lorsque vous sélectionnez uniquement les langues qu’une mise à jour logicielle ne prend pas en charge, le téléchargement échoue pour la mise à jour.
Dans la page Résumé , passez en revue les paramètres. Pour enregistrer les paramètres dans un modèle de déploiement, cliquez sur Enregistrer en tant que modèle. Entrez un nom et sélectionnez les paramètres que vous souhaitez inclure dans le modèle, puis cliquez sur Enregistrer. Pour modifier un paramètre configuré, cliquez sur la page de l’Assistant associée et modifiez-le.
- Le nom du modèle peut se composer de caractères ASCII alphanumériques ainsi que
\(barre oblique inverse) ou'(guillemet simple).
- Le nom du modèle peut se composer de caractères ASCII alphanumériques ainsi que
Cliquez sur Suivant pour créer l’ADR.
Une fois l’Assistant terminé, l’ADR s’exécute. Il ajoute les mises à jour logicielles qui répondent aux critères spécifiés à un groupe de mises à jour logicielles. Ensuite, l’ADR télécharge les mises à jour de la bibliothèque de contenu sur le serveur de site et les distribue aux points de distribution configurés. L’ADR déploie ensuite le groupe de mises à jour logicielles sur les clients du regroupement cible.
Ajouter un nouveau déploiement à un adr existant
Après avoir créé une adr, ajoutez des déploiements supplémentaires à la règle. Cette action vous aide à gérer la complexité du déploiement de différentes mises à jour sur différents regroupements. Chaque nouveau déploiement a la gamme complète de fonctionnalités et d’expérience de surveillance du déploiement.
Processus d’ajout d’un nouveau déploiement à un adr existant
Dans la console Configuration Manager, accédez à l’espace de travail Bibliothèque de logiciels, développez Software Mises à jour, sélectionnez le nœud Règles de déploiement automatique, puis sélectionnez la règle souhaitée.
Dans le ruban, cliquez sur Ajouter un déploiement.
Dans la page Regroupement de l’Assistant Ajout d’un déploiement, configurez les paramètres disponibles de la même façon que la page Général de l’Assistant Création d’une règle de déploiement automatique. Pour plus d’informations, consultez la section précédente sur le processus de création d’une adr. Le reste de l’Assistant Ajout de déploiement comprend les pages suivantes, qui correspondent également aux descriptions détaillées ci-dessus :
- Paramètres de déploiement
- Planification du déploiement
- Expérience de l’utilisateur
- Alertes
- Paramètres de téléchargement
Les déploiements peuvent également être ajoutés par programme à l’aide d’applets de commande Windows PowerShell. Pour obtenir une description complète de l’utilisation de cette méthode, consultez New-CMSoftwareUpdateDeployment .
Pour plus d’informations sur le processus de déploiement, consultez Processus de déploiement des mises à jour logicielles.
Processus de création d’un dossier pour les règles de déploiement automatique
(À partir de la version 2207)
Dans la console Configuration Manager, accédez à l’espace de travail Bibliothèque de logiciels, puis à Règles de déploiement automatique.
Dans le ruban ou le menu contextuel, puis dans règles de déploiement automatique, sélectionnez l’une des options suivantes :
- Créer un dossier
- Supprimer le dossier
- Renommer le dossier
- Déplacer des dossiers
- Définir des étendues de sécurité
Les créations de dossiers peuvent également être ajoutées par programmation à l’aide d’applets de commande Windows PowerShell. Pour obtenir une description complète de l’utilisation de cette méthode, consultez
Problèmes connus
Code d’erreur 0x87D20417
Scénario: Lorsque vous exécutez Configuration Manager version 2010, vous pouvez remarquer qu’une règle de déploiement automatique échoue et retourne le dernier code d’erreur de 0x87D20417. Dans patchDownloader.log, vous voyez Failed to create temp file with GetTempFileName() at temp location C:\Windows\TEMP\, error 80 les fichiers et de 0 octet dans le répertoire %temp%.
Contournement: Supprimez tous les fichiers du répertoire temporaire spécifié dans patchDownloader.log et réexécutez l’ADR.
Résolution: Installez kb 4600089, correctif cumulatif pour Microsoft Endpoint Configuration Manager Current Branch, version 2010.
Script pour appliquer les paramètres de package de déploiement pour la règle de déploiement automatique
Si vous créez une adr avec l’option Aucun package de déploiement , vous ne pouvez pas revenir en arrière et en ajouter une ultérieurement. Pour vous aider à résoudre ce problème, nous avons chargé le script suivant dans le hub Communauté :
Conseil
Ouvrez ce script directement dans le hub Communauté. Pour plus d’informations, consultez Liens directs vers les éléments du hub communauté.
<# Apply-ADRDeploymentPackageSettings #>
#=============================================
# START SCRIPT
#=============================================
param
(
[parameter(Mandatory = $true)]
[ValidateNotNullOrEmpty()]
[ValidateLength(1,256)]
[string]$sourceADRName,
[parameter(Mandatory = $true)]
[ValidateNotNullOrEmpty()]
[ValidateLength(1,256)]
[string]$targetADRName
)
Try {
# Source ADR that already has the needed deployment package. You may need to create one if it doesn’t exist.
$sourceADR = Get-CMSoftwareUpdateAutoDeploymentRule -Name $sourceADRName
# Target ADR that will be updated to use the source ADR’s deployment package. Typically, this is the ADR that used the “No deployment package” option.
$targetADR = Get-CMSoftwareUpdateAutoDeploymentRule -Name $targetADRName
# Apply the deployment package settings
$targetADR.ContentTemplate = $sourceADR.ContentTemplate
# Update the wmi object
$targetADR.Put()
}
Catch{
$exceptionDetails = "Exception: " + $_.Exception.Message + "HResult: " + $_.Exception.HResult
Write-Error "Failed to apply ADR deployment package settings: $exceptionDetails"
}
#=============================================
# END SCRIPT
#=============================================
Prochaines étapes
Commentaires
Bientôt disponible : Tout au long de 2024, nous allons supprimer progressivement GitHub Issues comme mécanisme de commentaires pour le contenu et le remplacer par un nouveau système de commentaires. Pour plus d’informations, consultez https://aka.ms/ContentUserFeedback.
Envoyer et afficher des commentaires pour