Intégration d’Apple School Manager à Intune for Education et School Data Sync
Lors de la configuration d’Apple School Manager pour l’intégration à Intune éducation, vous pouvez également configurer Synchronisation des données scolaires Microsoft (SDS) pour synchroniser les comptes d’utilisateur et les attributs d’Apple School Manager avec Microsoft Entra ID.
Remarque
L’option de synchronisation avec Apple School Manager ne crée aucun groupe. Il est uniquement conçu pour lier leur ID Apple à leur compte O365.
Conditions préalables et configuration
Effectuez le processus et les étapes indiquées dans la page Activer l’inscription des appareils iOS avec Apple School Manager ci-dessous avant de passer à la configuration de SDS pour la synchronisation et l’intégration d’Apple School Manager :
Créer un profil de synchronisation Apple School Manager dans SDS
Une fois redirigé vers l’Assistant Configuration du profil de synchronisation SDS, vous devez créer un profil de synchronisation. Ce profil de synchronisation se connecte à votre instance Apple School Manager et tente de faire correspondre l’ID Apple de vos utilisateurs dans Apple School Manager au UserPrincipalName de vos utilisateurs dans Microsoft Entra ID. Une fois mis en correspondance, les attributs utilisateur dans Apple School Manager sont synchronisés avec les utilisateurs dans Microsoft Entra ID. Suivez les étapes ci-dessous pour effectuer ce processus :
Connectez-vous avec un compte Global Administration si vous êtes invité à fournir des informations d’identification.
Une fois connecté, SDS se connecte automatiquement à Apple School Manager.
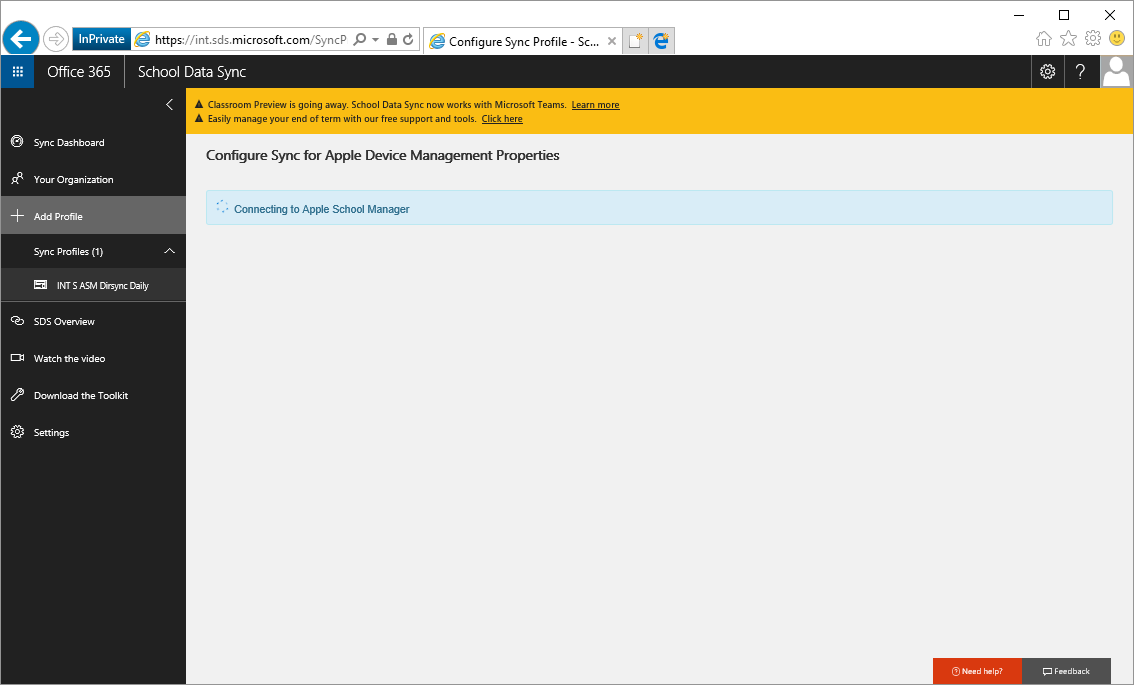
Entrez un nom de profil de synchronisation dans la zone de texte (doit comporter au moins trois caractères).
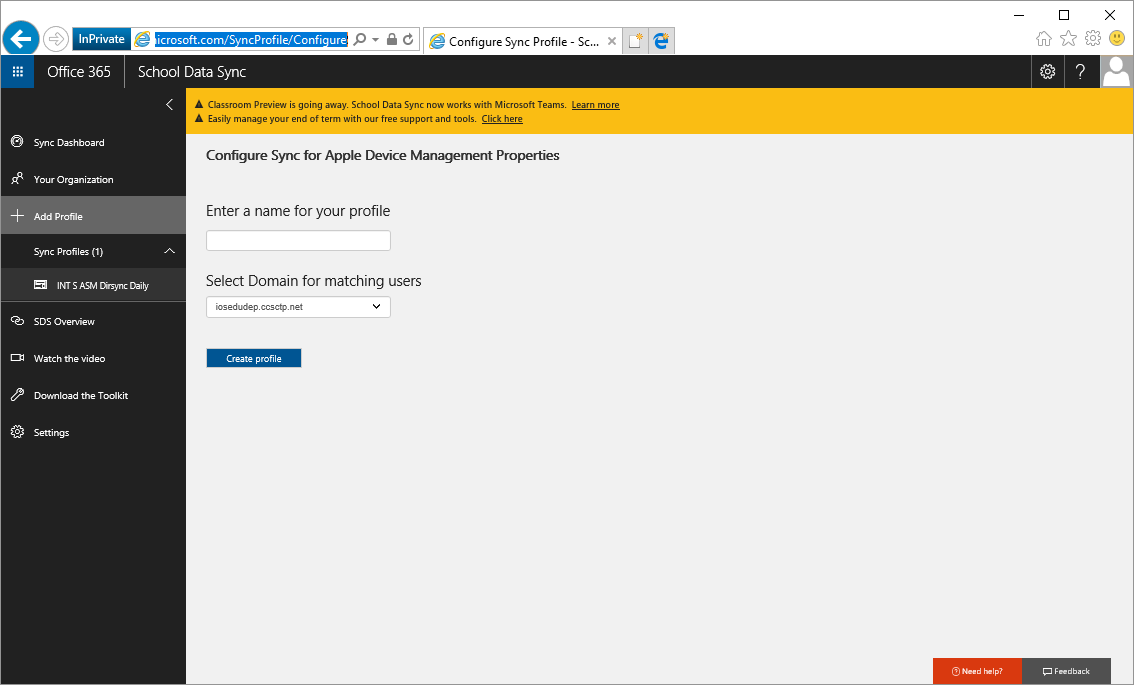
Choisissez le suffixe de domaine associé à vos utilisateurs dans Microsoft Entra ID.
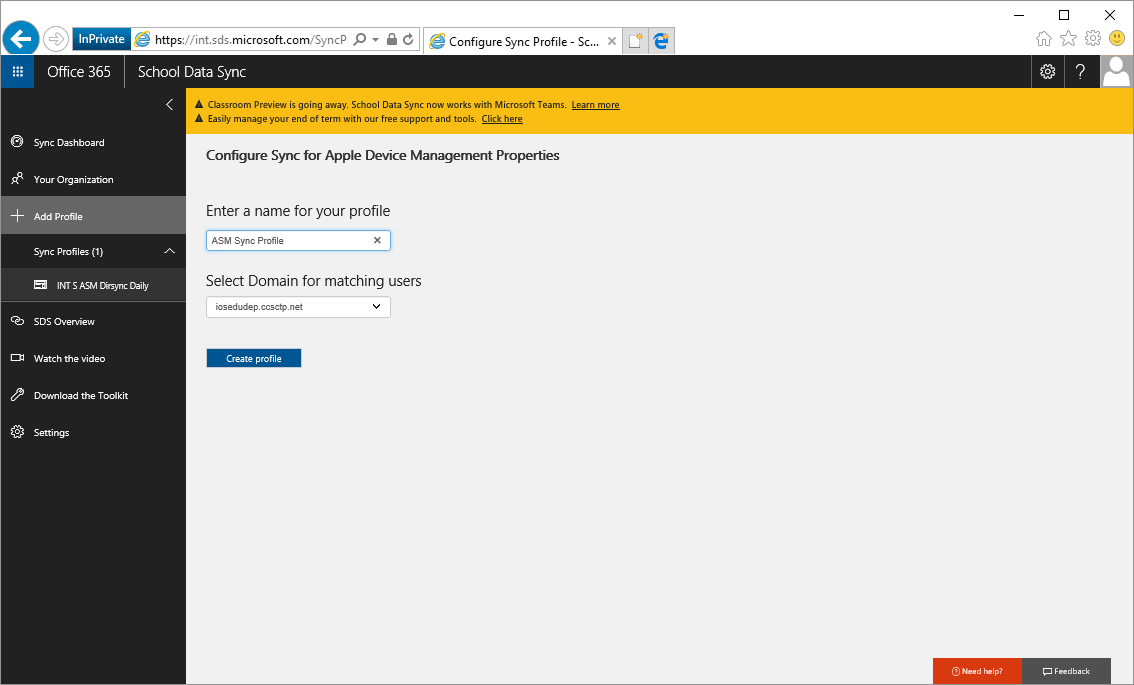
Pour faire correspondre les utilisateurs d’Apple School Manager à Microsoft Entra ID, la valeur de préfixe de l’AppleID (la partie avant @ doit correspondre à la valeur de préfixe du Microsoft Entra UserPrincipalName (partie avant @). Le suffixe de domaine sélectionné dans SDS doit également être ajouté à la valeur de préfixe de l’AppleID, pour correspondre à la valeur userPrincipalName complète des utilisateurs dans Microsoft Entra ID. Voici un exemple :
Exemple :
AppleID = Wendy@contoso.com
Préfixe AppleID = Wendy
Sélection du domaine SDS = FabrikamSchools.com
UserPrincipalName dans Microsoft Entra ID =Wendy@FabrikamSchools.com
Pour que l’utilisateur se synchronise correctement :
AppleID Prefix + SDS Domain Selection = UserPrincipalName
Exemple de résultats = L’utilisateur est correctement synchronisé avec Apple School Manager :
Wendy + Fabrikam.com = wendy@FabrikamSchools.com
Sélectionnez Créer un profil.
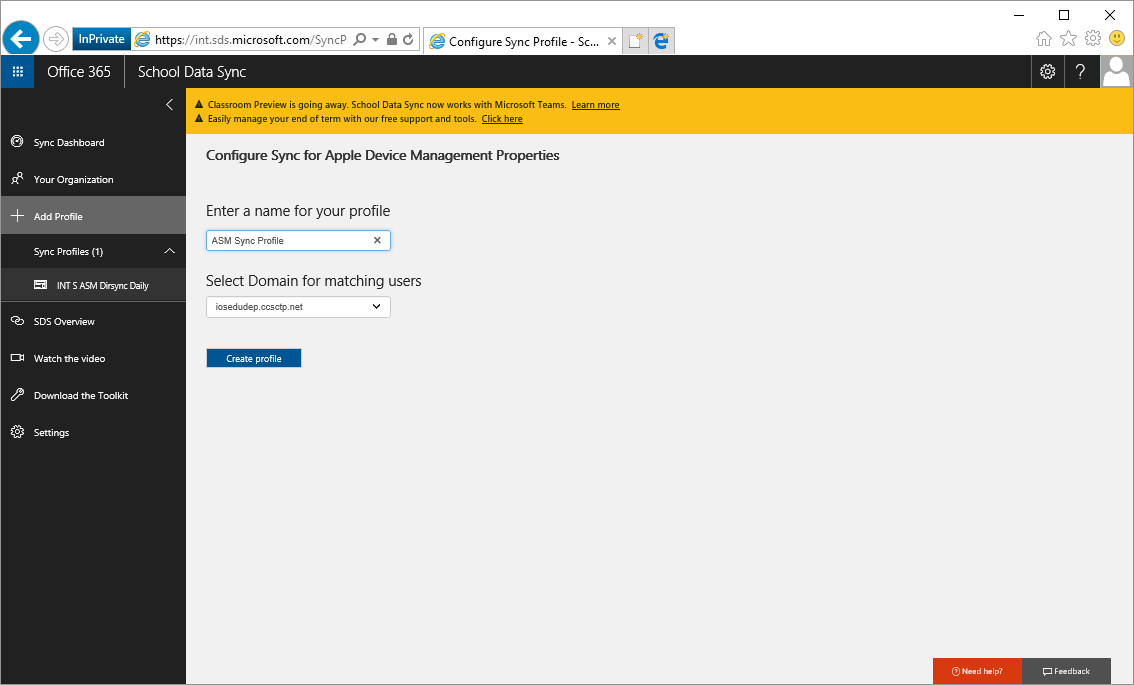
Attendez que le profil soit envoyé.
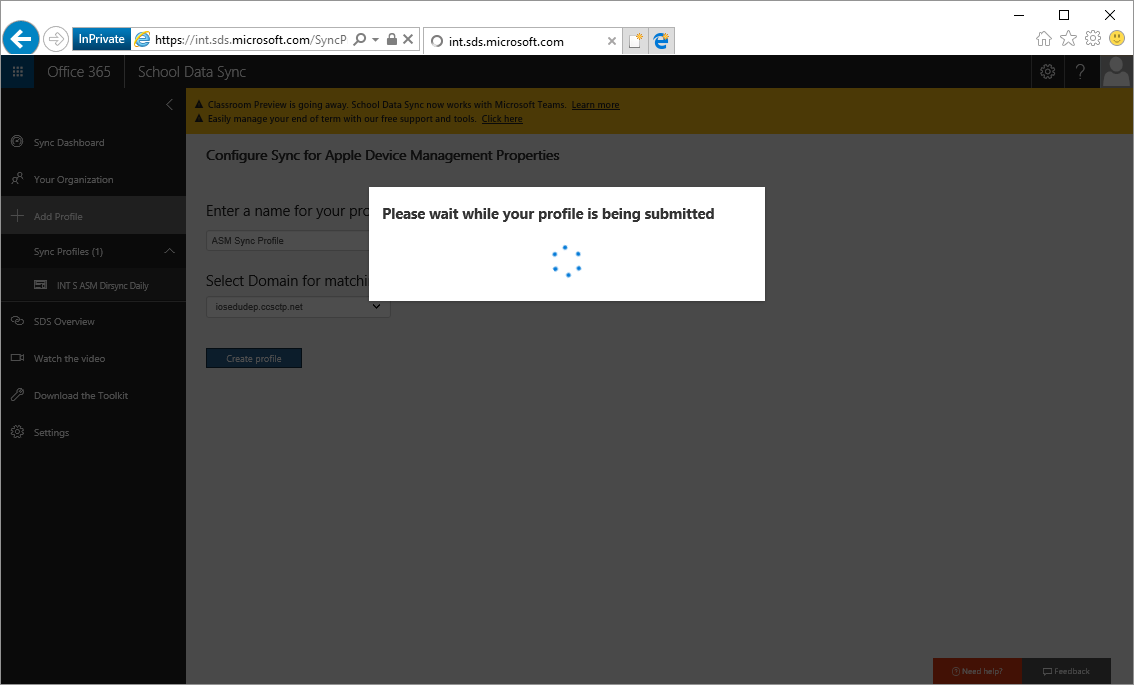
Actualisez la page pour vous assurer que le profil est en cours de configuration. Le profil status devient Configuration.
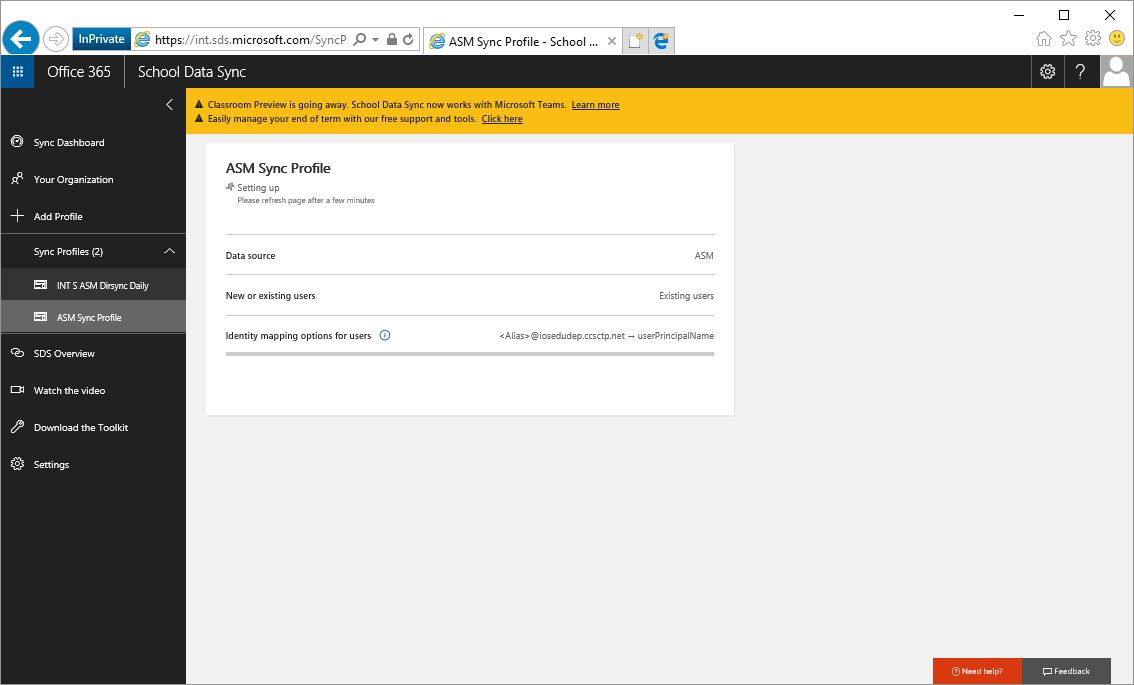
Continuez à actualiser la page pour vous assurer que la synchronisation a démarré. Le profil status doit afficher l’une des cinq étapes de synchronisation de SDS.

Continuez à actualiser la page pour vous assurer que la synchronisation s’est terminée correctement.
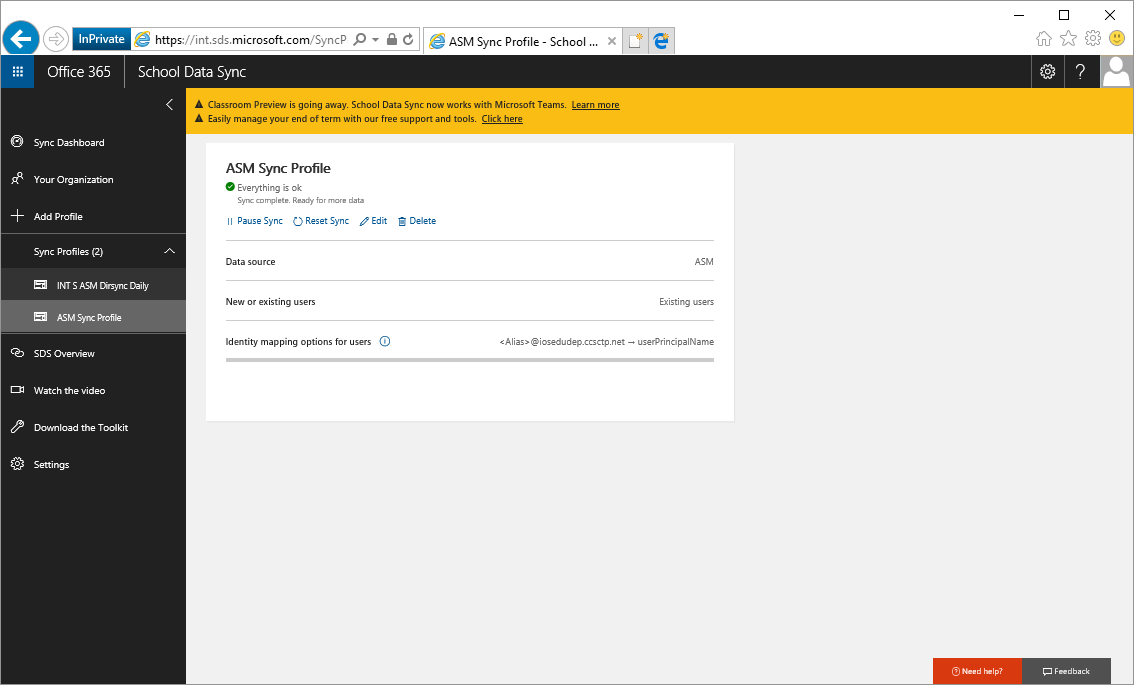
Passez en revue les erreurs associées au profil de synchronisation. Si des utilisateurs ne correspondent pas, vous devrez peut-être mettre à jour l’AppleID dans Apple School Manager ou userPrincipalName dans Microsoft Entra ID pour vous assurer que les identités correspondent correctement, conformément aux critères définis dans le profil de synchronisation SDS. SDS tentera de faire correspondre tous les utilisateurs dans Apple School Manager sous ce profil unique.