Créer une extension Jupyter Book
Ce tutoriel montre comment créer une extension Azure Data Studio Jupyter Book. L’extension fournit un exemple Jupyter Book que vous pouvez ouvrir et exécuter dans Azure Data Studio.
Dans cet article, vous apprendrez comment :
- Créer un projet d’extension.
- Installer le générateur d’extension.
- Créer votre extension Jupyter Book.
- Exécuter votre extension.
- Empaqueter votre extension.
- Publier votre extension sur le marketplace.
API utilisées
bookTreeView.openBook
Cas d’usage d’extension
Il existe plusieurs raisons de créer une extension Jupyter Book :
- Partager une documentation interactive organisée et divisée en sections
- Partager un book complet (similaire à un e-book mais distribué via Azure Data Studio)
- Versionner et suivre les mises à jour de Jupyter Book
La principale différence entre un Jupyter Book et une extension de notebook est qu’un Jupyter Book vous fournit une organisation. Des dizaines de notebooks peuvent être répartis dans les différents chapitres d’un Jupyter Book, mais l’extension des notebooks a pour but de fournir un petit nombre de notebooks individuels.
Prérequis
Azure Data Studio repose sur la même infrastructure que Visual Studio Code, ainsi les extensions pour Azure Data Studio sont générées à l’aide de Visual Studio Code. Pour commencer, vous avez besoin des composants suivants :
- Node.js installé et disponible dans votre
$PATH. Node. js comprend npm, le gestionnaire de packages Node.js, qui est utilisé pour installer le générateur d’extensions. - Visual Studio Code pour apporter des modifications à votre extension et la déboguer.
- Vérifiez que
azuredatastudiose trouve dans votre chemin d’accès. Pour Windows, veillez à choisir l’option Ajouter au chemin d’accès dans setup.exe. Pour Mac ou Linux, exécutez Installer la commande 'azuredatastudio' dans PATH à partir de la palette de commandes dans Azure Data Studio.
Installer le générateur d’extensions
Pour simplifier le processus de création d’extensions, nous avons créé un générateur d’extensions à l’aide de Yeoman. Pour l’installer, exécutez la commande suivante à partir de l’invite de commandes :
npm install -g yo generator-azuredatastudio
Créer votre extension
Pour créer une extension :
Démarrez le générateur d’extension avec la commande suivante :
yo azuredatastudioChoisissez Nouveau Jupyter Book dans la liste des types d’extensions.
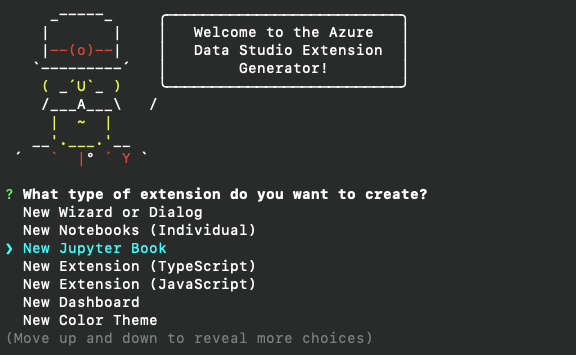
Suivez les étapes pour remplir le nom d’extension. Pour ce tutoriel, utilisez Test Book. Puis, remplissez dans le nom de l’éditeur. Pour ce tutoriel, utilisez Microsoft. Ajoutez une description.
Vous choisissez de fournir un Jupyter Book existant, d’utiliser un exemple fourni ou de créer un Jupyter Book. Les trois options sont affichées.
Fournir un book existant
Si vous voulez fournir un book que vous avez déjà créé, indiquez le chemin absolu du dossier dans lequel se trouve son contenu. Vous pouvez alors commencer à vous familiariser avec l’extension et sa distribution.
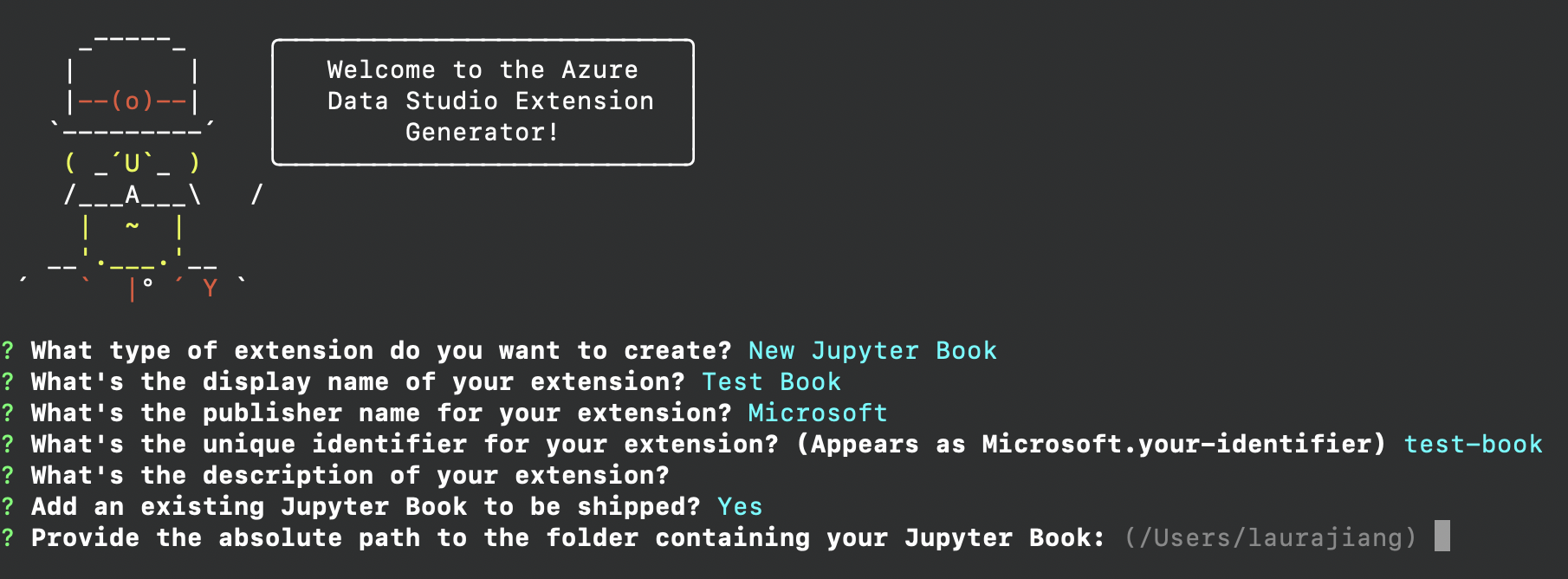
Utilisation de l’exemple de book
Si vous n’avez pas de books ou notebooks existants, vous pouvez utiliser l’exemple fourni dans le générateur.
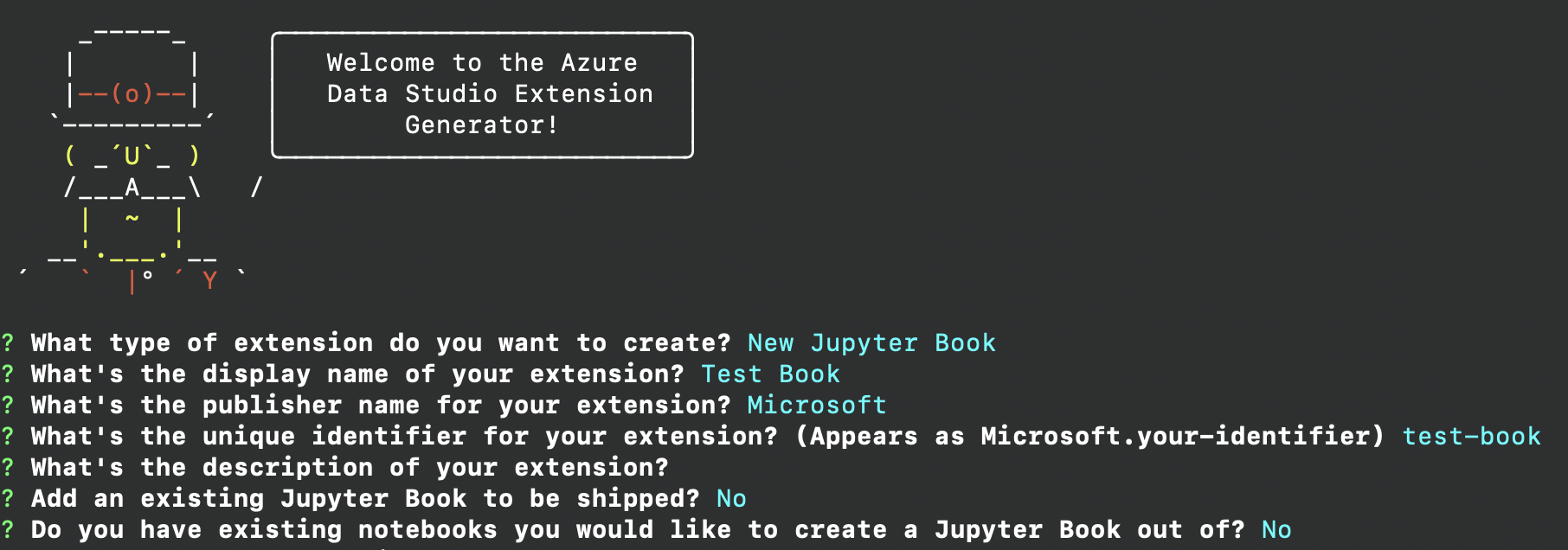
L’exemple de livre montre à quoi ressemble un Jupyter Book simple. Pour en savoir plus sur la personnalisation d’un Jupyter Book, consultez la section suivante sur la création d’un book avec des notebooks existants.
Créer un book
Si vous avez des notebooks que vous souhaitez empaqueter dans un Jupyter Book, c’est possible. Le générateur vous demande si vous voulez des chapitres dans votre book et, le cas échéant, leur nombre et leurs titres. Vous pouvez voir à quoi ressemble le processus de sélection ici. Utilisez la barre d’espace pour sélectionner les notebooks à placer dans chaque chapitre.
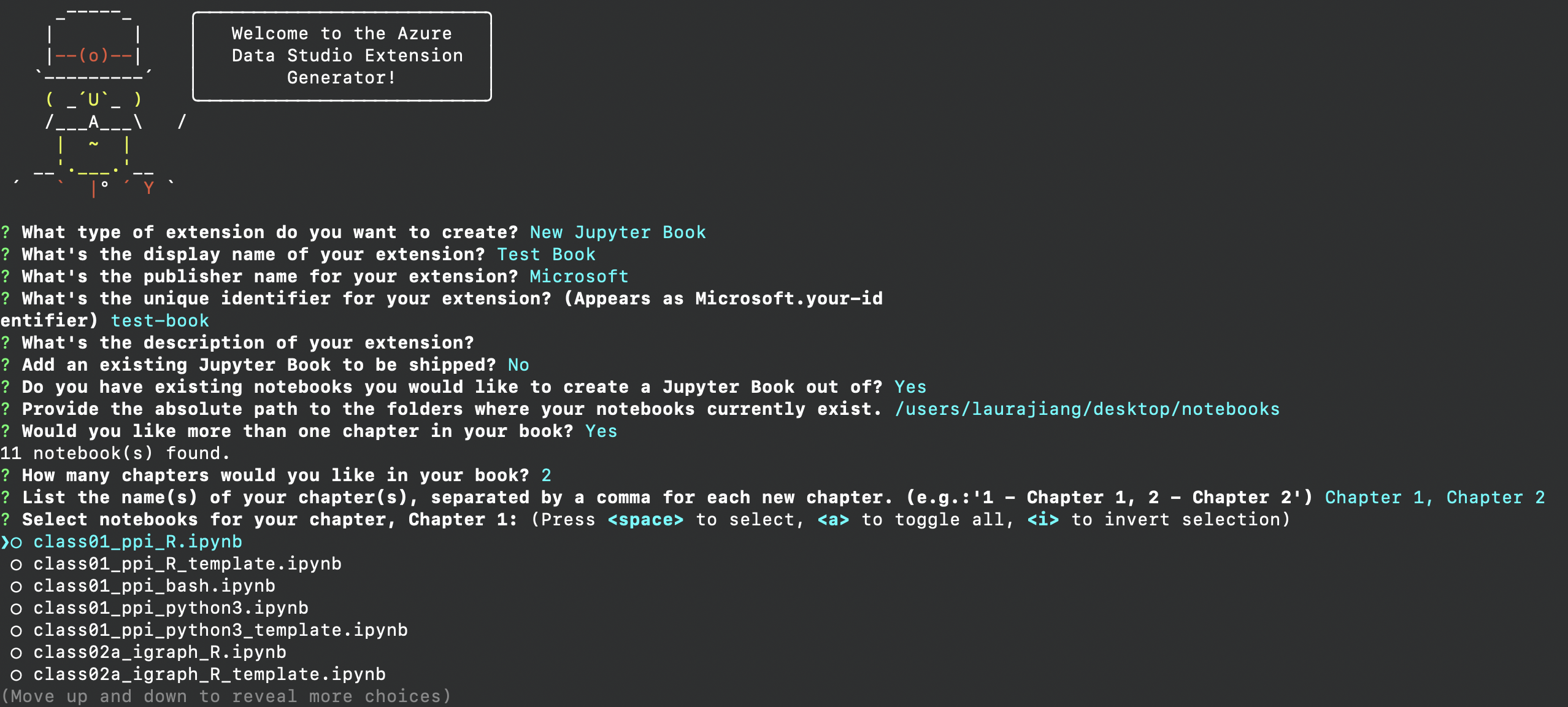
Les étapes précédentes permettent de créer un dossier contenant votre nouveau Jupyter Book. Ouvrez le dossier dans Visual Studio Code et vous êtes prêt à distribuer votre extension Jupyter Book.
Comprendre votre extension
Voici ce à quoi votre projet devrait ressembler actuellement :
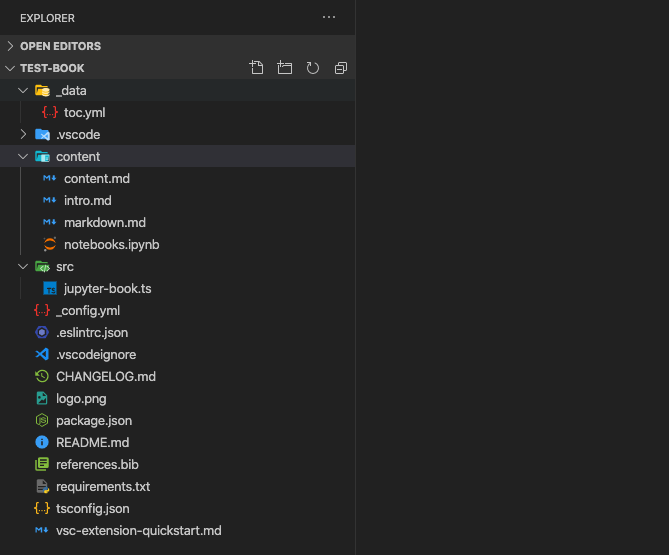
Le fichier vsc-extension-quickstart.md sert de référence pour les fichiers importants. Le fichier README.md est l’emplacement sur lequel vous pouvez fournir de la documentation pour votre nouvelle extension. Remarquez les fichiers package.json, jupyter-book.ts, content et toc.yml. Le dossier content contient tous les fichiers Markdown et fichiers de notebook. Le fichier toc.yml structure votre Jupyter Book. Il est généré automatiquement si vous avez choisi de créer un Jupyter Book personnalisé par le biais du générateur d’extensions.
Si vous aviez créé un book à l’aide du générateur et choisi d’utiliser des chapitres dans votre book, votre structure de dossiers serait légèrement différente. Au lieu d’avoir vos fichiers Markdown et Jupyter Notebook dans le dossier content, vous auriez des sous-dossiers correspondant aux titres que vous avez choisis pour vos chapitres.
Si vous ne souhaitez pas publier de fichiers ou de dossiers, vous pouvez inclure leur nom dans le fichier .vscodeignore.
Intéressons-nous au fichier jupyter-book.ts pour comprendre à quoi sert notre extension nouvellement formée.
// This function is called when you run the command `Launch Book: Test Book` from the
// command palette in Azure Data Studio. If you want any additional functionality
// to occur when you launch the book, add it to the activate function.
export function activate(context: vscode.ExtensionContext) {
context.subscriptions.push(vscode.commands.registerCommand('launchBook.test-book', () => {
processNotebooks();
}));
// Add other code here if you want to register another command.
}
La fonction activate est l’action principale de votre extension. Toutes les commandes à inscrire doivent apparaître à l’intérieur de la fonction activate, de la même façon que notre commande launchBook.test-book. À l’intérieur de la fonction processNotebooks, nous trouvons notre dossier d’extension qui contient notre Jupyter Book et nous appelons bookTreeView.openBook en utilisant le dossier de notre extension comme paramètre.
Le fichier package.json joue également un rôle important dans l’inscription de la commande de notre extension.
"activationEvents": [
"onCommand:launchBook.test-book"
],
"main": "./out/notebook.js",
"contributes": {
"commands": [
{
"command": "launchBook.test-book",
"title": "Launch Book: Test Book"
}
]
}
L’événement d’activation, onCommand, déclenche la fonction que nous avons inscrite lors de l’appel de la commande. Il existe quelques autres événements d’activation possibles pour une personnalisation accrue. Pour plus d’informations, consultez Événements d’activation.
Empaqueter votre extension
Pour partager votre extension avec d’autres personnes, vous avez besoin de l’empaqueter dans un fichier unique. Votre extension peut être publiée sur le marketplace d’extensions Azure Data Studio ou partagée avec votre équipe ou votre communauté. Pour ce faire, vous devez installer un autre package npm à partir de la ligne de commande.
npm install -g vsce
Modifiez le fichier README.md à votre convenance. Puis, accédez au répertoire de base de l’extension, puis exécutez vsce package. Vous pouvez éventuellement lier un référentiel à votre extension ou continuer sans référentiel. Pour en ajouter un, ajoutez une ligne similaire à votre fichier package.json.
"repository": {
"type": "git",
"url": "https://github.com/laurajjiang/testbook.git"
}
Une fois ces lignes ajoutées, un fichier my test-book-0.0.1.vsix est créé et prêt à être installé dans Azure Data Studio.
Exécuter votre extension
Pour exécuter et tester votre extension, ouvrez Azure Data Studio et ouvrez la palette de commandes en sélectionnant Ctrl+Shift+P. Recherchez la commande Extensions : Installez à partir d’un VSIX et accédez au dossier contenant votre nouvelle extension. Celle-ci doit maintenant apparaître dans le panneau de votre extension dans Azure Data Studio.
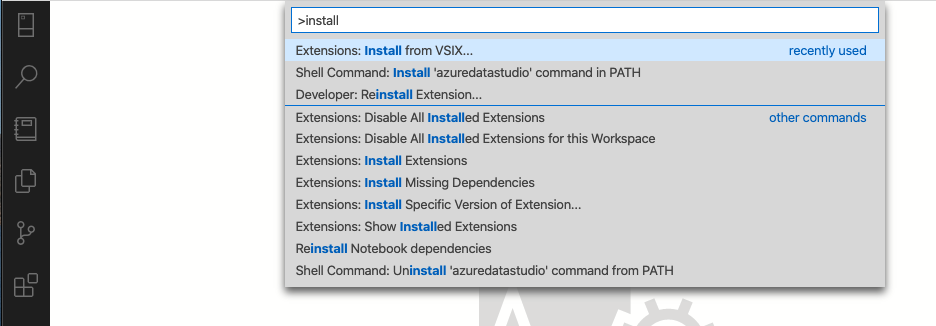
Rouvrez la palette de commandes et recherchez la commande que nous avons inscrite, Launch Book : Test Notebook. Lors de son exécution, le Jupyter Book que nous avons empaqueté doit s’ouvrir avec notre extension.
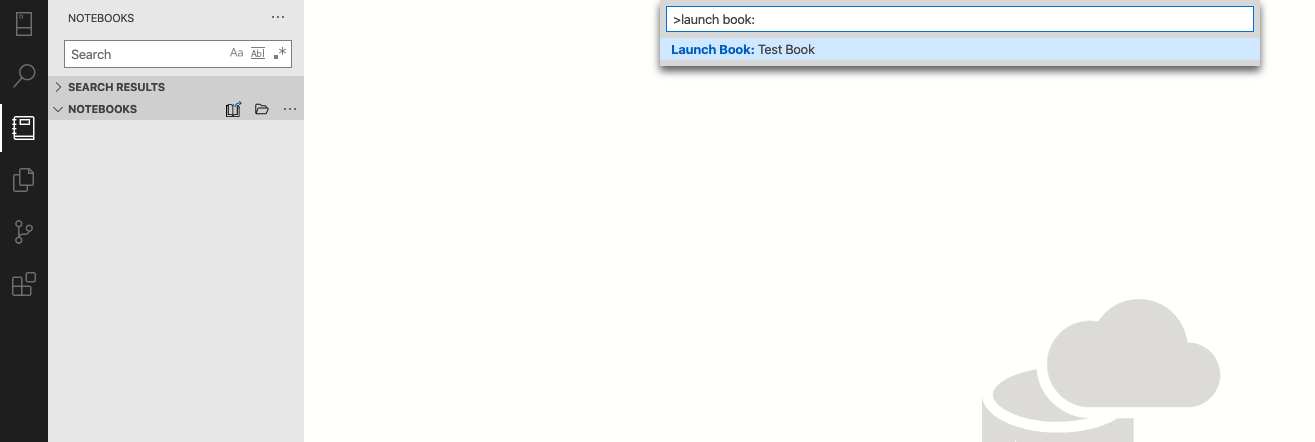
Félicitations ! Vous avez créé votre première extension Jupyter Book et vous pouvez maintenant la distribuer. Pour plus d’informations sur Jupyter Book, consultez Books with Jupyter.
Publier votre extension sur le marketplace
Le marketplace d’extension Azure Data Studio est en construction. Pour publier, hébergez l’extension VSIX quelque part, par exemple, sur une page de version GitHub. Envoyez une demande de tirage qui met à jour ce fichier JSON avec vos informations d’extension.
Étapes suivantes
Dans ce didacticiel, vous avez appris à :
- Créer un projet d’extension.
- Installer le générateur d’extension.
- Créer votre extension Jupyter Book.
- Empaqueter votre extension.
- Publier votre extension sur le marketplace.
Nous espérons que la lecture de cet article sur Jupyter Book vous aura donné envie de partager vos idées avec la communauté Azure Data Studio.
Si vous avez une idée mais que vous ne savez pas par où commencer, ouvrez un problème ou envoyer un tweet à l’équipe azuredatastudio.
Pour plus d’informations, le guide d’extension Visual Studio Code couvre l’ensemble des API et modèles existants.
Commentaires
Bientôt disponible : Tout au long de 2024, nous allons supprimer progressivement GitHub Issues comme mécanisme de commentaires pour le contenu et le remplacer par un nouveau système de commentaires. Pour plus d’informations, consultez https://aka.ms/ContentUserFeedback.
Envoyer et afficher des commentaires pour