Tutoriel : Utiliser l’éditeur Transact-SQL pour créer des objets de base de données - Azure Data Studio
La création et l’exécution de requêtes, de procédures stockées, de scripts, etc. sont les principales tâches des professionnels des bases de données. Ce didacticiel présente les principales fonctionnalités de l’éditeur T-SQL pour créer des objets de base de données.
Dans ce didacticiel, vous apprendrez à utiliser Azure Data Studio pour :
- Rechercher des objets de base de données
- Modifier des données de table
- Utiliser des extraits de code pour écrire rapidement du T-SQL
- Afficher les détails de l'objet de base de données avec l’option Aperçu de la définition et Atteindre la définition
Prérequis
Ce didacticiel nécessite la base de données TutorialDB de SQL Server ou Azure SQL Database. Pour créer la base de données TutorialDB, suivez un des démarrages rapides suivants :
- Se connecter à SQL Server et l’interroger en utilisant Azure Data Studio
- Se connecter et interroger Azure SQL Database à l’aide d’Azure Data Studio
Localiser rapidement un objet de base de données et effectuer une tâche courante
Azure Data Studio fournit un widget de recherche pour rechercher rapidement des objets de base de données. La liste des résultats fournit un menu contextuel pour les tâches courantes relatives à l’objet sélectionné, telles que Modifier les données pour une table.
Ouvrez la barre latérale SERVEURS (Ctrl +G), développez Bases de données, puis sélectionnez TutorialDB.
Ouvrez le Tableau de bord TutorialDB en cliquant avec le bouton droit sur TutorialDB, puis en sélectionnant Gérer dans le menu contextuel :
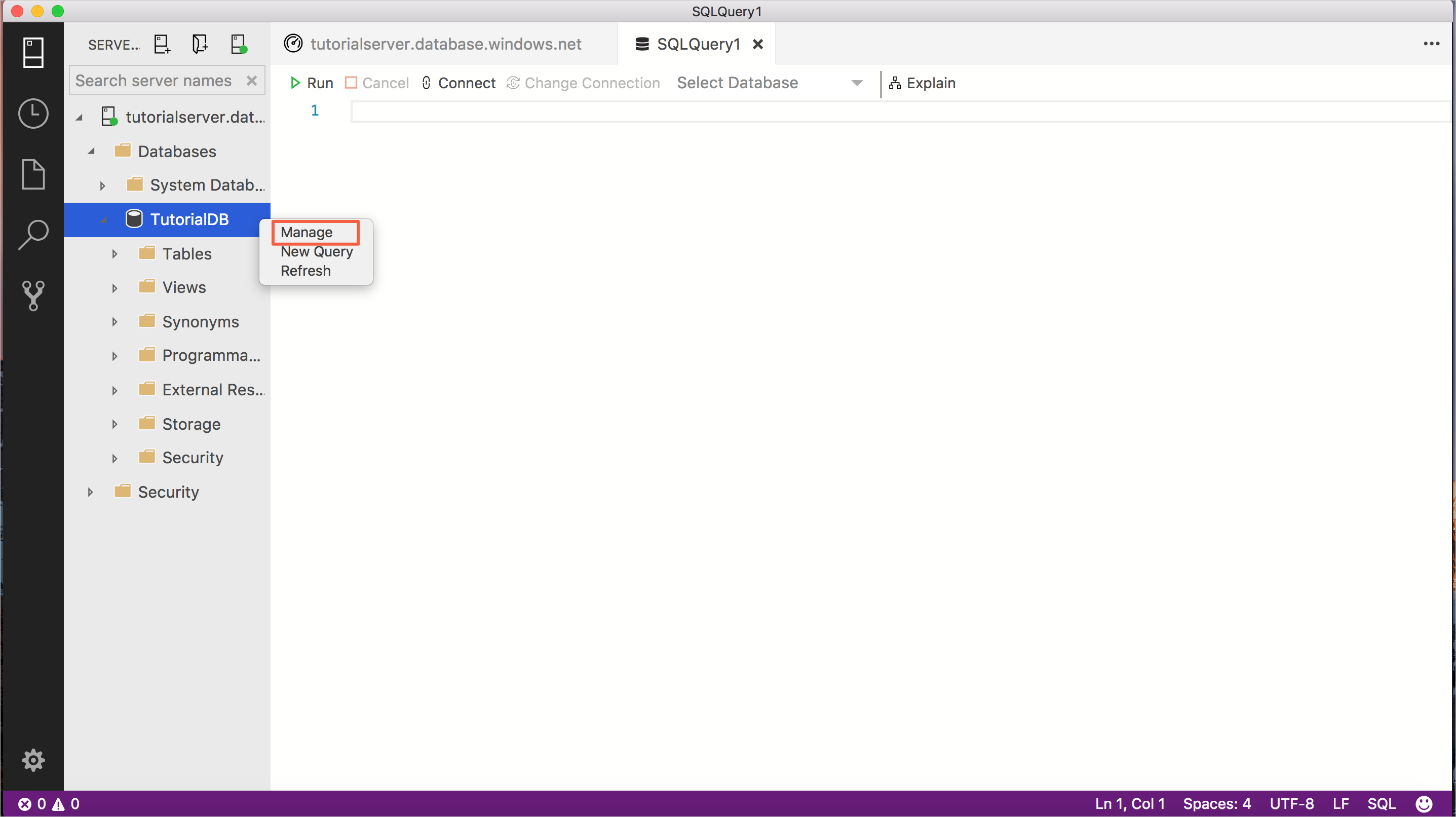
Dans le tableau de bord, cliquez avec le bouton droit sur dbo.Customers (dans le widget de recherche) et sélectionnez Modifier les données.
Conseil
Pour les bases de données comportant de nombreux objets, utilisez le widget de recherche pour localiser rapidement la table, la vue, etc. que vous recherchez.

Modifiez la colonne Email de la première ligne, saisissez orlando0@adventure-works.com, puis appuyez sur Entrée pour enregistrer la modification.
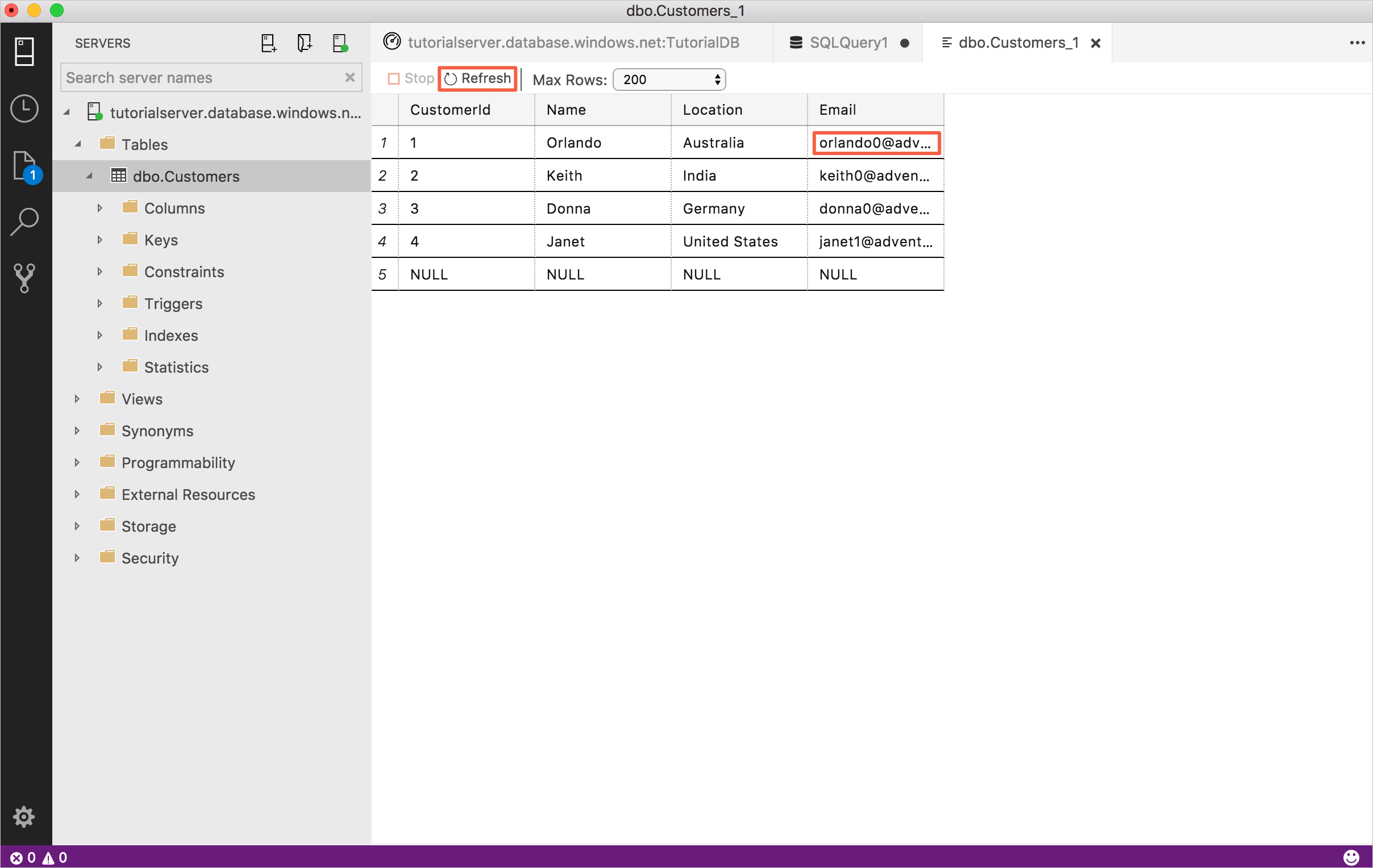
Utiliser des extraits de code T-SQL pour créer des procédures stockées
Azure Data Studio fournit de nombreux extraits de code T-SQL intégrés pour créer rapidement des instructions.
Ouvrez un nouvel éditeur de requête en appuyant sur Ctrl + N.
Saisissez sql dans l’éditeur, appuyez sur la flèche vers le bas jusqu’à sqlCreateStoredProcedure, puis appuyez sur la touche Tab (ou sur Entrée) pour charger l’extrait de code de création de procédure stockée.
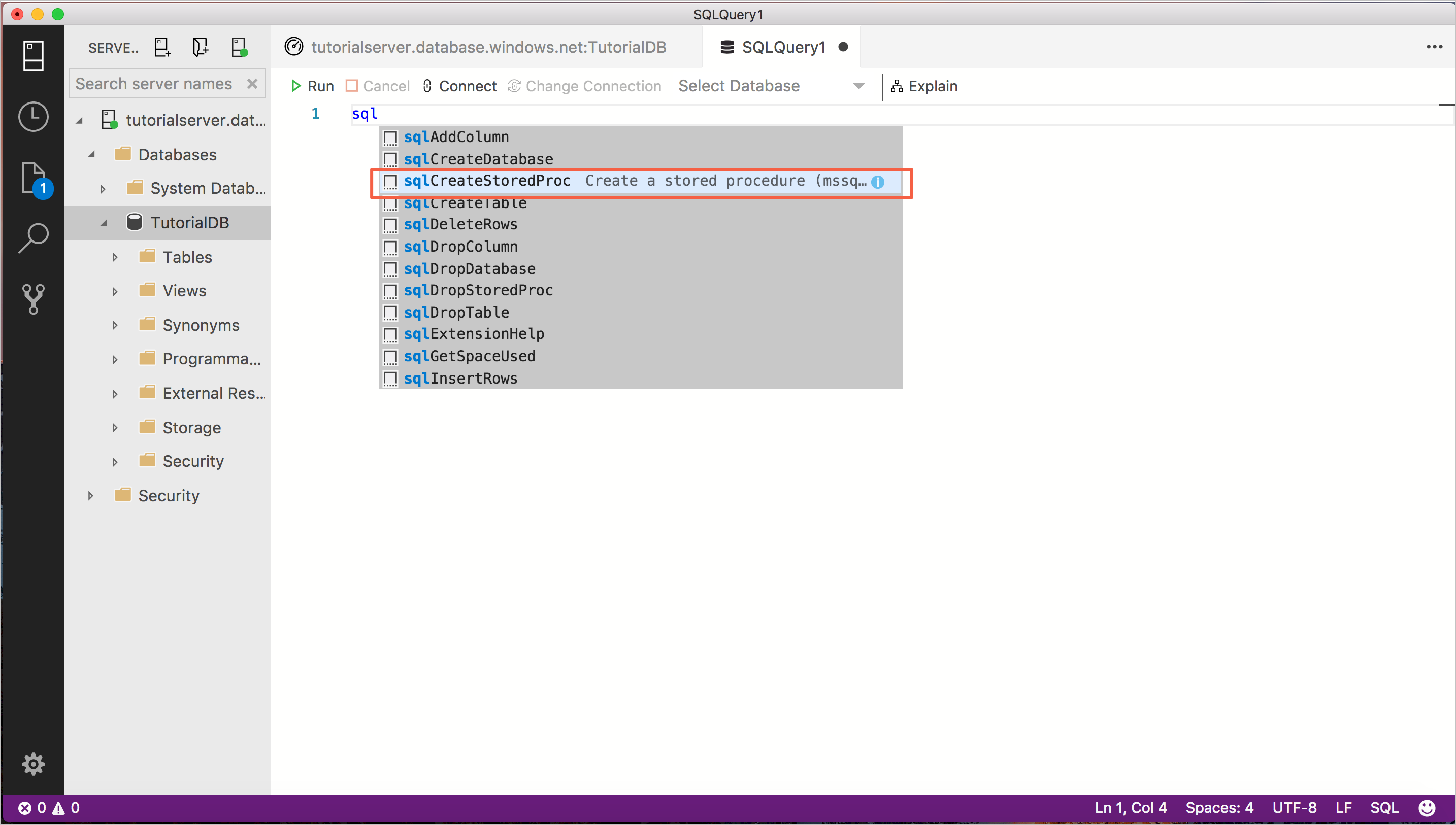
L’extrait de code de création de procédure stockée a deux champs configurés pour une modification rapide, StoredProcedureName et SchemaName. Sélectionnez StoredProcedureName, cliquez avec le bouton droit, puis sélectionnez Modifier toutes les occurrences. Maintenant, saisissez getCustomer et toutes les entrées StoredProcedureName sont modifiées en getCustomer.
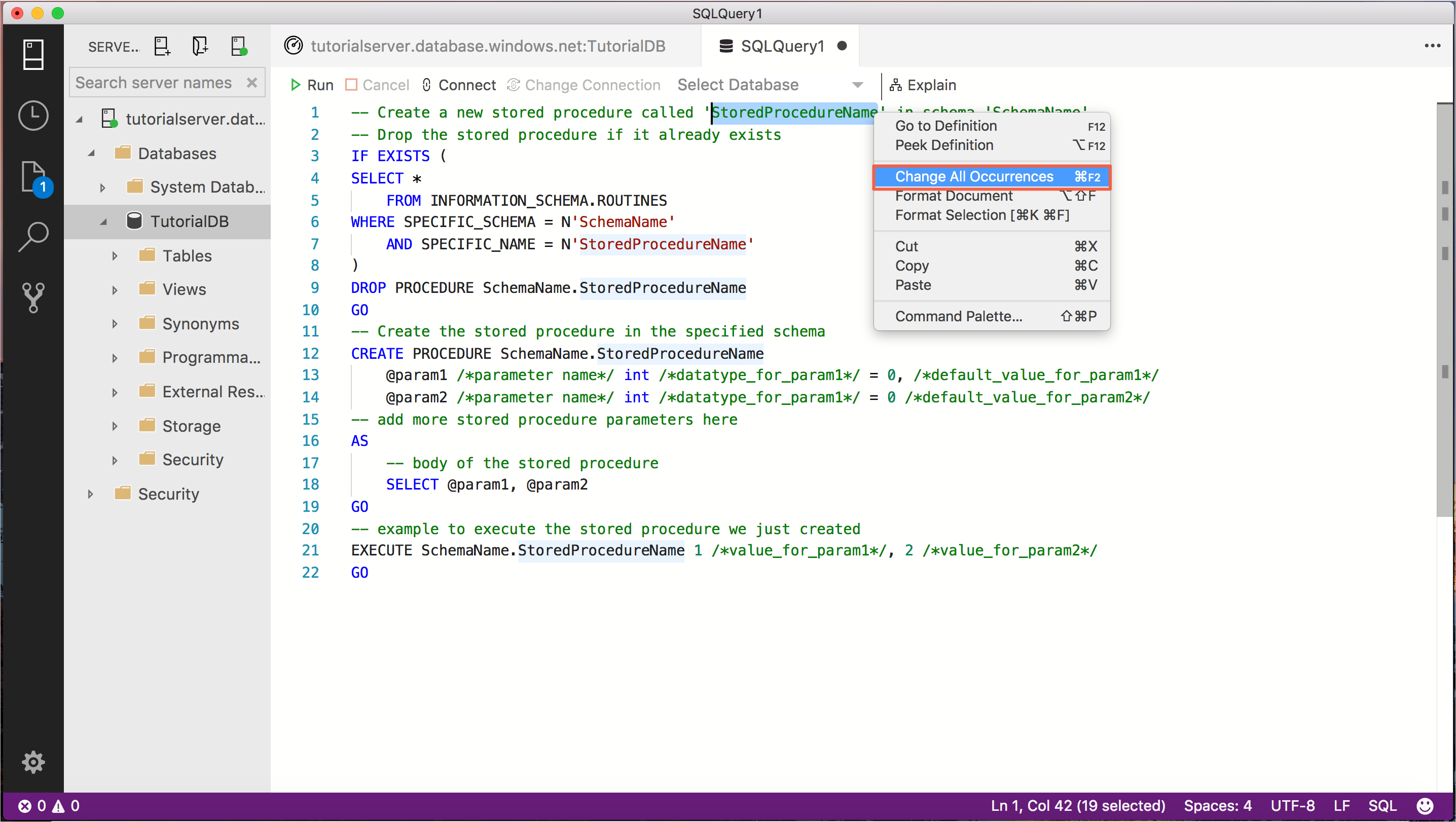
Remplacez toutes les occurrences de SchemaName en dbo.
Cet extrait de code contient des paramètres d’espace réservé et de texte de corps nécessitant une mise à jour. L' instruction EXECUTE contient également le texte de l’espace réservé, car elle ne sait pas le nombre de paramètres que la procédure aura. Pour ce didacticiel, mettez à jour l’extrait de code afin qu’il ressemble à l’exemple suivant :
-- Create a new stored procedure called 'getCustomer' in schema 'dbo' -- Drop the stored procedure if it already exists IF EXISTS ( SELECT * FROM INFORMATION_SCHEMA.ROUTINES WHERE SPECIFIC_SCHEMA = N'dbo' AND SPECIFIC_NAME = N'getCustomer' ) DROP PROCEDURE dbo.getCustomer GO -- Create the stored procedure in the specified schema CREATE PROCEDURE dbo.getCustomer @ID int -- add more stored procedure parameters here AS -- body of the stored procedure SELECT c.CustomerId, c.Name, c.Location, c.Email FROM dbo.Customers c WHERE c.CustomerId = @ID FOR JSON PATH GO -- example to execute the stored procedure we just created EXECUTE dbo.getCustomer 1 GOPour créer la procédure stockée et lui attribuer une série de tests, appuyez sur F5.
La procédure stockée est maintenant créée, et le volet RESULTS affiche le client retourné au format JSON. Pour voir le format JSON mis en forme, cliquez sur l’enregistrement retourné.
Utiliser l’aperçu de définition
Azure Data Studio offre la possibilité d’afficher une définition d’objets à l’aide de la fonctionnalité d’aperçu de définition. Cette section crée une deuxième procédure stockée et utilise l’aperçu de définition pour voir quelles colonnes se trouvent dans une table pour créer rapidement le corps de la procédure stockée.
Ouvrez un nouvel éditeur en appuyant sur Ctrl + N.
Saisissez sql dans l’éditeur, appuyez sur la flèche vers le bas jusqu’à sqlCreateStoredProcedure, puis appuyez sur la touche Tab (ou sur Entrée) pour charger l’extrait de code de création de procédure stockée.
Saisissez setCustomer pour StoredProcedureName et dbo pour SchemaName
Remplacez les espaces réservés @param par la définition de paramètre suivante :
@json_val nvarchar(max)Remplacez le corps de la procédure stockée par le code suivant :
INSERT INTO dbo.CustomersDans la ligne INSERT que vous venez d’ajouter, cliquez avec le bouton droit sur dbo.Customers et sélectionnez Aperçu de la définition.
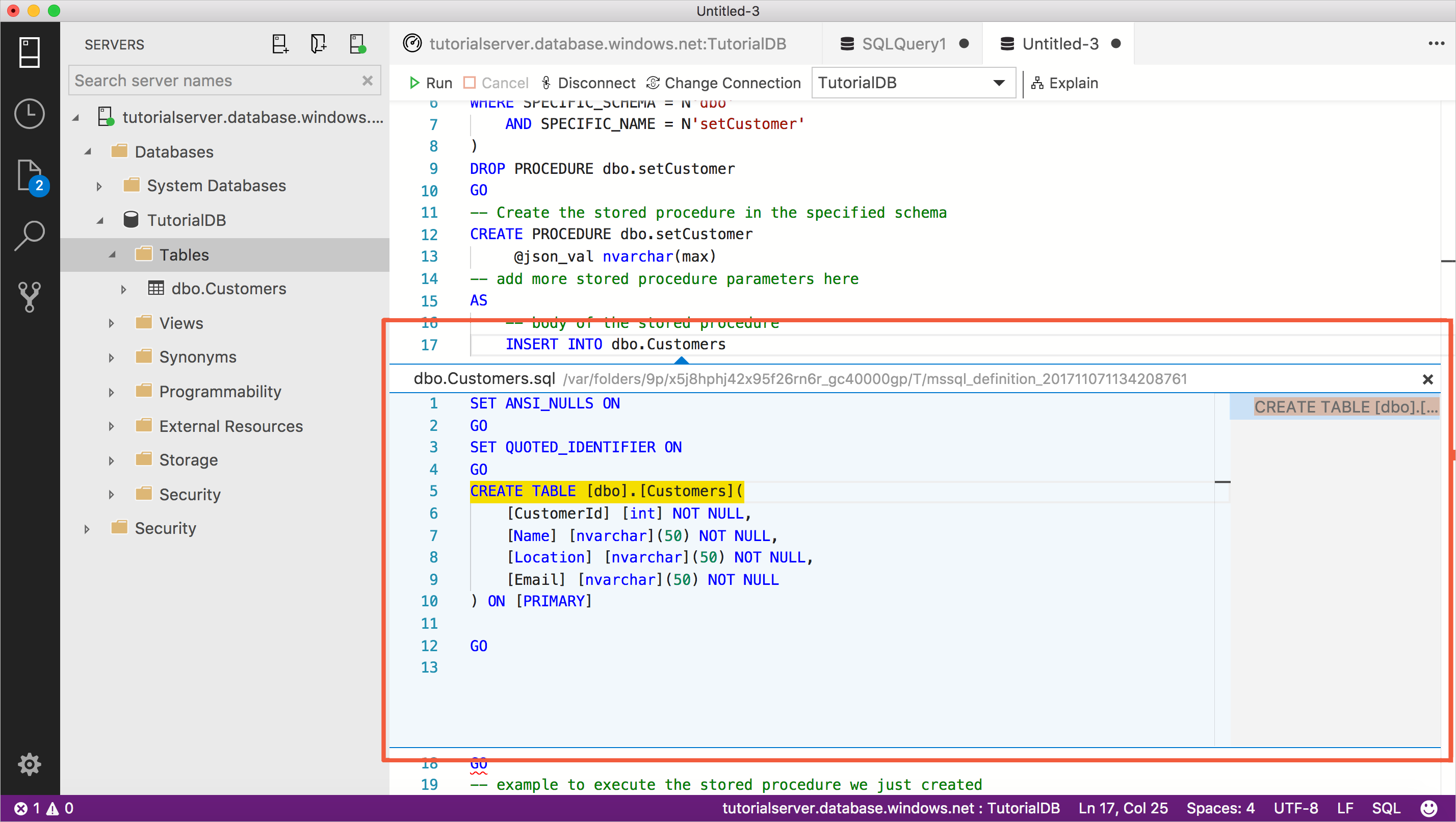
La définition de la table s’affiche pour vous permettre de voir rapidement les colonnes qui se trouvent dans la table. Reportez-vous à la liste des colonnes pour compléter facilement les instructions de votre procédure stockée. Terminez la création de l’instruction INSERT que vous avez ajoutée précédemment pour terminer le corps de la procédure stockée, puis fermez la fenêtre d’aperçu de définition:
INSERT INTO dbo.Customers (CustomerId, Name, Location, Email) SELECT CustomerId, Name, Location, Email FROM OPENJSON (@json_val) WITH( CustomerId int, Name nvarchar(50), Location nvarchar(50), Email nvarchar(50) )Supprimez (ou commentez) la commande EXECUTE en bas de la requête.
L’instruction complète doit ressembler au code suivant :
-- Create a new stored procedure called 'setCustomer' in schema 'dbo' -- Drop the stored procedure if it already exists IF EXISTS ( SELECT * FROM INFORMATION_SCHEMA.ROUTINES WHERE SPECIFIC_SCHEMA = N'dbo' AND SPECIFIC_NAME = N'setCustomer' ) DROP PROCEDURE dbo.setCustomer GO -- Create the stored procedure in the specified schema CREATE PROCEDURE dbo.setCustomer @json_val nvarchar(max) AS -- body of the stored procedure INSERT INTO dbo.Customers (CustomerId, Name, Location, Email) SELECT CustomerId, Name, Location, Email FROM OPENJSON (@json_val) WITH( CustomerId int, Name nvarchar(50), Location nvarchar(50), Email nvarchar(50) ) GOPour créer la procédure stockée setCustomer, appuyez sur F5.
Utiliser l’enregistrement des résultats de la requête au format JSON pour tester la procédure stockée setCustomer
La procédure stockée setCustomer créée dans la section précédente nécessite que les données JSON soient transmises au paramètre @json_val. Cette section montre comment obtenir du JSON correctement mis en forme à transmettre au paramètre afin de pouvoir tester la procédure stockée.
Dans le volet SERVERS, cliquez avec le bouton droit sur dbo.Customers, puis cliquez sur SELECT TOP 1000 Rows.
Sélectionnez la première ligne de la vue de résultats. Assurez-vous que la ligne entière est sélectionnée (cliquez sur le numéro 1 dans la colonne la plus à gauche), puis sélectionnez Enregistrer en tant que JSON.
Remplacez le dossier par un emplacement dont vous vous souviendrez pour pouvoir supprimer le fichier ultérieurement (par exemple le bureau), puis cliquez sur Enregistrer. Le fichier au format JSON s’ouvre.
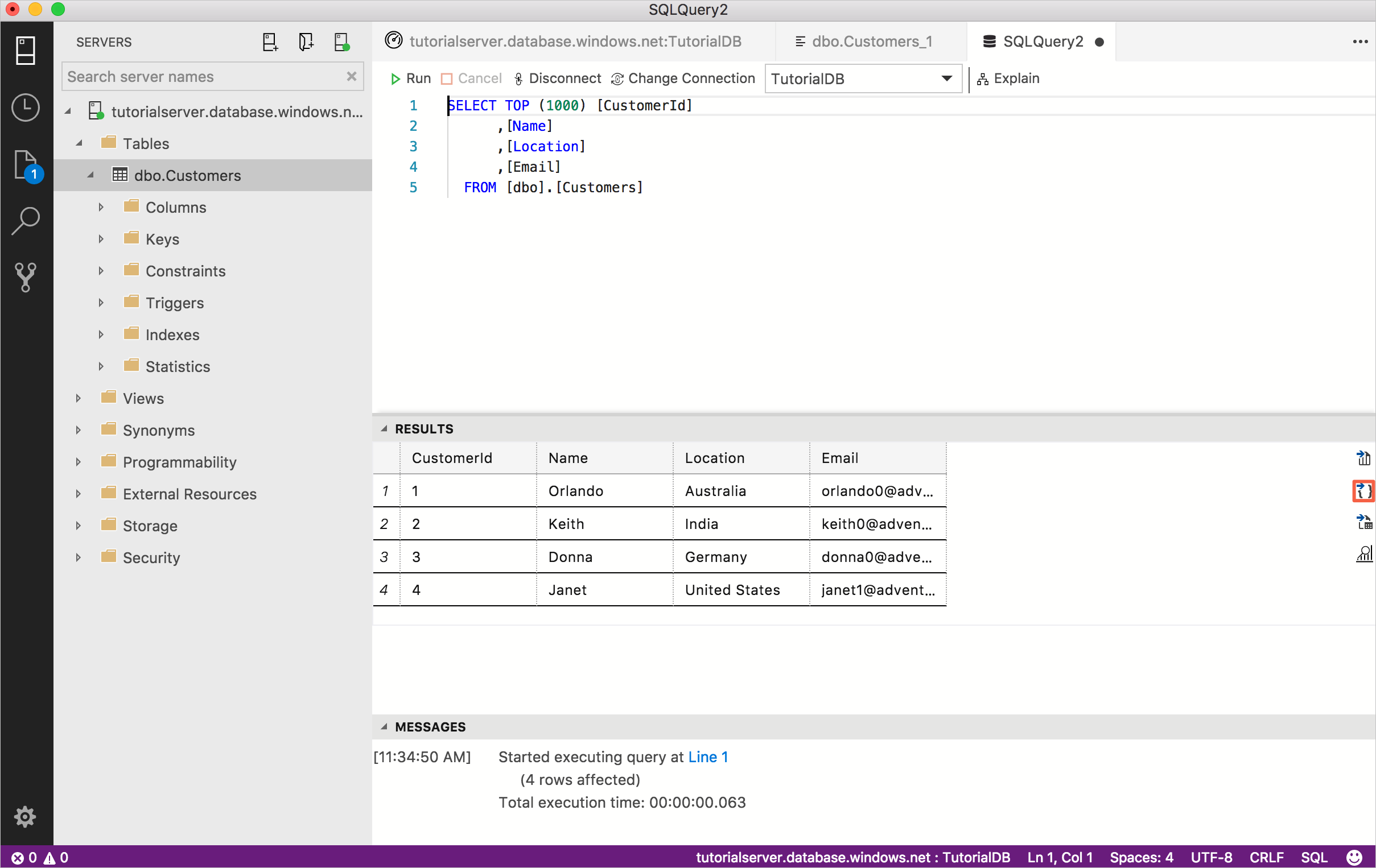
Sélectionnez les données JSON dans l’éditeur et copiez-les.
Ouvrez un nouvel éditeur en appuyant sur Ctrl + N.
Les étapes précédentes montrent comment obtenir facilement les données correctement mises en forme pour terminer l’appel de la procédure setCustomer. Vous pouvez voir que le code suivant utilise le même format JSON avec les nouveaux détails du client afin de pouvoir tester la procédure setCustomer. L’instruction comprend une syntaxe pour déclarer le paramètre et exécuter les nouvelles procédures d’obtention et de définition. Vous pouvez coller les données copiées à partir de la section précédente et les modifier afin qu’elles soient identiques à celles de l’exemple suivant, ou simplement coller l’instruction suivante dans l’éditeur de requête.
-- example to execute the stored procedure we just created declare @json nvarchar(max) = N'[ { "CustomerId": 5, "Name": "Lucy", "Location": "Canada", "Email": "lucy0@adventure-works.com" } ]' EXECUTE dbo.setCustomer @json_val = @json GO EXECUTE dbo.getCustomer @ID = 5Exécutez le script en appuyant sur F5. Le script insère un nouveau client et retourne les informations du nouveau client au format JSON. Cliquez sur le résultat pour ouvrir une vue mise en forme.
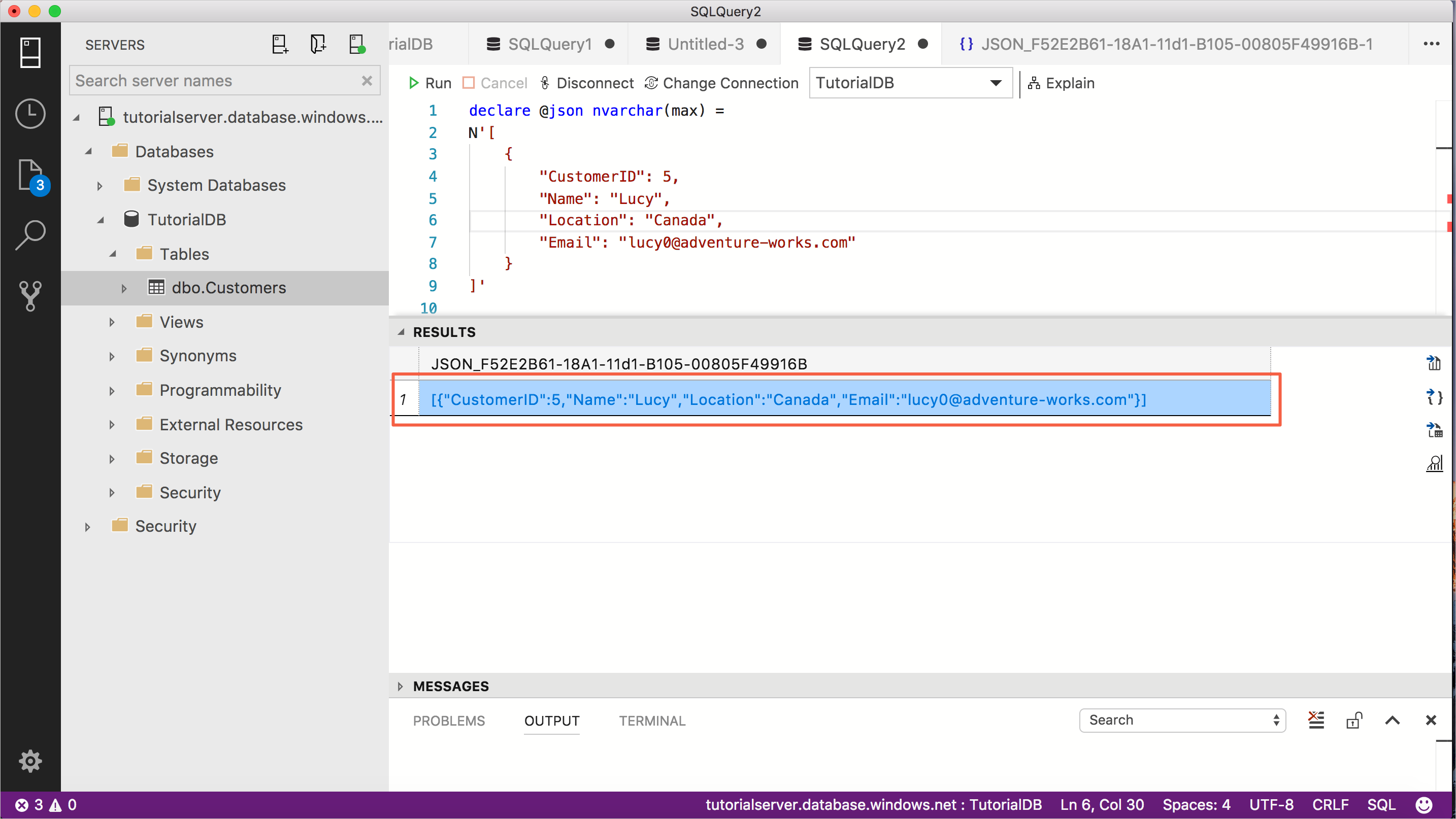
Étapes suivantes
Dans ce didacticiel, vous avez appris à :
- Rechercher rapidement des objets de schéma
- Modifier des données de table
- Écriture de scripts T-SQL à l’aide d’extraits de code
- Apprenez-en davantage sur les détails de l'objet de base de données avec l’option Aperçu de la définition et Atteindre la définition
Pour savoir comment activer le widget Cinq requêtes les plus lentes, suivez le didacticiel suivant :
Commentaires
Bientôt disponible : Tout au long de 2024, nous allons supprimer progressivement GitHub Issues comme mécanisme de commentaires pour le contenu et le remplacer par un nouveau système de commentaires. Pour plus d’informations, consultez https://aka.ms/ContentUserFeedback.
Envoyer et afficher des commentaires pour