Ajuster les paramètres d’accessibilité sur Surface Hub
Microsoft Surface Hub dispose d’une variété d’options d’accessibilité (options d’ergonomie). Nouveautés de Windows 10 Collaboration 2020 Update 2 :
- Les utilisateurs peuvent ajuster les paramètres d’ergonomie pour la durée d’une session Surface Hub. Lorsque la session se termine, les paramètres d’ergonomie reviennent à leur état par défaut.
- Les utilisateurs peuvent fermer des applications sur Surface Hub en sélectionnant le bouton Fermer, dans le coin supérieur droit de l’application, comme dans d’autres versions de Windows 10. Ainsi, vous n’avez plus besoin de fermer les applications en les faisant glisser vers le bas de l’écran du Surface Hub.
Paramètres d’ergonomie par défaut
Les administrateurs peuvent gérer les paramètres d’ergonomie afin qu’ils restent en vigueur dans toutes les sessions utilisateur. À l’exception des paramètres de la souris, les utilisateurs peuvent ajuster le comportement par défaut, comme indiqué dans le tableau suivant.
| Fonctionnalité d’ergonomie | Paramètres par défaut | Disponibilité |
|---|---|---|
| Loupe | Désactivé | Administrateurs & utilisateurs |
| Contraste élevé | Aucun thème sélectionné | Administrateurs & utilisateurs |
| Sous-titres | Valeurs par défaut sélectionnées pour Police et Arrière-plan et fenêtre | Administrateurs & utilisateurs |
| Clavier | Le clavier visuel, les touches rémanentes, les touches bascules et les touches filtres sont désactivés. | Administrateurs & utilisateurs |
| Souris | Valeurs par défaut sélectionnées pour Taille du pointeur, Couleur du pointeur et Touches souris. | Administrateurs uniquement |
| Autres options | Valeurs par défaut sélectionnées pour Options visuelles et Retour de contact. | Administrateurs & utilisateurs |
Paramètres d’ergonomie
Pendant une session Surface Hub, les utilisateurs peuvent ajuster les paramètres d’ergonomie.
- SélectionnezParamètres>de démarrage>Options d’ergonomie.
Écran
- Simplifiez et personnalisez le Surface Hub.
- Réduisez les distractions visuelles en désactivant les animations.
Par défaut, les notifications Surface Hub disparaissent cinq secondes après leur apparition. Si vous souhaitez plus de temps pour les lire, vous pouvez augmenter leur durée d’affichage.
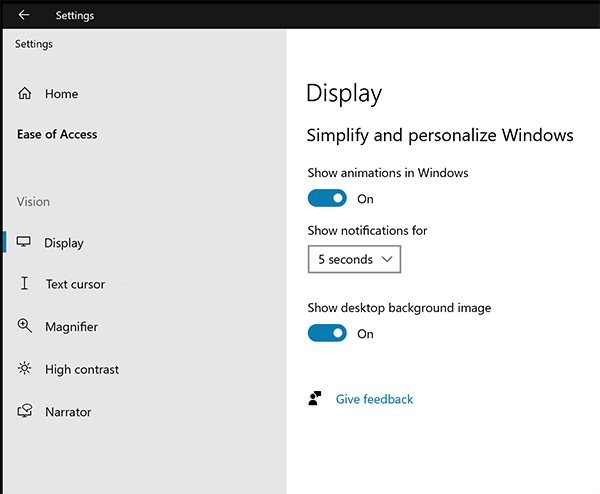
Curseur de texte
Modifiez le curseur de texte pour le rendre plus facile à voir.
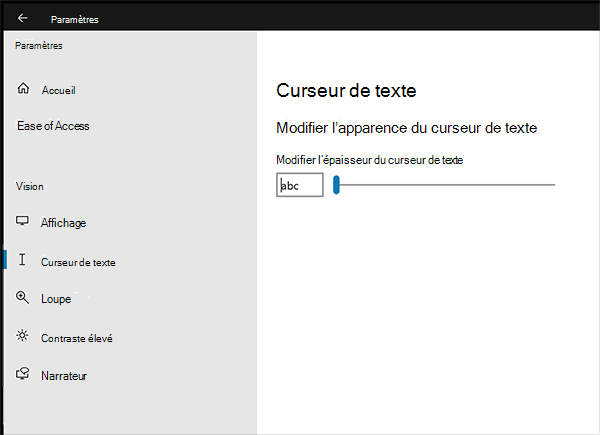
Loupe
Agrandir tout ou partie de votre écran.
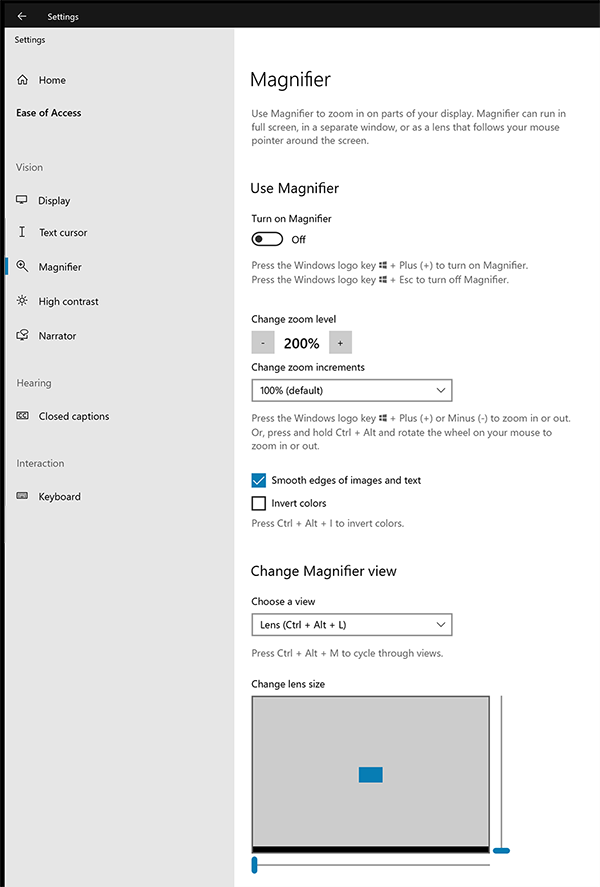
Contraste élevé
Choisissez un thème à contraste élevé en fonction de vos besoins.
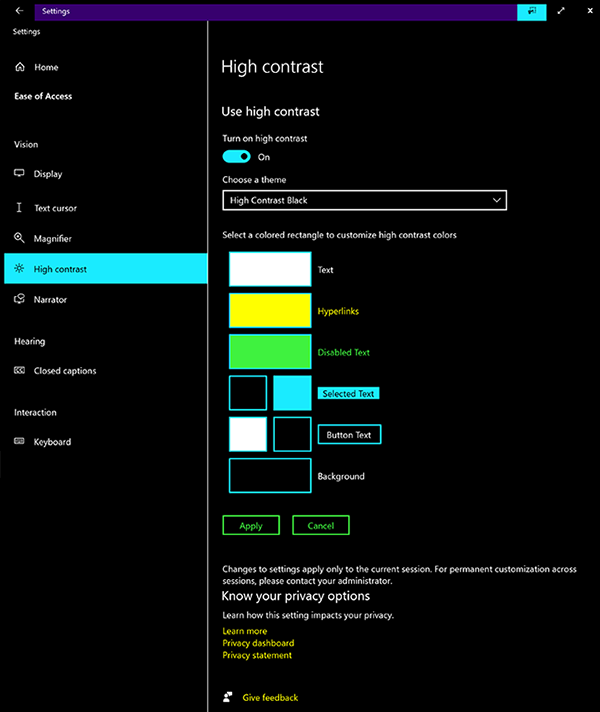
Narrateur
Activez le Narrateur pour décrire Windows et les applications. Contrôlez le Surface Hub à l’aide d’un clavier, d’un contrôleur ou de mouvements.
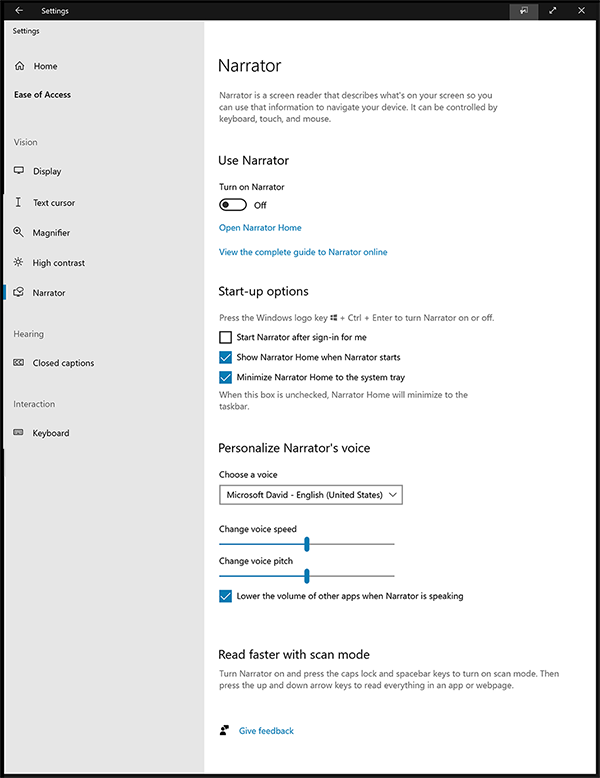
Sous-titres codés
Personnalisez des éléments tels que la couleur, la transparence et la taille des sous-titres.
- Couleur : blanc, noir, rouge, vert, bleu, jaune, magenta et cyan
- Transparence : opaque, translucide, semi-transparente et transparente
- Taille : 50 %, 100 %, 150 % et 200 %
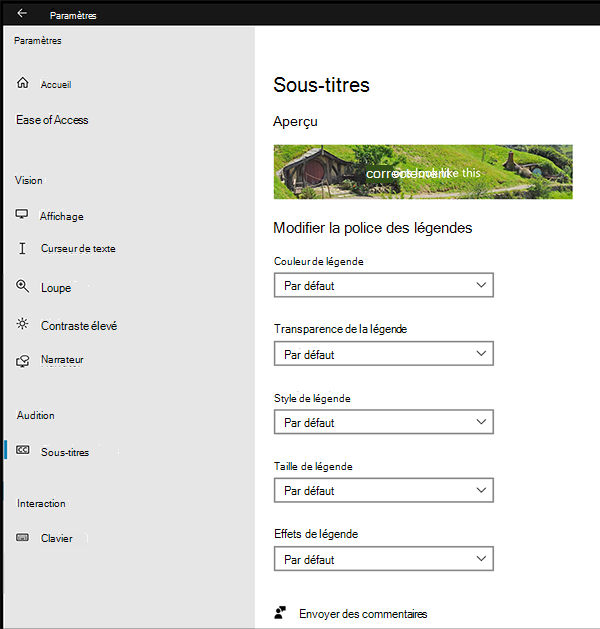
Clavier
Modifiez la façon dont vous interagissez avec le Surface Hub avec des options telles qu’un clavier visuel, des touches bascule, des touches collantes, etc.

Raccourcis clavier
| Raccourcis clavier | Action | Utilisez quand vous souhaitez : |
|---|---|---|
| Touche de démarrage + ENTRÉE | Active ou désactive le Narrateur | Faire lire à voix haute le texte mis en surbrillance à l’écran par le Narrateur |
| Touche de début + = | Augmente le grossissement Ouvre la loupe | Agrandir tout sur l’écran ou tout ce qui se trouve dans la loupe (Vous pouvez également sélectionner + dans la barre d’outils de la loupe.) |
| Touche de démarrage + - | Réduit l’agrandissement | Réduire tout ce qui s’affiche à l’écran. (Vous pouvez également sélectionner - dans la barre d’outils de la loupe.) |
| Décalage vers la droite pendant huit secondes | Active ou désactive les touches de filtre. | Ignorez ou ralentissez les touches courtes ou répétées et ajustez les taux de répétition du clavier. |
| Shift cinq fois | Active ou désactive les touches collantes. | Appuyez sur une touche à la fois pour les raccourcis clavier. |
Commentaires
Bientôt disponible : Tout au long de 2024, nous allons supprimer progressivement GitHub Issues comme mécanisme de commentaires pour le contenu et le remplacer par un nouveau système de commentaires. Pour plus d’informations, consultez https://aka.ms/ContentUserFeedback.
Envoyer et afficher des commentaires pour