Configurer Windows 10/11 Pro ou Enterprise le Surface Hub 2
Après avoir migré vers Windows 10/11 Pro ou Enterprise, vous pouvez configurer des applications et des paramètres pour garantir la meilleure expérience à l’aide de cet ordinateur tactile et de stylet à écran large personnalisé.
Lorsque vous effectuez ces étapes, vous pouvez trouver utile d’utiliser un clavier câblé ou sans fil et la souris.
Configurer les paramètres système
Connectez-vous avec un compte disposant de privilèges d’administrateur local sur l’appareil.
L’utilisateur qui effectue la jointure Azure AD sur Azure AD appareils joints est automatiquement ajouté au groupe d’administrateurs local. Azure AD administrateurs généraux et les administrateurs d’appareils Azure AD sont également des administrateurs locaux.
Vous pouvez taper des administrateurs de groupes locaux nets à l’invite de commandes pour répertorier les comptes disposant de droits d’administrateur local.
Renommez l’appareil à l’aide d’un nom convivial, par exemple username-SHub-Desktop.
Sélectionnez Démarrer > Paramètres > AccountsSync > vos paramètres et désactivez les paramètres de synchronisation.
- Les paramètres utilisés ici sont destinés à activer la meilleure expérience tactile sur grand écran. Par conséquent, il se peut que vous ne souhaitiez pas synchroniser d’autres appareils.
Redémarrez l’appareil.
Activer le clavier tactile et le pavé tactile
Sélectionnez Démarrer > Paramètres > DevicesTyping > et activez Afficher le clavier tactile lorsqu’il n’est pas en mode tablette et qu’aucun clavier n’est attaché.****
Appuyez longuement ou cliquez avec le bouton droit sur la barre des tâches, puis sélectionnez le bouton Afficher le clavier tactile et le bouton Afficher le pavé tactile.
Le clavier tactile est utile pour l’entrée directe de l’utilisateur, et le pavé tactile virtuel permet de sélectionner des sélections précises, de pointer des touches d’écran ou d’appuyer longuement pour cliquer avec le bouton droit.
Consultez l’exemple suivant.
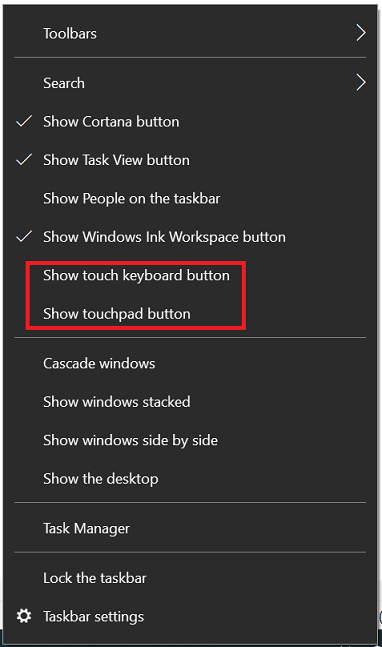
Configurez le clavier tactile sur QWERTY et flottant.
Sélectionnez l’icône Clavier dans la barre des tâches pour afficher le clavier tactile.
Sur le clavier tactile, sélectionnez l’icône du clavier dans le coin supérieur gauche pour ouvrir les paramètres du clavier.
Sélectionnez le type de clavier suivant au dernier sur la ligne supérieure pour activer QWERTY et la dernière option sur la deuxième ligne pour activer le caractère flottant, ce qui est utile sur ce grand écran. Consultez les exemples suivants.
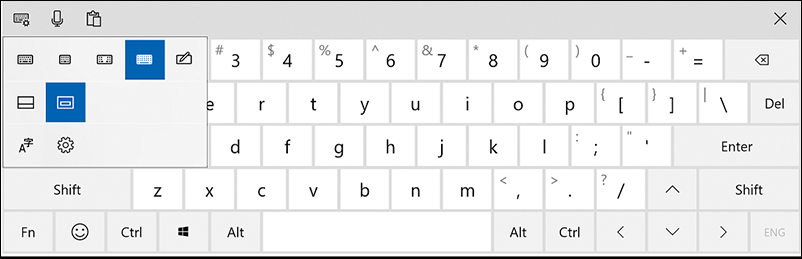
Configurez les paramètres du clavier logiciel.
Sélectionnez l’icône Paramètres sur le clavier tactile ou recherchez et ouvrez les paramètres de saisie.
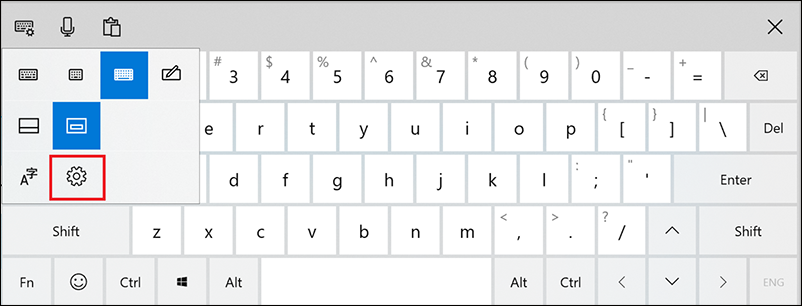
Activez toutes les options sous Le clavier orthographique, typage et tactile.
L’exemple suivant montre le trackpad, qui est utile pour naviguer et sélectionner des options. Le clavier à l’écran est utilisé pour rechercher dans le Microsoft Store :
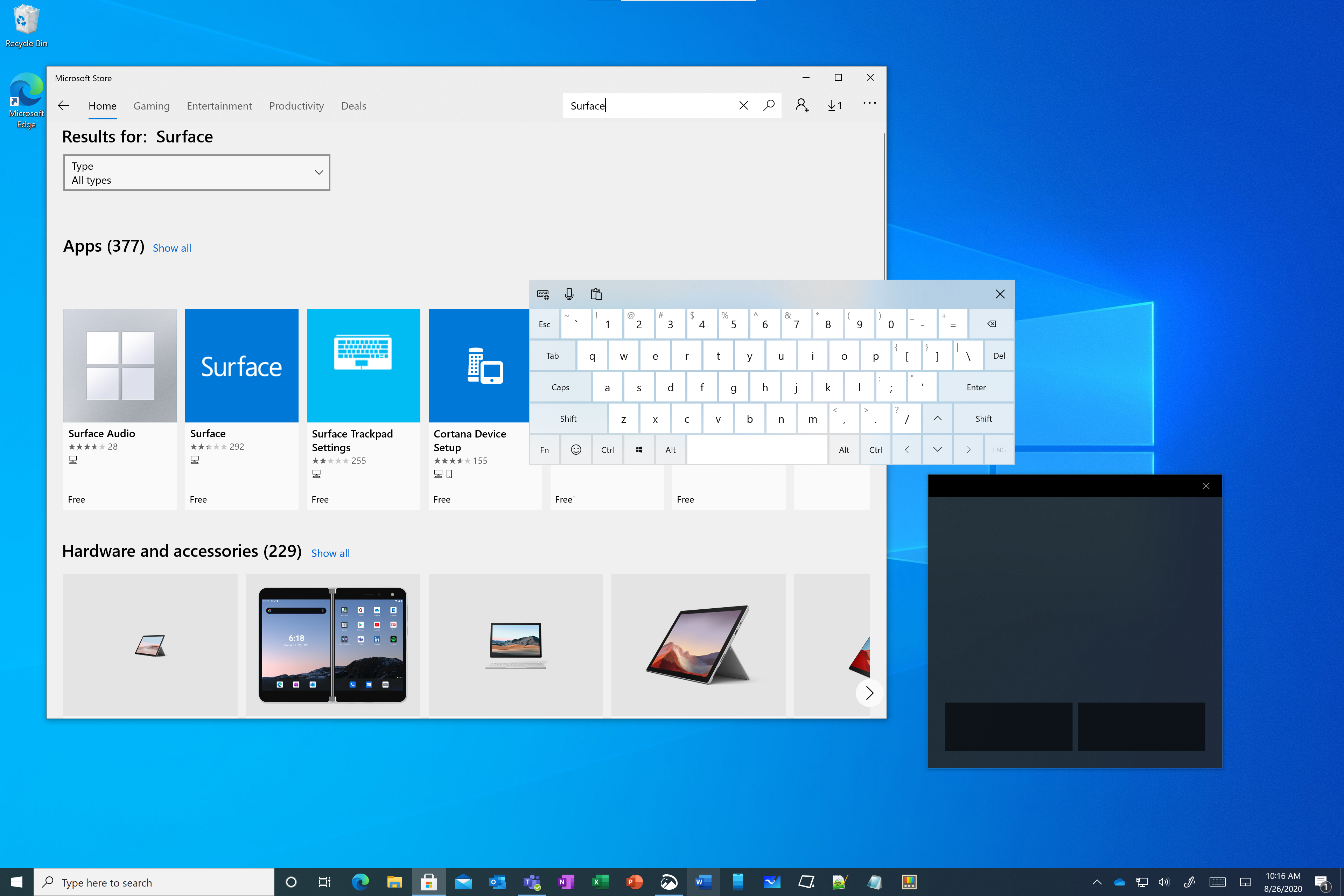
Configurer Bluetooth clavier et souris (facultatif)
Connecter un clavier et une souris si vous utilisez l’appareil comme appareil Windows principal, ou si vous l’utilisez souvent pour le travail de frappe ou de précision.
Si votre appareil Surface Hub se trouve à proximité d’un PC, vous pouvez utiliser Mouse without Borders pour vous déplacer en toute transparence entre le Surface Hub et le PC. Pour plus d’informations, consultez le téléchargement de Microsoft à partir de The Garage: Mouse without Borders.
Exemple de disposition de la barre des tâches
Après avoir effectué les étapes ci-dessous pour configurer votre Surface Hub 2 pour Windows 10/11 Pro ou Enterprise, nous vous recommandons d’utiliser l’épinglage de vos applications les plus utilisées dans la barre des tâches pour un lancement rapide de chaque application. Voici un exemple de ce à quoi votre barre des tâches peut ressembler :

Mettre à jour les applications installées
Pour mettre à jour toutes les applications du Windows Store installées :
- Ouvrez l’application Microsoft Store et sélectionnez afficher d’autres points de suspension dans le coin supérieur droit.
- Sélectionnez Téléchargements et mises à jour.
- Sélectionner Obtenir les mises à jour
Rechercher et installer toutes les mises à jour Windows
Après la migration, vous pouvez installer des mises à jour de maintenance et de fonctionnalités.
- Accédez à Paramètres > Update & Security > et sélectionnez Rechercher les mises à jour.
- S’il existe des mises à jour, installez-les, redémarrez, puis répétez le processus jusqu’à ce que la notification suivante s’affiche :
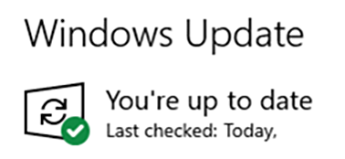
OneDrive Entreprise
Utilisez OneDrive Entreprise pour partager facilement des outils, des journaux et d’autres fichiers entre tous vos appareils professionnels.
OneDrive vous permet de partager vos fichiers de travail entre vos ordinateurs portables, Surface Hub Desktop et vos appareils mobiles gérés par Intune. Les fichiers peuvent être modifiés sur n’importe quel appareil, et tous les appareils connectés au réseau seront mis à jour avec les modifications.
Compte tenu de la taille du disque SSD Surface Hub (128 Go), si vous configurez OneDrive sur votre appareil de bureau Surface Hub, assurez-vous que la configuration par défaut consiste à conserver les fichiers en ligne et à télécharger les fichiers à mesure que vous les utilisez.
Pour configurer OneDrive de télécharger des fichiers uniquement si nécessaire, définissez le paramètre Fichiers à la demande sur Enregistrer l’espace et télécharger les fichiers à mesure que vous les utilisez. Pour plus d’informations, consultez Interroger et définir des états fichiers à la demande dans Windows.

Notes
Vous pouvez également répéter ces étapes pour configurer un OneDrive personnel, mais veillez à conserver l’espace disque et à télécharger uniquement les fichiers en fonction de vos besoins.
SharePoint et Teams
SharePoint et les fichiers de canal Teams peuvent également être synchronisés localement avec vos appareils de bureau, tels que les ordinateurs portables et les Surface Hubs, à l’aide du moteur Synchronisation OneDrive.
Pour synchroniser des fichiers d’entreprise internes avec votre lecteur local avec l’application Synchronisation OneDrive :
Accédez à un site SharePoint et accédez au répertoire de documents de niveau supérieur pour les fichiers que vous souhaitez afficher ou modifier à partir de votre appareil local.
Sélectionnez le bouton Synchroniser en haut du ruban SharePoint.
Sélectionnez Sur Ouvrir dans la fenêtre contextuelle Ce site tente d’ouvrir Microsoft OneDrive.
Vérifiez que les fichiers SharePoint se synchronisent avec votre lecteur local en sélectionnant l’icône OneDrive en bas à droite de la barre des tâches.
Vérifiez que la configuration est définie pour conserver les fichiers en ligne et télécharger les fichiers uniquement lorsque vous les utilisez :
Ouvrez l’Explorateur de fichiers.
Accédez à votre nom de SharePoint et cliquez dessus avec le bouton droit ; par exemple, Contoso \ <SharePoint Document Folder Name>.
Sélectionnez Libérer de l’espace.
La colonne État affiche l’état des fichiers et dossiers. Pour plus d’informations, consultez Synchroniser les fichiers SharePoint avec le client Synchronisation OneDrive.
Teams fichiers de canal sont stockés dans des sites SharePoint, avec les mêmes fonctionnalités de document SharePoint, notamment l’historique des versions et la synchronisation avec vos appareils de bureau locaux. Pour synchroniser Teams fichiers de canal :
Accédez au canal Teams d’intérêt et sélectionnez l’onglet Fichiers en haut. Sélectionnez Ensuite Synchroniser. Les fichiers commencent à se synchroniser et sont visibles dans Explorateur de fichiers sur Desktop \ Contoso \ <name of the Teams Channel>.
Utilisez la même procédure que celle que vous avez utilisée pour synchroniser SharePoint sites afin de conserver les fichiers dans le cloud et de les télécharger uniquement lorsque vous les utilisez, en appuyant longuement ou en cliquant avec le bouton droit sur Explorateur de fichiers sur le nom du canal Teams, puis en sélectionnant Libérer de l’espace.
Surface Hub paramètres de stylet
Coupler le stylet Bluetooth Surface Hub
Associez le stylet pour maintenir le microprogramme du stylet à jour, définir les raccourcis du stylet et obtenir des informations sur les frais de batterie sur la page Bluetooth paramètres de l’appareil, ou dans l’application Surface :
Sélectionnez Démarrer > Paramètres > Devices.
Sélectionnez Ajouter Bluetooth ou un autre appareil.
Choisissez Bluetooth.
Retirez le bouton de fin du stylet et secouez pour déconnecter la connexion de la batterie.
Remettez le bouchon, appuyez longuement sur le bouchon jusqu’à ce que la LED d’appairage clignote.
Dans les paramètres Surface Hub Bluetooth, choisissez Surface Hub 2 stylets.
Terminez l’opération d’appairage.
Si le jumelage échoue, essayez de coupler à nouveau le stylet. Si cela ne fonctionne pas, vous pouvez tester si la batterie est chargée en vérifiant que le stylet fonctionne dans l’application Tableau blanc. Si ce n’est pas le cas, remplacez la batterie et réessayez de coupler le stylet. Si nécessaire, redémarrez l’appareil, puis réessayez.
Définir les raccourcis du stylet Le stylet Surface Hub comporte un bouton contextuel parfois appelé « clic de fin ». Pour configurer les raccourcis, vous devez d’abord coupler le stylet, comme décrit précédemment.
Recherchez le stylet et sélectionnez Stylet & Windows Ink paramètres.
En bas de la page, sélectionnez Raccourcis du stylet qui ouvre la boîte de dialogue, comme illustré ici :
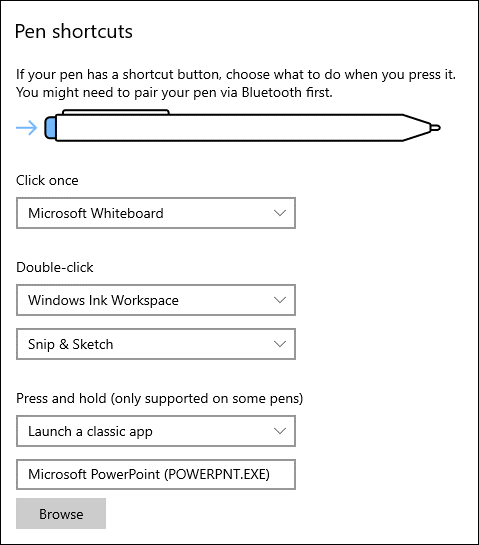
Configuration de l’appareil photo
Vous pouvez monter l’appareil photo en haut ou de chaque côté de l’appareil. Montez l’appareil photo dans une position pour optimiser l’angle de la caméra si vous utilisez le hub avec un support de bureau au lieu d’un panier, ou si vous êtes à proximité du hub. L’appareil photo ne pivote pas automatiquement. Vous devez donc disposer d’une touche hexadécimante de 2 mm pour faire pivoter manuellement l’appareil photo.
Pour plus d’informations sur la façon de monter la caméra latéralement et de faire pivoter la caméra manuellement, consultez Surface Hub orientation de l’objectif de caméra 2S.
configuration Windows Hello
Surface Hub 2S exécutant Windows 10/11 Pro ou Enterprise permet la suite complète d’applications de bureau Win32 ainsi que les options de Windows Hello biométriques. L’accessoire lecteur d’empreintes digitales Surface Hub 2 peut être branché à n’importe quel port USB-C sur l’appareil.
Pour commander un lecteur d’empreintes digitales Surface Hub 2 ou afficher les spécifications techniques, consultez (surface-hub-2-essential-add-ons.md» target="_blank">modules complémentaires essentiels pour Windows 10 Professionnel et Enterprise le Surface Hub 2 .
Après avoir inséré le lecteur d’empreintes digitales, sélectionnez Les options > Start > Paramètres > AccountsSign-in > Windows Hello Fingerprint pour inscrire votre empreinte digitale.****
Utilisez un appareil certifié Windows Hello pour la reconnaissance faciale. La caméra Surface Hub 2S ne prend pas en charge Windows Hello reconnaissance faciale.
Activer une icône de raccourci d’écran de verrouillage dans la barre des tâches
Pour ajouter une icône à la barre des tâches qui active un verrou d’écran tactile similaire au raccourci clavier Windows-L :
Appuyez longuement ou cliquez avec le bouton droit sur le **** bureau, sélectionnez NewShortcutBrowseDesktopOKNext**** > .**************** > > > >
Indiquez un nom pour le raccourci, tel que Verrouiller mon PC, puis sélectionnez Terminer.
Cliquez avec le bouton droit ou appuyez longuement sur le raccourci nouvellement créé sur le bureau, puis sélectionnez Propriétés. Sous l’onglet Raccourci , entrez ce qui suit dans le champ Cible : Rundll32.exe User32.dll, LockWorkStation
Sélectionnez le bouton Modifier l’icône , accédez à C:\Windows\System32\imageres.dll et sélectionnez une icône à utiliser.
Voir l’exemple suivant:
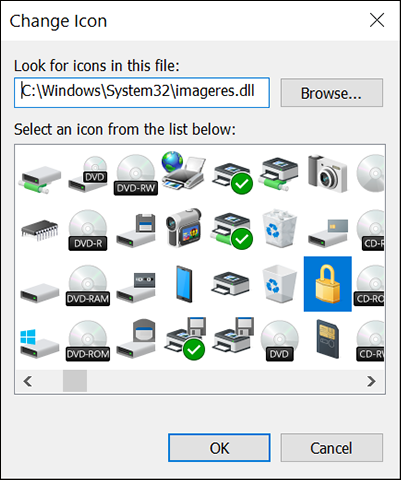
Sélectionnez OK pour enregistrer le raccourci.
Cliquez avec le bouton droit ou appuyez longuement sur le raccourci, puis sélectionnez Épingler à la barre des tâches.
Une fois que vous avez épinglé le raccourci de verrouillage à la barre des tâches, vous pouvez le supprimer du bureau.
Applications
Microsoft Whiteboard
Pour installer le Microsoft Whiteboard :
Sélectionnez l’icône Espace de travail Windows Ink en bas à droite de la barre des tâches et téléchargez le Tableau blanc.

Vous pouvez également installer le Tableau blanc à partir du Microsoft Store :
Ouvrez Microsoft Store application et recherchez tableau blanc.
Choisissez Non grâce à la connexion et à l’utilisation sur plusieurs appareils.
Épingler le tableau blanc à la barre des tâches.
Application Surface
Dans le Microsoft Store, recherchez Surface.
Définissez le paramètre Disponible sur le filtre sur Tous les appareils.
Installez l’application Surface . Il doit s’agir de la première application répertoriée. Vous devrez peut-être associer votre MSA au Windows Store pour installer l’application.
Épinglez l’application Surface à la barre des tâches.
Capture d'écran et Croquis
Ouvrez l’application Snip & Sketch et épinglez-la à la barre des tâches.
Sélectionnez les points de suspension dans le coin supérieur droit, puis sélectionnez Paramètres.
Dans Paramètres, activez la copie automatique dans le Presse-papiers, enregistrer les extraits de code et plusieurs fenêtres (facultatif).
Microsoft Office
Ouvrez le portail Office et installez les applications souhaitées.
Épinglez les applications Office souhaitées à la barre des tâches.
Si Outlook est installé, veillez à définir le Outlook OST pour enregistrer uniquement le cache des deux dernières semaines. Cela réduit considérablement l’utilisation du disque et le temps d’installation.
Sélectionnez FileAccount **** > Paramètres et sélectionnez votre compte.
Sélectionnez Modifier et définissez le curseur pour utiliser le mode Exchange mis en cache sur 14 jours.
Microsoft Teams
Téléchargez et installez Microsoft Teams .
Configurez les paramètres pour démarrer automatiquement l’application (facultatif).
Épinglez Teams à la barre des tâches.
Envisagez de réduire Teams notifications sur l’appareil pour éviter les distractions (facultatif).

application Connecter
Important
Dans Windows 10, version 2004 et ultérieure, l’application Connecter pour la projection sans fil à l’aide de Miracast n’est pas installée par défaut, mais elle est disponible en tant que fonctionnalité facultative. Si vous avez installé (ou mis à jour vers) Windows version 2004 ou ultérieure, vous pouvez voir les éléments suivants sur l’écran De projection sur cet écran de PC dans les paramètres suivants :
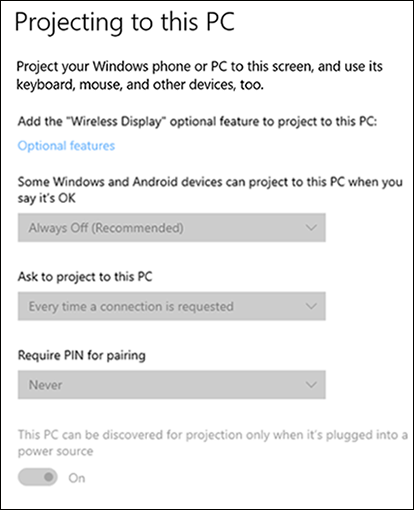
Pour installer l’application à partir de la page des paramètres « Projecting to this PC », sélectionnez Optional featuresAdd > a feature, puis installez l’application Wireless Display.
Sous Certains Windows et les appareils Android peuvent projeter sur ce PC lorsque vous dis-le’est OK, choisissez :
- Disponible partout si l’appareil n’est pas sur un réseau d’entreprise.
- Sinon, choisissez Disponible partout sur des réseaux sécurisés.
Sous Demander à projeter sur ce PC, choisissez La première fois uniquement.
Sous Exiger un code confidentiel pour l’appairage, choisissez Jamais.
Pour lancer ensuite l’application et l’épingler à la barre des tâches, recherchez Connecter.
Ouvrez l’application. Lorsque l’application est ouverte, cliquez avec le bouton droit sur l’icône d’application Connecter dans la barre des tâches, puis sélectionnez épingler à la barre des tâches.
Fermez ensuite l’application Connecter. Project sur ce PC peut ne pas fonctionner, sauf si l’application a été exécutée au moins une fois.
Configuration recommandée lorsqu’elle n’est pas sur le réseau d’entreprise :
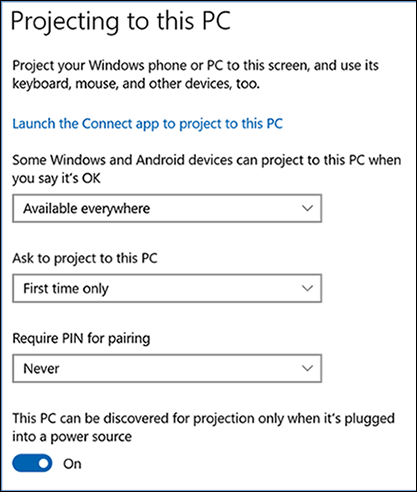
Configuration recommandée sur le réseau d’entreprise :
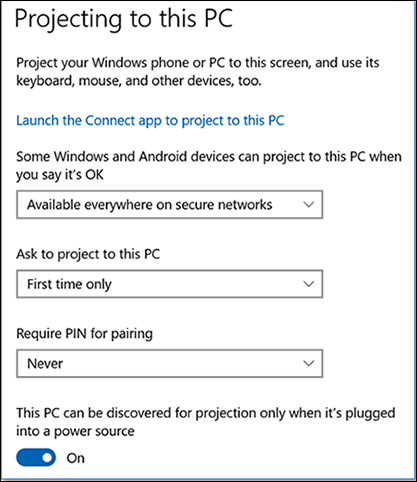
Votre Téléphone
L’application Votre Téléphone est installée par défaut sur Windows 10. S’il n’est pas présent, vous pouvez également l’installer à partir du Windows Store.
Pour plus d’informations sur la configuration de l’application, consultez Comment configurer votre Téléphone sur Windows 10 et synchroniser les données entre votre PC et votre téléphone. Découvrez également comment résoudre les problèmes courants liés à votre application Téléphone sur Windows 10.
Zones de fantaisie
Fancy Zones fait partie d’une collection d’outils appelés PowerToys sur GitHub. Il s’agit d’un excellent moyen d’utiliser l’immobilier d’écran sur un Surface Hub 2 en vous donnant la possibilité de définir des dispositions fixes sur votre affichage (« zones »), puis de sélectionner l’application qui s’exécutera ensuite dans chaque zone.
Le wiki PowerToys contient des instructions sur l’utilisation et la personnalisation de chaque outil, y compris FancyZones. À un niveau élevé : après avoir installé PowerToys, vous pouvez sélectionner ou créer une disposition personnalisée, puis maintenez la touche maj enfoncée et faites glisser ou utilisez des touches de clavier pour déplacer une application en cours d’exécution dans des zones spécifiques. L’utilisation d’un clavier et d’une souris Bluetooth ou USB vous aidera à le faire, ou vous pouvez utiliser le clavier tactile et le pavé tactile à l’écran.
Conseils sur les jouets électriques
- Pour recevoir des notifications par e-mail de PowerToys mises à jour de publication sur GitHub, cliquez sur le bouton « Inscription » en haut de la page.
- Une fois PowerToys installé, vous pouvez recevoir Windows notifications et/ou télécharger et installer les dernières mises à jour en configurant les paramètres PowerToys Télécharger automatiquement les mises à jour.
- Pour accéder aux paramètres PowerToys, sélectionnez les applications en cours d’exécution en carat dans la barre des tâches, puis cliquez avec le bouton droit ou appuyez longuement sur l’icône PowerToys jusqu’à ce que le menu apparaisse. Sélectionnez « Paramètres ».
- En bas de la page des paramètres PowerToys, activez automatiquement télécharger les mises à jour.
- Lorsqu’une mise à jour a été publiée, une notification Windows s’affiche, vous donnant la possibilité d’installer la mise à jour.
Navigateur Chromium Edge
Téléchargez et installez le nouveau navigateur Edge Chromium.
outil de diagnostic matériel Surface Hub
L’outil de diagnostic matériel Surface Hub disponible gratuitement à partir de la Microsoft Store. L’outil est conçu pour vous aider à vous assurer que votre Surface Hub fonctionne au mieux. Il contient des tests pour déterminer si votre microprogramme est à jour et configuré correctement. Les tests interactifs vous permettent de confirmer que les fonctionnalités essentielles fonctionnent comme prévu. Si des problèmes surviennent, les résultats peuvent être enregistrés et partagés avec l’équipe du Support Surface Hub. Cliquez sur le lien pour l’installer à partir du Microsoft Store, puis épinglez l’application à votre barre des tâches.
Paramètres supplémentaires
Sélection de la fin du stylet pour lancer le Tableau blanc
Recherchez Pen et sélectionnez Pen & Windows Ink paramètres.
En bas de la page, sous Raccourcis stylet, définissez Sélectionner une fois pour Microsoft Whiteboard.
Gestion de l’alimentation
Plusieurs paramètres d’alimentation sont disponibles pour tirer le meilleur d’Windows 10/11 Pro ou Enterprise sur Surface Hub 2. Cela inclut les délais d’expiration de l’écran et du pc, ainsi que la façon dont ils interagissent avec la détection de présence humaine intégrée (Doppler), l’économiseur d’écran et la protection par mot de passe, puis, le cas échéant, comment passer les paramètres d’alimentation de stratégie de groupe destinés aux utilisateurs de bureau/ordinateur portable.
Windows 10/11 Pro ou Enterprise sur Surface Hub 2 empêche l’écran de s’endormir par des actions tactiles, de souris et de clavier, ainsi que la détection d’occupation humaine intégrée (Doppler). La détection de l’occupation humaine est activée par défaut, mais si vous le souhaitez, elle peut être désactivée dans UEFI en désactivant l’option d’appareil dans l’outil Surface UEFI Configurator dans le cadre de la migration initiale, ou en créant et en appliquant un package de configuration UEFI ultérieur.
Gestion de l’alimentation : Paramètres de veille de l’écran et du PC
Sélectionnez Démarrer > Paramètres > SystemPower > & veille.
Définissez le curseur en mode alimentation sur Meilleures performances.
Configurez les valeurs d’écran et de veille selon vos préférences, tout en tenant compte de la détection de présence Doppler qui réveille l’appareil lorsque le mouvement est détecté. Par conséquent, il est recommandé de définir Screen pour qu’il s’éteigne après 2 heures et le PC pour le désactiver après 4 heures.
Gestion de l’alimentation : économiseur d’écran
Recherchez l’écran de verrouillage et ouvrez les paramètres de l’écran de verrouillage.
Configurez les paramètres de délai d’expiration de l’écran et les paramètres de l’économiseur d’écran selon vos préférences. Les valeurs par défaut recommandées sont les suivantes :
- Économiseur d’écran dans (Aucun) ou un économiseur d’écran de votre choix.
- Délai d’attente jusqu’à 15 minutes.
- Sur la reprise, affichez l’écran d’ouverture de session.
Gestion de l’alimentation : stratégie de groupe
Avant d’effectuer la procédure suivante, contactez votre service informatique pour obtenir l’approbation afin d’exclure un appareil Surface Hub 2S de la stratégie mondiale de gestion de l’alimentation. Certains paramètres de gestion de l’alimentation peuvent désactiver la fonction de détection de présence.
Recherchez le Centre logiciel et ouvrez-le.
Sélectionnez Options.
Développez la gestion de l’alimentation et sélectionnez Ne pas appliquer les paramètres d’alimentation de mon service informatique à cet ordinateur.

Assistant Stockage
Le Surface Hub 2 a un disque SSD de 128 Go pour le stockage local. Il est donc nécessaire d’envisager l’utilisation de mesures d’économie de stockage pendant l’utilisation normale. Pour configurer Stockage Sense :
Recherchez les paramètres de stockage, qui se trouvent sous Paramètres système.
Sous Paramètres, sélectionnez Activer le sens de stockage pour ouvrir la page des paramètres Stockage.
Activez Stockage Sens.
Sélectionnez Configurer Stockage Sense ou exécutez-le maintenant et configurez les paramètres pour que les fichiers restent en ligne autant que possible (en raison d’un espace disque limité).
Paramètres recommandés :
- Exécutez Stockage Sense = tous les jours.
- Supprimer les fichiers temporaires que mes applications n’utilisent pas = Tous les 14 jours (au moins).
- Supprimez les fichiers dans mon dossier Téléchargements s’ils y sont présents depuis plus de 30 jours.
- OneDrive : le contenu devient en ligne uniquement s’il n’est pas ouvert pendant plus de = 30 jours.
Mode tablette
Activez le mode Tablette si vous le souhaitez pour les besoins d’accessibilité.
Paramètres sonores
Recherchez les paramètres sons et ouvrez cette page.
Sélectionnez Son Panneau de configuration à droite, puis sélectionnez l’onglet Sons.
Sous Événements de programme, définissez l’Connecter d’appareil et la déconnexion de l’appareil sur Aucun.
Notifications de silence
Recherchez Focus Assist et ouvrez cette page.
Sélectionnez Alarmes uniquement. Cela permet d’éviter les menus volants de notification constants.
Nettoyage de disque
Recherchez le nettoyage de disque et ouvrez cette application.
Sous Fichiers à supprimer, sélectionnez les fichiers que vous souhaitez supprimer.
Sélectionnez également Nettoyer les fichiers système.
Terminer et vérifier
Recherchez et installez toutes les mises à jour Windows.
Mettez à jour stratégie de groupe.
- À une invite de commandes avec élévation de privilèges, entrez gpupdate /force /boot /wait:0.
Redémarrez l’appareil.
Vérifiez les applications de la barre des tâches.
- application Connecter
- Icône verrou
- Capture d'écran et Croquis
- Teams (le cas échéant)
- applications Office (le cas échéant)
- Application Surface
- Tableau blanc
Vérifiez la détection de présence.
- La détection de présence est une icône verte dans la barre d’état système.
Vérifiez que la projection sur ce PC est activée avec l’application Connecter. Après avoir configuré Project aux paramètres de ce PC, exécutez l’application Connecter au moins une fois. (Par la suite, l’application Connecter n’a pas besoin d’être exécutée pour projeter vers Surface Hub.)
Vérifiez les paramètres d’alimentation et de veille.
- Économiseur d’écran : 15 minutes, défini sur (aucun), Mystify ou Blank ; vérifiez que la case à cocher pour exiger un mot de passe est cochée.
- Écran : désactiver après 2 heures.
- PC : désactiver après 4 heures.
Vérifiez que Windows Hello fonctionne.
Vérifiez que la synchronisation de vos paramètres est désactivée.
Vérifiez les applications de démarrage.
Conseil
Après avoir installé et configuré Windows 10, le Surface Hub 2S peut être géré comme n’importe quel autre appareil Windows 10 ou Windows 11.
Rubriques associées
Migrer vers Windows 10/11 Pro ou Enterprise le Surface Hub 2